
Оглавление:
- Автор John Day [email protected].
- Public 2024-01-30 11:55.
- Последнее изменение 2025-01-23 15:05.
В этом руководстве я подробно объясню, как подключить MacBook или iMac к телевизору высокой четкости. Для такой настройки существует множество приложений, и список практически бесконечен. Вот несколько:
- Потоковое видео из Интернета. Многие сайты позволяют легально смотреть полнометражные серии телешоу. Например, в США вы можете использовать Hulu, в Великобритании вы можете использовать iPlayer (BBC), а в Канаде смотреть шоу на CBC. Есть много других сайтов (хотя многие из них незаконны). - Нет необходимости в DVD-плеере. Если ваш компьютер Macintosh не является MacBook Air, у него есть привод CD / DVD. Таким образом, вы можете смотреть все свои DVD (Bluray на Mac пока нет) без DVD-плеера. - Нет необходимости в Apple TV. Серьезно, пожалуйста, не выкладывайте минимум 229 долларов за Apple TV. С Front Row (используйте пульт Apple Apple или Command-Escape для доступа к нему) или Boxee вы можете виртуально получить машину, которая выглядит и работает так же хорошо, как Apple TV за 229 долларов. Кроме того, с помощью Macintosh вы можете использовать такие сервисы, как потоковая передача из Netflix или iTunes. -Следите за размером вашего телевизора. Сравните размер экрана ноутбука с экраном телевизора. Больше не нужно объяснять. - Отказ от ответственности: я не несу ответственности. Как бы то ни было. Даже если вы спонтанно воспламенились. -
Шаг 1. Стоимость и где купить
Хотя это дешевле, чем Apple TV, все же есть довольно большие начальные затраты (хотя вы уже наверстали это, отказавшись от двух месяцев кабельного или спутникового обслуживания. Если вы покупаете напрямую у Apple, плюс аудиокабель от известного продавца электроники, как и я, обойдется вам примерно в 45-50 долларов США.
Чтобы подключить MacBook к телевизору и поддерживать высокое разрешение, вам понадобятся: - Компьютер Macintosh с портом Mini Display (предполагается, что он у вас уже есть) - Mini DVI - Адаптер DVI, приобретенный у Apple здесь (19.95) - DVI - Кабель HDMI, купленный у Apple здесь (19,95 для 6 футов или 29,95 для 12 футов) - Вспомогательный кабель * Купленный в большинстве магазинов электроники (стремитесь к 6 футов или больше, в зависимости от того, как далеко у вас находится аудиовход) - Мышь, клавиатура (желательно беспроводная связь) или приложение «Air Mouse» для iPod Touch / iPhone за 1,99 долл. США или Apple Remote (используемое для управления компьютером) ОБНОВЛЕНИЕ. В магазине приложений появилось новое [бесплатное] приложение для мыши / клавиатуры, для получения дополнительной информации посетите: logitech. com / touchmouse [, чтобы найти то, что вы загружаете на свой Mac / ПК, и найдите приложение "Touch Mouse" в магазине приложений. * Вспомогательный кабель не является обязательным, если вас устраивает звук, исходящий из внутренних динамиков вашего Macintosh, вы можете не включать его в настройку и сэкономить около 5 долларов США. Я уверен, что есть более дешевые варианты (eBay и т. Д.), Если вы найдете его, используйте его, и это не мусор или мошенничество, дайте мне знать в комментариях, но я искал кабель хорошего качества из магазина, где я знал, что смогу вернуть он и прослужит несколько лет. ** Перед покупкой убедитесь, что на вашем телевизоре есть вход HDMI! ** Вы можете использовать другие кабели, но в этой инструкции основное внимание будет уделено DVI / HDMI.
Шаг 2: настройка
Подключите кабель DVI-HDMI к кабелю Mini DVI-DVI. Подключите конец Mini DVI адаптера к вашему Mac. Подключите конец HDMI кабеля DVI к HDMI к HDTV.
Следуйте аннотациям на фотографиях ниже для получения более четких инструкций. Перейдите к следующему шагу настройки на компьютере.
Шаг 3: Настройка компьютера
После того, как все подключено и оба Mac и HDTV включены, вы можете получить фоновое изображение рабочего стола по умолчанию на своем телевизоре или вообще ничего. На вашем MacBook следующий шаг - перейти к системным настройкам, которые можно найти, найдя логотип Apple в правом верхнем углу экрана вашего Mac, щелкнув и выбрав Системные настройки в раскрывающемся меню. Теперь нажмите «Дисплеи», и вы увидите еще много вариантов. Советую ставить свое разрешение на максимум. Теперь в окне нажмите «Обнаружить дисплеи». Наконец, установите флажок «Показывать дисплеи в строке меню». Теперь в строке меню появится маленький значок дисплея. Щелкните его и в раскрывающемся меню выберите Mirror Displays. Теперь ваш телевизор должен отображать и имитировать то, что находится на экране вашего ноутбука. Теперь уменьшите яркость на вашем Mac, пока он не выключится. (Ярлык на клавиатуре.) Для получения менее запутанных инструкций снова следуйте аннотациям к фотографиям ниже.
Шаг 4. Аудио (необязательно)
Теперь подключите любой аудиокабель, который вы решили использовать, подключите к динамикам или аудиовходу рядом с вашим входом HDMI, если у вас есть такая возможность. Это необязательно, и я лично обычно им не пользуюсь. См. Аннотации и фотографии ниже.
Шаг 5: Готово
Теперь наслаждайтесь домашним кинотеатром Mac и отключите кабельное и спутниковое телевидение *. Теперь вы можете использовать пульт Apple Remote, приложение для воздушной мыши (iPhone / iPod Touch), клавиатуру или мышь (беспроводной или очень длинный удлинительный USB-кабель) для навигации по всем вашим любимым медиафайлам. Если я что-то пропустил или у меня есть предложение, просто дайте мне знать в комментариях, спасибо, Geekazoid / LukowStudios * Необязательно.
Рекомендуемые:
[3D-печать] Ручной фонарь высокой мощности 30 Вт: 15 шагов (с изображениями)
![[3D-печать] Ручной фонарь высокой мощности 30 Вт: 15 шагов (с изображениями) [3D-печать] Ручной фонарь высокой мощности 30 Вт: 15 шагов (с изображениями)](https://i.howwhatproduce.com/images/006/image-17793-j.webp)
[3D-печать] Ручной фонарь высокой мощности 30 Вт: Если вы читаете это, возможно, вы видели одно из тех видеороликов на Youtube, в которых показаны чрезвычайно мощные источники света, сделанные своими руками, с огромными радиаторами и батареями. Наверное, это даже называют "Фонари", но у меня всегда было другое представление о лантах
Система Ambilight для каждого входа, подключенного к телевизору. WS2812B Arduino UNO Raspberry Pi HDMI (обновлено 12.2019): 12 шагов (с изображениями)

Система Ambilight для каждого входа, подключенного к телевизору. WS2812B Arduino UNO Raspberry Pi HDMI (Обновлено 12.2019): я всегда хотел добавить подсветку на свой телевизор. Выглядит так круто! Наконец-то я это сделал, и я не был разочарован! Я видел много видео и множество руководств по созданию системы Ambilight для вашего телевизора, но я так и не нашел полного руководства для своей конкретной урожденной
Проектирование PDB высокой мощности (платы распределения питания) для Pixhawk: 5 шагов
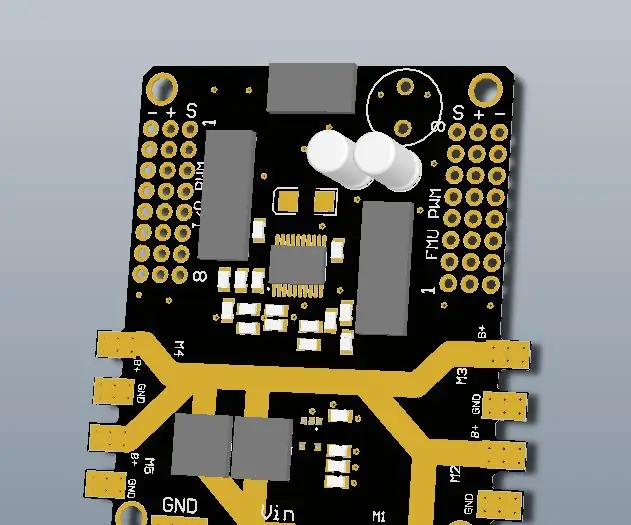
Дизайн High Power PDB (Power Distribution Board) для Pixhawk: печатная плата для их всех! В настоящее время большинство материалов, которые вам нужны для создания дрона, дешево доступны в Интернете, поэтому идея создания самостоятельно разработанной печатной платы не стоит того, за исключением нескольких случаев, когда вы хотите сделать странный и
Фотосъемка со вспышкой на высокой скорости: 6 шагов (с фотографиями)

Фотосъемка со вспышкой с высокой скоростью: это изображение отскока отвертки в середине. Прочитав в журнале о высокоскоростной фотографии, я был вдохновлен покопаться в своем шкафу и посмотреть, что я могу придумать. Я использовал самодельный экран для срабатывания вспышки, пока мой цифровой
Подключите Интернет к телевизору !: 8 шагов (с изображениями)
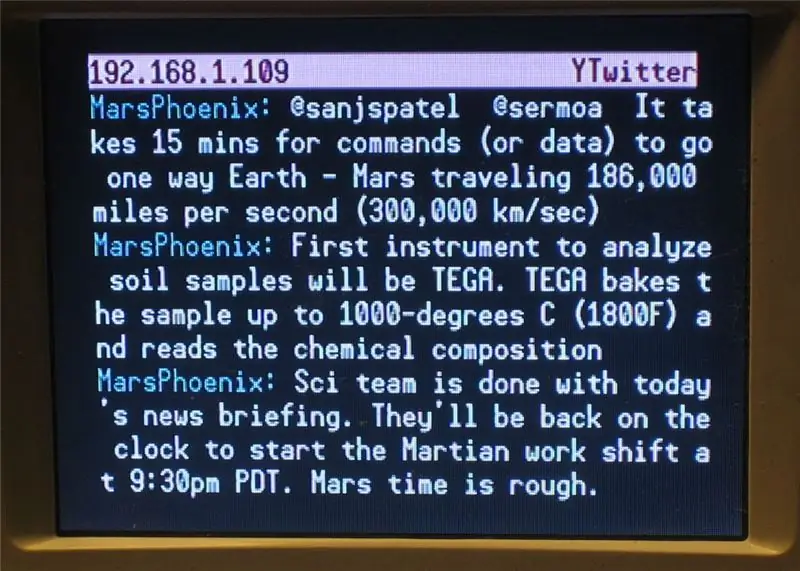
Подключите Интернет к своему телевизору! Пару недель назад Кристи (Канида) вручила мне серебристый антистатический пакет добра, который может содержать только одно: электронное веселье! Это был комплект от Adafruit Industries, и мне было поручено построить его и использовать, а затем изготовить в
