
Оглавление:
- Автор John Day [email protected].
- Public 2024-01-30 11:55.
- Последнее изменение 2025-01-23 15:05.
Я работаю в строительной компании, и мы искали решение для мобильной камеры. Это то, что я придумал, и оно отлично работает. Мы можем легко перемещать его, и в большинстве областей мобильная широкополосная связь получает адекватный прием для нормальной работы.
Шаг 1. Получите детали
Вот детали, которые я использовал для сборки этого корпуса.-Сетевая камера AXIS 215 PTZ-E-Маршрутизатор Wireless-G Linksys WRT54G3GV2-ST-Sprint Карта мобильной широкополосной связи PX-500-Орбитальный шкаф с таймером для установки вне помещений - Разъемы шнура снятия напряжения 1/2 и 3/4 дюйма - термоусадочные трубки - Запасной шнур 14AWG - Болты, стопорные гайки и шайбы на 1/4 - Вентиляционные отверстия жалюзи - 50 мм вентилятор
Шаг 2. Создайте 50-мм вентилятор с питанием от USB
Вот ссылка на инструкцию по созданию USB-вентилятора. Https://www.instructables.com/id/USB-Desktop-Fan/ Вот как я это сделал. 50-миллиметровый USB-вентилятор поместится поверх этих вентиляционных отверстий. обязательно используйте USB-штекер с выступом из устройства на 1 дюйм. Что-нибудь более длинное, что не подходит между маршрутизатором и шкафом. Я нашел выдвижной USB-удлинитель, сделанный ZIP LINQ, который отлично работает. Отрежьте штекер от вентилятора и гнездовой конец от USB-штекера. Обязательно обрезайте два других провода для передачи данных на разной длине, чтобы они не соприкасались. Если они соприкоснутся, это вызовет проблемы. Также отрежьте фольгу и экранирующие провода. Перед тем, как паять провода вместе наденьте одну полную трубку диаметром 3/16 дюйма на все провода и два куска термоусадочной трубки диаметром 3/32 дюйма на маленькие провода. Убедитесь, что трубка вытянута достаточно далеко, чтобы они не начали сжиматься во время пайки. Припаяйте красный с красным и черным с черным. пистолет или даже зажигалку. Будьте осторожны, чтобы не сжечь и не расплавить оболочку проводов, и обязательно закрывайте все оголенные провода. Затем усадите трубку большего размера на них. Это сделает электропроводку более безопасной и красивой.
Шаг 3: Сборка компонентов шкафа
Начните с разборки шкафа. Снимите дверцу с GFCI и выньте монтажную пластину. Просверлите 3 отверстия диаметром 2 дюйма в шкафу. Просверлите отверстия для крепежных болтов 1/4 дюйма. Эта камера поставляется с шаблоном для разметки монтажных отверстий. Я поставил одну решетку на переднюю дверцу, а другую - на заднюю часть шкафа. Установите разъемы шнура разгрузки от натяжения. Подключите шнур 14AWG к вилке GFCI. Установите вентиляционные отверстия жалюзи. Оберните полоску силикона вокруг жалюзи для защиты от воды. Убедитесь, что вентиляционные отверстия направлены в правильном направлении. Для установки USB-вентилятора используйте распорки и просверлите отверстия для винтов. Убедитесь, что используются винты достаточной длины, чтобы протянуть руку сзади вентилятора в корпус. Найдите прокладки, которые заполнят пространство между вентилятором и шкафом, чтобы вентилятор располагался над жалюзи. Не позволяйте лопастям вентилятора касаться жалюзи. Я использовал прокладки 1/2 дюйма с 1-дюймовыми крепежными винтами, чтобы установить вентилятор. место. Установите камеру. Оберните водонепроницаемую поролоновую ленту вокруг края крепления камеры, прежде чем прикреплять камеру к шкафу. Или используйте силикон после установки камеры для обеспечения водонепроницаемости вокруг крепления камеры.
Шаг 4: Настройка системы
Установите маршрутизатор и начните подключать устройства. Я использовал двойную заднюю ленту, чтобы установить маршрутизатор на место. Вставьте мобильное устройство в маршрутизатор, подключите шнур Ethernet от камеры к маршрутизатору, подключите USB-вентилятор к маршрутизатору и подключите кабель питания в роутер. Подключите камеру и маршрутизатор к GFCI, затем подключите основной шнур питания к источнику питания. Через несколько секунд ваша система должна заработать. Подключите компьютер к маршрутизатору через Ethernet. Есть несколько настроек, которые вы, возможно, захотите изменить в маршрутизаторе и камере. Рекомендуется приобрести статический IP-адрес для своего мобильного устройства. Настройте камеру и маршрутизатор с правильными настройками IP. Настройте Wi-Fi, чтобы вы могли получить доступ к маршрутизатору, когда он находится в труднодоступных местах. Этот маршрутизатор по умолчанию настроен на Подключение по запросу: Максимальное время простоя 60 мин. Это означает, что он отключит интернет-соединение через 60 минут, если оно не используется. И он не будет повторно подключаться, если кто-то или что-то не попытается подключиться к Интернету через маршрутизатор. Измените настройку на Keep Alive: Radial Period 180 sec. Благодаря этому система будет постоянно подключена, и если по какой-либо причине соединение будет прервано, маршрутизатор попытается повторно подключиться через 180 секунд. Измените некоторые настройки камеры, чтобы ускорить процесс. Изменение сжатия изображения и частоты кадров может значительно улучшить время отклика при использовании мобильной интернет-карты. Итак, это в основном удаленная камера. У него есть удаленный доступ в Интернет, но еще нет удаленного питания. Было бы неплохо использовать солнечное решение. Дополнительное отверстие 3/4 дюйма можно использовать для антенн или подключения к наземной линии связи.
Шаг 5: Монтаж системы
Вам решать, как вы хотите установить свою систему. Я построил эту подставку, чтобы я мог поставить ее на крышу и легко перемещать. И это выглядит так.
Рекомендуемые:
Создание собственной фотоэлектрической системы 5 В: 4 шага (с изображениями)

Создание собственной фотоэлектрической системы 5 В: в ней используется понижающий преобразователь в качестве выхода 5 В для зарядки аккумулятора (Li Po / Li-ion). И повышающий преобразователь для батареи 3,7 В на выход 5 В USB для устройств, требующих 5 В. Подобно оригинальной системе, которая использует свинцово-кислотную батарею в качестве заряда для хранения энергии, e
ОБНАРУЖЕНИЕ ОБЪЕКТОВ МАЛИНЫ PI Pi НЕСКОЛЬКИМИ КАМЕРАМИ: 3 шага

ОБНАРУЖЕНИЕ ОБЪЕКТОВ МАЛИНЫ ПИ ПИ НЕСКОЛЬКИМИ КАМЕРАМИ: Я буду держать вступление кратким, так как само название подсказывает, какова основная цель инструкции. В этой пошаговой инструкции я объясню вам, как подключить несколько камер, например 1-пи-камеру и хотя бы одну USB-камеру, или 2 USB-камеры
Создание системы безопасности SafeLock с помощью Arduino MEGA: 6 шагов
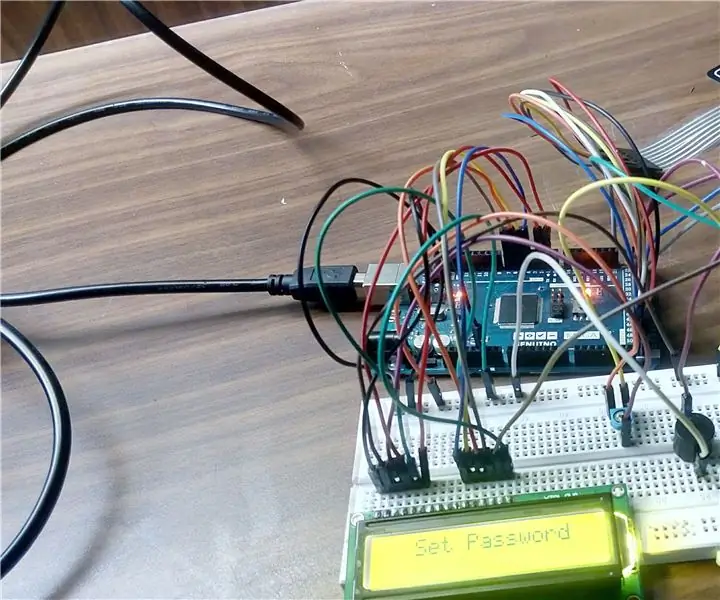
Создайте систему безопасности SafeLock с помощью Arduino MEGA: Привет всем … Прежде всего, я был большим поклонником сообщества Instructables и всех, кто загружал сюда свои Instructables. Итак, я решил однажды опубликовать свой собственный Instructable. Итак, подойду к вам с моим первым Instructable “S
Создание операционной системы на C #: 5 шагов

Создайте операционную систему на C #: Итак, создать операционную систему на ассемблере непросто! Это руководство покажет вам, как создать свою собственную операционную систему C #. Если вы новичок в C #, сначала подумайте о том, чтобы провести небольшое исследование
R-PiAlerts: создание системы безопасности на основе WiFi с помощью Raspberry Pis: 8 шагов (с изображениями)

R-PiAlerts: создайте систему безопасности на основе WiFi с помощью Raspberry Pis: работая за своим столом, вы внезапно слышите далекий шум. Кто-то только что пришел домой? Моя машина припаркована перед моим домом, кто-то вломился в мою машину? Разве вы не хотите получать уведомление на свой телефон или на рабочий стол, чтобы вы могли решить, где
