
Оглавление:
- Автор John Day [email protected].
- Public 2024-01-30 11:55.
- Последнее изменение 2025-01-23 15:05.
«Picasa - ограничение 1 ГБ» Flickr - 100 МБ «Photobucket - 1 ГБ» Ваш Mac mini - без ограничений !!! *** »Любой другой общий сайт для обмена фотографиями, какой-то тупой предел размера файла, ограниченное пространство и другие не- разумные ограничения. Подождите … резервное копирование … вы можете использовать свой Mac mini, а вместо этого иметь столько, сколько захотите ?? ДА !! *** Зависит от размера жесткого диска, который вы фактически устанавливаете в свой Mac mini, и любого другого внешнего жесткие диски, которые вы добавляете, что неизбежно стоит денег. Кроме того, если у вас плохой интернет-сервис, не ожидайте высокой скорости загрузки на другом конце. Итак, если у вас есть свободное место на вашем Mac mini и подключение к Интернету не используется слишком долго, мы можем превратить ваш компьютер в бесплатный компьютер для обмена фотографиями. Если вы еще этого не сделали, вам нужно создать веб-сервер на своем компьютере (так просто) и добавить страницы zenphoto. MAMP - это утилита который обеспечивает простоту использования Mac на надежном, хорошо работающем веб-сервере. Zenphoto организует ваши фотографии в соответствии с одним из множества шаблонов, которые вы можете использовать. Вы можете загрузить следующее на свой Mac mini или Mac для обмена фотографиями: https://www.mamp.info/en/downloads/index.htmlZen Photohttps://www.zenphoto.org/Эта часть сборника. Ознакомьтесь с другими частями по адресу: https://www.instructables.com/id/READ-ME-FIRST-How-to-setup-the-ultimate-Mac-Mini-/https://www.instructables.com/ id / Setting-up-the-ultimate-Mac-Mini / https://www.instructables.com/id/Different-ways-to-connect-to-your-Mac-Mini/https://www.instructables. com / id / How-to-access-your-music-from -where-with-your-M / https://www.instructables.com/id/How-to-share-your-photos-from-your- mac-mini-on-the /
Шаг 1. Установите и настройте MAMP
Хорошо, вы скачали MAMP, теперь просто распакуйте его (дважды щелкните по нему), а затем дважды щелкните созданный им файл.dmg. Теперь он должен смонтировать, как и все.dmgs, и перетащить папку MAMP в удобный для вас псевдоним Applications. В папке MAMP вы найдете всевозможные полезности, но вам не нужно беспокоиться о многих. Просто откройте приложение MAMP. Вы заметите, что красные точки становятся зелеными точками в разделе «Статус». Вы можете остановить их, нажав кнопку остановки серверов. Поигравшись с запуском / остановкой, нажмите на настройки: В разделе «Пуск / Стоп» и для выделенного сервера снимите флажок «Запускать серверы при запуске MAMP», а также снимите флажок «Остановить серверы при выходе из MAMP». По сути, мы хотим начинать и останавливаться, когда захотим, и никогда не приставать. Снимите также флажки с двух других параметров. В разделе «Порты» нажмите «Установить по умолчанию для портов Apache и MySQL». Это упростит доступ к вашей веб-странице, но вам потребуются права администратора для запуска веб-сервера. Если вы хотите хранить свои html-документы в другом месте, кроме значения по умолчанию, вы можете изменить «Корень документа» на вкладке Apache.
Шаг 2: настройте MySQL
При запущенных серверах MAMP перейдите по адресу: https:// localhost / MAMP /? Language = English Щелкните «phpmyadmin» в верхней строке меню. Затем нажмите «Добавить нового пользователя» под столиком. Заполните форму, как у меня, дав пользователю простое имя и пароль. Поскольку мы создаем таблицу для этого пользователя, к которой он / она имеет полный доступ, просто используйте ее для zenphoto. Также, пока мы здесь, позволяет изменить пароль по умолчанию для пользователя root. Щелкните Privliges в верхней строке меню и щелкните маленький значок с изображением человека и ручкой для пользователя root. Идите вперед и измените пароль на любой, какой хотите, но запомните его !! Теперь вам нужно изменить пароль, который MAMP использует для входа в myphpadmin. Если все установлено по умолчанию, откройте следующий элемент с помощью TextEdit или другой программы редактирования текста: /Applications/MAMP/bin/myPHPadmin/config.inc.php Этот файл написан на PHP, но даже если вы не знаете, что это барахло есть, просто сделай это. Найдите строки с $ cfg ['Servers'] [$ i] ['user'] = 'root'; $ cfg ['Servers'] [$ i] ['password'] = 'root'; и измените 'root' во второй строке на пароль, который вы только что выбрали для своего пользователя myphpadmin. Если вы хотите изменить пользователя по умолчанию, вы также можете изменить первую строку, но на самом деле это не нужно для того, что мы делаем.
Шаг 3. Установите и настройте Zenphoto
Предположим, что MAMP работает нормально и вы можете без проблем получить «стартовую страницу», а затем распакуйте пакет Zenphoto. Скопируйте всю папку zenphoto в папку htdocs в папке MAMP, которую вы только что установили. Если вы изменили расположение «Document Root», вместо этого скопируйте папку zenphoto в это место. Скопируйте папку с несколькими изображениями в папку «альбомы» в вашей папке zenphoto, чтобы понять, как это будет работать. устанавливаете это, запустите серверы MAMP, а затем перейдите по адресу: https://localhost/zenphoto/zp-core/setup.php Это сценарий, чтобы убедиться, что все настроено правильно. Галочки хороши, вопросительные знаки предупреждают, но не останавливают игру, а Х означает ПЛОХО! На полпути вы увидите место для ввода некоторой информации. Введите пользователя zenphoto (zenphoto), пароль и базу данных (zenphoto в нашем случае). Нажмите "Сохранить". Если у вас есть еще x, то произошло что-то странное. Следуйте инструкциям, чтобы узнать, можно ли решить эту проблему. Нажмите «GO» внизу, и вы перейдете на страницу для создания пользователя с правами администратора. Выберите имя и пароль для администратора вашего сайта обмена фотографиями. Затем вы перейдете в «Панель администратора». Здесь есть десять тысяч разных дел. Исследуйте по своему желанию. Закончив здесь, нажмите кнопку «Просмотр галереи: Галерея» в правом верхнем углу. Это приведет к вашим фотографиям. Надеюсь, вы получите альбом с фотографиями, которые вы поместили в папку альбомов. Вы можете заметить, что папки, не содержащие файлов изображений, не распознаются. Также не работает с необработанными фотографиями.
Шаг 4. Загрузите и систематизируйте свои фотографии
Теперь вы можете загрузить все нужные фотографии в папку альбомов. Обратите внимание, что не следует включать папки, в которых отсутствуют файлы изображений, или включать только файлы необработанных снимков. Если вы копируете большое количество файлов на свой Mac mini, вы захотите использовать кабель Ethernet или кабель FireWire для подключения. два компьютера или, в качестве альтернативы, вы можете использовать внешний диск.
Шаг 5. Игра с шаблонами
Если вы все еще вошли в систему как администратор, то в левом верхнем углу перейдите к: «Панель администратора> Администратор> Темы». Вы можете выбрать любую установленную тему, просто нажав кнопку активации. Он сохраняет весь контент, просто меняет внешний вид и иногда работу. По умолчанию это скучно, а вот остальные - круто. Также люди создали свои собственные, и вы тоже можете! Чтобы загрузить больше, перейдите по адресу: https://www.zenphoto.org/zp/theme/ Найдите то, что вам нравится, к сожалению, не все в настоящее время поддерживаются последней версией Zenphoto, хотя некоторые выглядят супер круто. Загрузите те, которые отмечены галочками. Как только вы загрузите один, разархивируйте файл и добавьте его в папку «themes» в папке zenphoto. Затем он должен быть доступен для активации в следующий раз, когда вы перейдете в раздел «Темы» на странице панели инструментов администратора для своей галереи.
Шаг 6: и многое другое
Для zenphoto есть множество плагинов, все из которых мне еще предстоит попробовать. Хотя Facebook кажутся особенно полезными. Если вы найдете какой-то плагин, который вам нравится, вы просто добавляете его в папку zb-core, а он сделает все остальное (я предполагаю).
Рекомендуемые:
Мой кулер для пельтье своими руками! - ВЫПОЛНЕНО: 9 шагов (с фотографиями)

Мой кулер для пельтье своими руками! - ВЫПОЛНЕНО: Я всегда хотел, чтобы продукты в моей машине оставались достаточно прохладными, без необходимости спешить домой к холодильнику. Я решил использовать старый теплообменник Пельтье, сделанный несколько лет назад. Я зажал Пельтье между двумя алюминиевыми радиаторами. Большой
Smartbike, которым можно поделиться: 12 шагов (с изображениями)

Smartbike с возможностью совместного использования: всякий раз, когда я использую свой велосипед, я обычно забываю включить свет, когда стемнеет. Кроме того, на моем велосипеде у меня нет возможности узнать, насколько быстро я еду. Поэтому я решил сделать общий смарт-байк, который отслеживает: Скорость, местоположение, сколько времени вы
Часы Ribba Word Clock с Wemos D1 Mini (сервер времени в Интернете): 8 шагов (с изображениями)
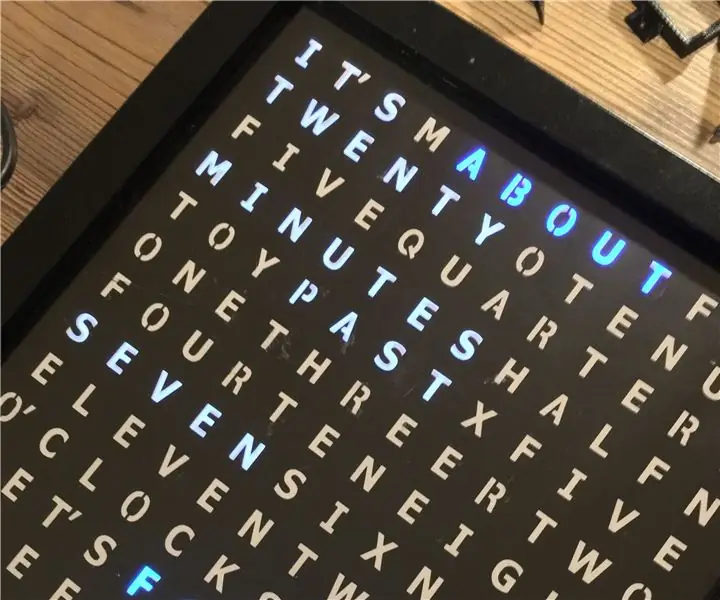
Часы слов Ribba с Wemos D1 Mini (сервер времени в Интернете): я думаю, каждый доходит до того, что у него начинает щекотать пальцы, и он хочет создать часы со словом. Что ж, это моя попытка и мой общий вывод сделать его как можно более эффективным. Прежде всего, у меня есть 3D-принтер и доступ
Как поделиться своим проектом с помощью инструкций: 10 шагов

Как поделиться своим проектом с помощью Instructables: Прежде чем создавать свой собственный проект, немного изучите сайт, чтобы понять, как они работают - взгляните на несколько проектов (но не пугайтесь, даже простые проекты имеют смысл!). Что можешь показать в своем проекте? Как сделать что-нибудь
Как создать объявление в Интернете: 3 шага (с изображениями)
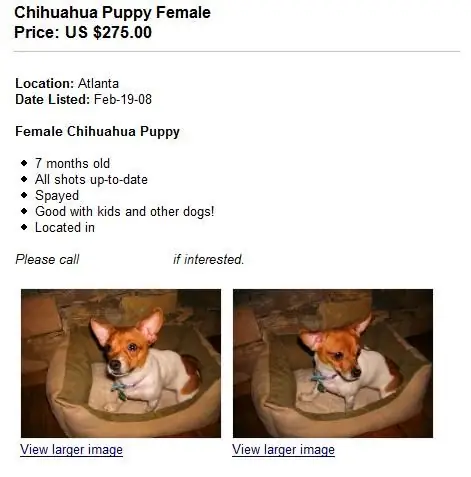
Как создать объявление в Интернете: есть что-то, с чем, как вы думаете, вам нужно расстаться? Один из способов продвигать то, что вы хотите продать, - это разместить объявление, и сегодня использование Интернета - простой, эффективный и почти всегда бесплатный способ сделать это. В этом руководстве я
