
Оглавление:
2025 Автор: John Day | [email protected]. Последнее изменение: 2025-01-23 15:05
В этом руководстве вы узнаете, как использовать бесплатную программу для редактирования видео под названием Wax 2.0. Чтобы импортировать файлы, щелкните правой кнопкой мыши в сером поле слева от элементов управления временной шкалой и выберите «Добавить мультимедиа в проект». Как только ваш медиафайл находится в проекте, перетащите все файлы на временную шкалу. Убедитесь, что вы импортируете только файлы изображений avi и wav.
Шаг 1. Хромакейинг или "зеленый экран"
Чтобы вырезать объекты определенных цветов, это называется Chroma-Keying или Greenscreening. Щелкните вкладку Video Plugins на панели рядом с медиабиблиотекой, затем щелкните Chromakey и перетащите его на свой видеоклип (видеоклип может быть обозначается серой полосой на шкале времени). Затем разверните раскрывающееся меню ChromaKay и измените цвет на тот, который вам нужен, также это не сработает, если не сдвинуть полосу допуска к нужной настройке. Обратите внимание, что освещение очень важно и будет решить, работает ли ваш ChromaKey.
Шаг 2: Частицы "превращаются в снег"
Затем вы узнаете, как «Сделать снег» в видео. Вернитесь на вкладку плагинов для видео и перетащите Частицы на свой видеоклип. Во-первых, если вы делаете снег, снимите флажок «Смешать» и установите флажок «Линейный цвет». Затем в раскрывающемся меню «Создание» измените все цвета на белые и измените размер на 1-5 (мин-макс). Затем измените цвета в меню разрушения на белый. Затем переместите маркер временной шкалы в середину вашего видео, откройте раскрывающееся меню Emitter и измените настройки радиуса, чтобы они соответствовали всему видео, и dir «Y» на отрицательное число, чтобы снег стекал вниз, от тогда все настройки можно редактировать, просто сделайте так, как хотите!
Шаг 3: Сохранение
Чтобы сохранить, щелкните меню проекта, настройки измените путь сохранения, а затем перейдите в меню проекта и щелкните визуализацию.
Рекомендуемые:
Учебник по ассемблеру AVR 2: 4 шага

Учебник 2 по ассемблеру AVR: Это руководство является продолжением «Учебного пособия 1 по ассемблеру AVR»; Если вы еще не прошли Урок 1, вам следует остановиться сейчас и сделать это в первую очередь. В этом уроке мы продолжим изучение программирования на языке ассемблера atmega328p u
Автомобильный гудок - пользовательские звуковые эффекты: 4 шага (с изображениями)

Автомобильный гудок - пользовательские звуковые эффекты: я установил в свою машину пользовательские звуковые эффекты гудка, основанные на видеороликах Марка Робера и I Like To Make Stuff на YouTube. По моему мнению, базовый автомобильный гудок требует больше возможностей для эффективного общения между водителями. Там, где я родом, в штатном автомобильном клаксоне есть
Muire: звукочувствительные оптические эффекты: 5 шагов
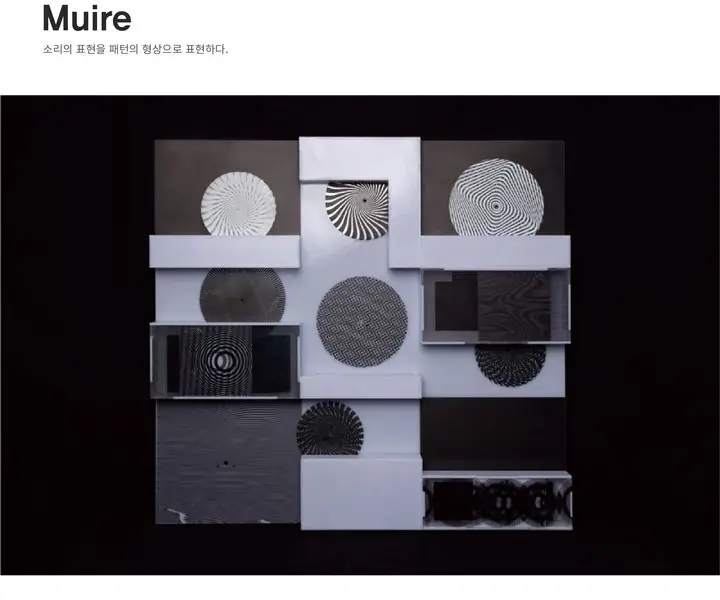
Мюир: звукочувствительные оптические эффекты: возможно, вы видели волновой узор на участке, где москитная сетка перекрывается, когда светит солнце. Когда вы перемещаете ближайшую противомоскитную сетку или меняете угол, волновой узор также перемещается. Если узор с равными интервалами, а также надкроватные сетки
Эффекты светодиодного свечения модели ракеты: 9 шагов (с изображениями)

Модель Rocket LED Glow Effects: это моя заявка на конкурс Let it Glow. Если вам это нравится, пожалуйста, проголосуйте. Теперь эта школа и, следовательно, финалы готовы, я могу, наконец, закончить эту Инструкцию. Он ждал завершения около месяца, но я был так занят
Добавьте звуковые эффекты к вашему электрическому мотоциклу: 5 шагов (с изображениями)
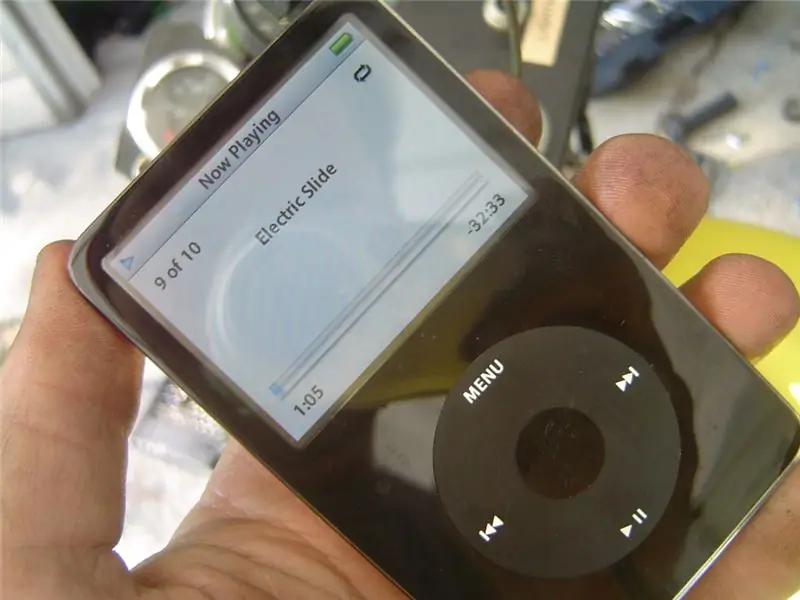
Добавьте звуковые эффекты к своему электрическому мотоциклу: добавьте любой звук в свой электрический мотоцикл с помощью портативных динамиков и MP3-плеера
