
Оглавление:
- Автор John Day [email protected].
- Public 2024-01-30 11:54.
- Последнее изменение 2025-01-23 15:05.
Это руководство предназначено для тех из нас, кто хочет иметь полный доступ к нашим предварительно купленным носителям через наши плееры iPod. Я предполагаю, что эта система может работать с другими портативными устройствами, которые будут работать через iTunes, но я не совсем уверен. Вещи, которые вам понадобятся: iTunes Аудиокнига (или несколько аудиокниг) на CDiPod - предпочтительнее устройство с большим объемом памяти, но эти инструкции покажут вам, как уменьшить размер файла. ВРЕМЯ - Вы можете легко найти это в тех местах, где вы ничего не делаете! ДОПОЛНИТЕЛЬНО: Audacity (Получите стабильную версию.) LAME MP3 Encoder (Получите это перед собой установить Audacity) При установке Audacity он должен автоматически найти LAME MP3 Encoder, если я правильно помню. Если нет, он попросит вас найти его, поэтому положите его в удобное место. * Я не несу ответственности за то, что вы делаете с этой инструкцией. *
Шаг 1. Ваши аудиокниги
Как вы могли заметить, аудиокниги выпускаются на МНОГИХ компакт-дисках. Я видел некоторые с четырьмя дисками, а другие с двенадцатью. В любом случае это займет много времени. Убедитесь, что все диски достаточно чистые; слишком много царапин, и он не будет правильно прочитан, когда вы его разорвете.
Шаг 2. Подготовка iTunes
Когда вы открываете iTunes, формат по умолчанию для всех файлов -.mp4 (включая.m4a и.m4v {аудио и видео соответственно}). Мы собираемся изменить это. Вы хотите, чтобы iTunes копировал треки как.mp3, чтобы вы могли изменить их позже. Вот как это сделать: «Правка»> «Настройки»> «Параметры импорта…». С этого момента вам нужно щелкнуть первое раскрывающееся меню, указанное как «Импортировать с помощью:», и выбрать «Кодировщик MP3». Выберите следующий раскрывающийся список («Настройка:») и выберите «Пользовательский…». Совместите настройки на всплывающем экране со следующим: Скорость передачи стереозвука: 96 кбит / с (не отмечено) Использовать кодирование с переменной скоростью передачи (VBR) Частота дискретизации: AutoChannels: Mono (отмечено флажком). Настройки интеллектуального кодирования (отмечено флажком). Частоты фильтра ниже 10 Гц. Затем нажмите «ОК». Убедитесь, что установлен флажок «Использовать исправление ошибок». Я знаю, что большинство людей хотят иметь стереозвук, даже я. Стереозвук отлично подходит для музыки, но это просто кто-то читает в микрофон. Суть в том, чтобы уменьшить размер хранилища, переключившись на моно канал. Когда вы закончите копирование аудиокниг, вы можете снова изменить его на более высокий битрейт и стереоканал, чтобы ваша музыка воспроизводилась должным образом.
Шаг 3: подготовка диска
Вставьте диск в дисковод. Когда iTunes его прочитает, он должен спросить, хотите ли вы импортировать компакт-диск в свою медиатеку. А пока нажмите «Нет». Когда вы посмотрите список треков, вы увидите довольно много элементов! Выделите все дорожки, на которых есть текст; старайтесь избегать дорожек, которые только говорят вам выключить компакт-диски. Если вы не можете избежать этих надоедливых пятен, вам понадобится Audacity. Убедитесь, что у вас выделены все дорожки. Теперь сделайте следующее: «Дополнительно»> «Присоединиться к дорожкам компакт-диска». Теперь вы должны увидеть, что все выбранные дорожки заключены в одну скобку. Это означает, что несколько треков будут сохранены в вашей библиотеке как один. Убедитесь, что не выделены все дорожки СНАРУЖИ кронштейна. Единственный элемент, на котором нужно щелкнуть, - это элемент с скобкой. Теперь нажмите «Импортировать компакт-диск». Повторите этот шаг для всех дисков вашей книги.
Шаг 4: После копирования
Теперь, когда у вас есть файл, скопированный на ваш компьютер, найдите его в своей медиатеке iTunes. Когда вы найдете его, щелкните его правой кнопкой мыши и выберите «Получить информацию». Когда появится этот экран, щелкните вкладку «Информация». Вот краткое изложение того, как эта страница должна выглядеть. НАЗВАНИЕ ARTISTALBUM ARTISTALBUMGENRE Поместите всю необходимую информацию в соответствующие поля, затем нажмите «ОК».
Шаг 5: настройка того, как ваш IPod отображает книгу
Я предпочитаю иметь обложку альбома на моем iPod, но это не обязательно. Чтобы найти обложку альбома, откройте изображения Google (или Yahoo!). Введите имя автора и книгу в строку поиска, затем нажмите «Искать изображения». Когда вы найдете хорошее изображение, нажмите на него, а затем нажмите «Посмотреть изображение в полном размере». Щелкните изображение правой кнопкой мыши и выберите «Копировать изображение». Зайдите в iTunes и щелкните правой кнопкой мыши выбранные треки, затем выберите «Получить информацию». Щелкните правой кнопкой мыши раздел «Иллюстрации» и выберите «Вставить». Затем нажмите «ОК». Это приведет к отображению аудиокниги в виде нескольких элементов в подменю «Аудиокнига» вашего iPod. Чтобы упростить передвижение, я рекомендую настроить умный список воспроизведения. Для этого удерживайте клавишу «Shift» и щелкните значок «Добавить список воспроизведения» в нижнем левом углу главного экрана iTunes. Когда вы удерживаете Shift, он должен выглядеть как шестеренка. Когда появится экран настройки умного плейлиста, настройте его, как показано на изображении.
Шаг 6: Тонкая настройка аудиофайлов
ЭТОТ ШАГ ПОЛНОСТЬЮ НЕОБЯЗАТЕЛЬНЫЙ! Если вы обнаружите, что рекламные вставки в конце каждой дорожки с просьбой вставить следующий диск раздражают, вы захотите установить Audacity и настроить его с помощью LAME MP3 Encoder, чтобы вы могли извлечь их из файлы. Откройте Audacity, затем в меню «Файл» выберите «Открыть». Зайдите в папку «iTunes Music» и выберите папку автора ваших книг. Выбирайте по одной дорожке для работы. Через некоторое время вы должны увидеть объем аудиофайла в основном разделе экрана Audacity. Все, что вам нужно сделать, это выделить короткий раздел в конце, содержащий сообщение «Вставить следующий диск». ИГРАЙТЕ ВЫБРАННЫМ БЛОКОМ, ЧТОБЫ УБЕДИТЬСЯ, ЧТО ВЫ НЕ УДАЛЯЕТЕ НИКАКОЙ ИСТОРИИ! Как только вы будете удовлетворены выбором, нажмите клавишу «Удалить» на клавиатуре. Теперь, когда вы удалили напоминание в конце, перейдите к «Файл»> «Экспортировать как MP3…». Убедитесь, что имя файла и каталог такие же, как и при получении файла. Audacity спросит вас, хотите ли вы перезаписать файлы, которые уже находятся в этой папке, нажмите «Да».
Шаг 7. Настройка вашего IPod
Просто выделите файлы на каждом диске, а затем перетащите их на имя вашего iPod в меню «Устройства». После этого перетащите названия ваших умных плейлистов на свой iPod. Теперь все готово!
Рекомендуемые:
Воспроизведение компакт-дисков без проигрывателя компакт-дисков, используя AI и YouTube: 10 шагов (с изображениями)

Воспроизведение компакт-дисков без проигрывателя компакт-дисков, используя AI и YouTube: хотите воспроизводить компакт-диски, но у вас нет проигрывателя компакт-дисков? Не успели скопировать диски? Разорвал их, но файлы при необходимости недоступны? Нет проблем. Пусть ИИ (искусственный интеллект) идентифицирует ваш компакт-диск, и YouTube воспроизведет его! Я написал приложение для Android, которое
Интеллектуальная система рулевого управления для машин-роботов с использованием шагового двигателя от старого дисковода для гибких дисков / компакт-дисков: 8 шагов (с изображениями

Интеллектуальная система рулевого управления для автомобилей-роботов с использованием шагового двигателя старого дисковода для гибких дисков / компакт-дисков: интеллектуальная система рулевого управления для автомобилей-роботов Вы беспокоитесь о создании хорошей системы рулевого управления для своего автомобиля-робота? Вот отличное решение, просто используя ваши старые дисководы для гибких дисков / CD / DVD. следите за этим и получите представление о нем. Посетите georgeraveen.blogspot.com
Держатель для книг CAD IV #HOWEST # D4E1 #IPO: 35 шагов
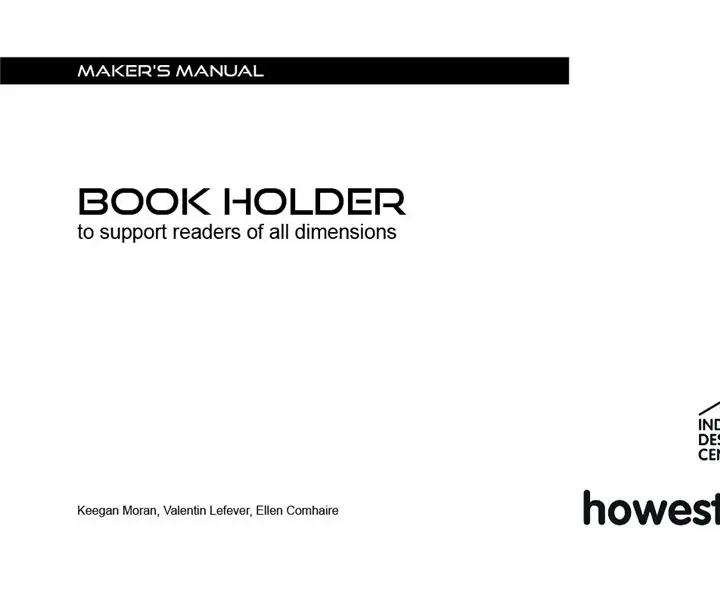
Подставка для книг CAD IV #HOWEST # D4E1 #IPO: Подставка для книг изначально была разработана для Корнелиса. Корнелис - молодой оптимистичный парень, прикованный к инвалидной коляске из-за мышечной дистрофии. Это приводит к постепенному снижению его мышечной силы и вынуждает его лечь ровно как минимум на 1
Стойка для компакт-дисков из старых компакт-дисков: 6 шагов (с изображениями)

Стойка для компакт-дисков из старых компакт-дисков: эта стойка для компакт-дисков выглядит действительно хорошо (хотя и несколько китчевой) и не представляет собой ракетостроения. Вам просто нужно правильно измерить материал и быть осторожным во время работы, иначе, как я, вам придется начинать заново три раза
Превратите футляр для компакт-дисков в подставку для мобильного устройства: 9 шагов
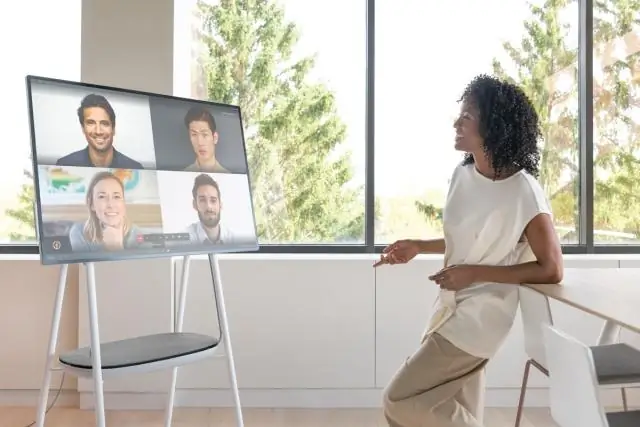
Превратите футляр для компакт-дисков в подставку для мобильного устройства: у меня уже есть удобная пластиковая подставка для моего Blackerry со встроенным USB-кабелем на рабочем столе. Но я думал вернуться домой. Я не хочу снимать зарядное устройство / подставку и брать ее с собой. Я должен уметь что-нибудь сделать
