
Оглавление:
- Автор John Day [email protected].
- Public 2024-01-30 11:54.
- Последнее изменение 2025-06-01 06:10.
Привет, друзья-краеугольные камни. Я делаю это для всех, но в частности для вас. Здесь есть пара инструкций по созданию шрифтов, но ни один из них не очень высокого качества. Я имею в виду, что они работают нормально, но готовый продукт получается нестабильным. Я воспользуюсь 30-дневной бесплатной пробной версией программы для создания шрифтов, чтобы показать вам, как превратить индивидуальный набор символов в шрифт.
Шаг 1. Расходные материалы
Вот что вам понадобится: 1. Демонстрация создателя шрифтов. это демонстрация, но она включает в себя основные функции, необходимые для создания полноценного шрифта. лучше побыстрее !! скачать редактировать: у вас есть 30 дней. извини, если я испортил твою психику, лол 2. лист бумаги со всеми прописными и строчными буквами, цифрами 0-9 и всеми символами, которые вы планируете использовать. это ваш шанс настроить свой шрифт, сделать его так, как вы хотите. fontcreator имеет функцию делать глифы толще, когда вы вставляете буквы, но вы можете писать карандашом, маркером, чем угодно. Канитель, или фотошоп. вам нужно будет установить порог для отсканированной бумаги, чтобы избавиться от любых непреднамеренных пометок. порог уменьшает изображение только до двух цветов, в данном случае черного для глифов и белого для фона. вы можете использовать Photoshop, если он у вас уже есть, но это около 450 долларов, поэтому используйте gimp, если у вас ничего нет. gimpi предоставит вам эти установщики в предположении, что у вас есть окна. На gimp.org есть загрузка для Linux, и вы могли бы использовать Wine для запуска создателя шрифтов, но я в этом сомневаюсь.
Шаг 2: Получите свои символы
сделайте свой шрифт, а затем отсканируйте его на свой компьютер с максимально возможным разрешением dpi. у меня было 300. Интересный факт: dpi = количество деталей на дюйм. первые 2 картинки - мой шрифт. вторые 2 - друзья из keystone. Я буду использовать ее шрифт "Chanelle" в качестве демонстрации этого руководства.
Шаг 3: создание порога
на этом шаге будет описано, как сделать порог. сначала щелкните по цветам, затем по порогу. Если вы использовали черный маркер для создания шрифта, просто нажмите ОК. поскольку он был синим / фиолетовым, мне пришлось немного скорректировать значения. fontcreator сглаживает это. Изменить: я возился со шрифтом chanelle, и я решил дать ему гассианское размытие, чтобы уменьшить некоторую пикселизацию от сканирования при низком dpi.. он отлично работал !! Я использовал по 5 пикселей в каждом направлении, и я думаю, что это слишком много, но это придало шрифту гладкий вид, как в комиксе без текста, но все же нарисованный по индивидуальному заказу. Я мог бы вернуться и дать всему гассианскому размытию на 2 или 3 пикселя и посмотреть, как это сработает. для гуассианского размытия перейдите в меню Filters> Blur> Guassian Blur.
Шаг 4: Создание отдельных символов
растровое изображение. Я называю его A.bmp, чтобы знать, что я выберу позже в редакторе шрифтов »,« top »: 0,17066666666666666,« left »: 0,196,« height »: 0,192,« width »: 0,218}]">
вот часть, отнимающая много времени. вам нужно получить прямоугольный инструмент выбора, затем выделить и скопировать каждую отдельную букву (с этого момента я буду называть их глифами) в их собственное отдельное изображение BMP в Paint. спасти. повторить.
Шаг 5: Создатель шрифтов
установите программу шрифтов, затем щелкните файл> новый. после того, как вы его откроете. назовите шрифт как хотите. оставьте остальные значения по умолчанию. дважды щелкните значок заглавной буквы A. нажмите кнопку вставки файла, затем перейдите к своему столичному файлу глифа. Открой это. после этого вам нужно изменить размер изображения, чтобы оно соответствовало заглавной линии. вы можете изменять размер равномерно, удерживая левую кнопку Shift на клавиатуре. после того, как вы закончите изменение размера, нажмите ctrl s для сохранения. сохраните где-нибудь, что вы помните. вы можете нажать кнопку следующего глифа, чтобы перейти к следующему месту, и посмотрите вверх, чтобы увидеть, какой глиф вы должны загрузить. как только вы закончите весь набор символов, переходите к следующему шагу. Если происходит что-то безумное и ваши буквы выглядят так, как будто они выворачиваются наизнанку, отпустите, нажмите ctrl Z, чтобы отменить действие, затем перетащите рамку вокруг ВСЕГО глифа. это должно выделить весь глиф, а не только внутренний или внешний контур. Изменить: кстати, вам нужно создать совершенно новый шрифт с тем же именем, что и ваш последний, но за которым следует слово жирным шрифтом, чтобы получить жирный эффект. используйте один или два фильтра размытия при импорте изображения в формате BMP вашего глифа.
Шаг 6: Установка
Изменить: чтобы установить шрифт через fontcreator, нажмите font> install. Протестируйте свой шрифт в fontcreator, нажав Font> test или нажав F5. убедитесь, что вы можете напечатать все. еще раз сохраните, затем найдите файл.ttf. если у вас Windows Vista, щелкните правой кнопкой мыши ttf и нажмите «Установить». если у вас есть опыт, перейдите в панель управления и щелкните классический вид. найди где написано шрифты. перетащите туда свой файл шрифта. сделано!! везде, где вы можете выбрать шрифт, поищите, где написано то, что вы указали в качестве названия семейства шрифтов. щелкните. Если вы заметили, что некоторые буквы не набираются или возвращаются к временному новому римскому алфавиту, это означает, что вы не вставляли этот глиф. откройте средство создания шрифтов, откройте свой шрифт и исправьте. переустановить. сделано.
Рекомендуемые:
Как создавать реляционные базы данных в Microsoft Access для начинающих: 17 шагов

Как проектировать реляционные базы данных в Microsoft Access для начинающих: В следующем наборе инструкций подробно описано, как проектировать реляционные базы данных в Microsoft Access. Это руководство сначала покажет, как правильно связать две (2) таблицы. Затем я подробно расскажу, как создать форму из этих новых отношений, позволяющую пользователю вводить
Как создавать собственные стилизованные карты с помощью OpenStreetMap: 7 шагов (с изображениями)

Как создавать собственные стилизованные карты с помощью OpenStreetMap: В этом руководстве я опишу процесс, с помощью которого вы можете создавать свои собственные стилизованные карты, созданные на заказ. Стилизованная карта - это карта, на которой пользователь может указать, какие слои данных визуализируются, а также определить стиль каждого слоя v
Как создавать достойную музыку в цифровом формате: 4 шага
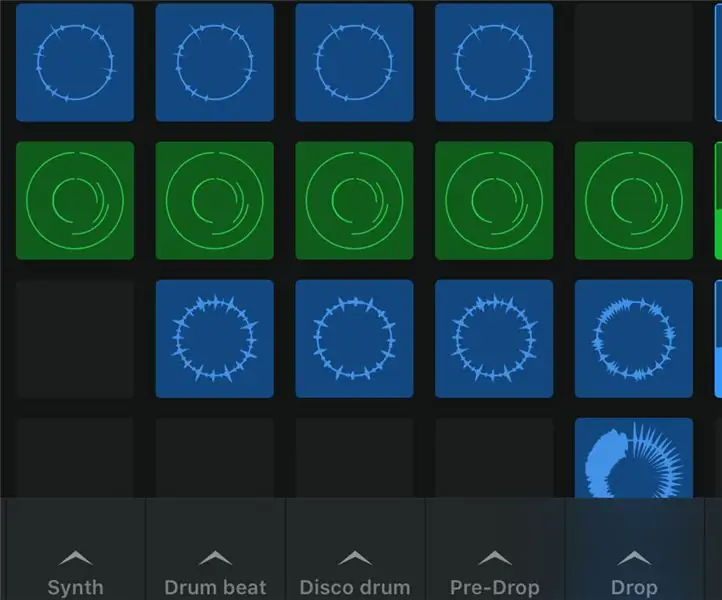
Как создавать достойную музыку в цифровом формате: когда вы записываете музыку на компьютерном устройстве (iPad, iPhone, MacBook, ноутбук, компьютер и т. Д.), Нужно учитывать несколько вещей. Во-первых, нужно выбрать D.A.W. (Также известная как цифровая звуковая рабочая станция) для создания или создания музыки
Как создать собственные динамики: 25 шагов (с изображениями)

Как создать собственные динамики: Создание собственных динамиков должно быть одним из самых полезных, простых и рентабельных занятий своими руками, с которыми я когда-либо сталкивался. Я абсолютно шокирован тем, что он не получил широкого распространения на Instructables и в сообществе … ну
Как создавать стерео графические изображения: 5 шагов

Как создавать стерео графические изображения: функции копирования, сдвига и вставки в большинстве графических программ можно использовать для создания стерео графического изображения
