
Оглавление:
- Шаг 1. Справочная информация
- Шаг 2: загрузка вашего видео
- Шаг 3. Добавление субтитров к видео (транскрипция)
- Шаг 4. Добавление субтитров к видео (просмотр транскрипции)
- Шаг 5. Добавление субтитров к вашему видео (в стиле Overstream)
- Шаг 6. Добавление субтитров к вашему видео (альтернативы оверстриму)
- Шаг 7. Создание субтитров для вашего видео (YouTube)
- Шаг 8. Добавление субтитров к вашему видео (открытые субтитры)
- Шаг 9. Создание субтитров для видео (открытие субтитров с помощью AutoGK)
- Шаг 10: Заключение
- Автор John Day [email protected].
- Public 2024-01-30 11:54.
- Последнее изменение 2025-01-23 15:05.
КЕВИН ДЖОНС (загрузите PDF-версию этого руководства из Информационного центра DCMP по доступности.) «Как мне добавить субтитры для потокового мультимедиа?» "Как я могу подписать свое видео для YouTube или моего собственного веб-сайта?" "Как просмотреть субтитры на YouTube или в Google Video?" "Как я могу подписать свою интернет-рекламу?" Независимо от того, какой тип интернет-видео у вас есть в сети, субтитры - отличный способ донести ваше сообщение до миллионов глухих или слабослышащих людей во всем мире, а также для людей, у которых нет доступа к аудио на их компьютеры. Субтитры - это инструмент, который помогает повысить грамотность как среди детей, так и среди взрослых. Если вы хотите подписать свои потоковые мультимедиа, но не знаете, как это сделать, или вас смущает вся информация, Кевин Джонс, бывший информационный технолог DCMP, проведет вас через это шаг за шагом в этой статье.
Шаг 1. Справочная информация
Если вы когда-нибудь хотели смотреть потоковое видео с субтитрами в Интернете, то, вероятно, знаете, как сложно их найти. Помимо использования расширенных возможностей поиска видео Google для поиска видео с субтитрами в домене google.com, существует очень мало методов для надежного поиска видео с субтитрами в Интернете. В то время как Руководство W3C Accessibility Guidelines (WCAG) утверждает, что все видео в Интернете должны предоставлять как синхронизированную текстовую альтернативу, так и аудиоописание для целей доступности, на самом деле очень немногие на самом деле это делают. Однако растет понимание многих преимуществ предоставления субтитров для потокового видео. В частности, субтитры: улучшают четкость и понимание звуков и диалогов, особенно когда присутствует плохой звук, сильные акценты, фоновые шумы и другие подобные элементы мультимедиа. + Делает ваше видео (и рекламу) доступным для более чем 28 миллионов американцев, которые глухой или слабослышащий. + Создает полную текстовую расшифровку видео, которая может быть проиндексирована поисковыми системами для обеспечения гораздо более точных результатов поиска, чем только тегирование ключевых слов. + Позволяет перевод на несколько языков. Помогает соблюдать нормативные требования для государственных и образовательных учреждений (например, раздел 508). + Позволяет людям следить за видео-диалогом, даже если у них нет доступа к звуку на своем ПК или мобильном устройстве (например, в шумном месте без наушников или при использовании устройств с неисправными или отсутствующими звуковыми картами или драйверами). + Повышает грамотность для детей и взрослых за счет улучшения скорости чтения, понимания, правописания и грамматических навыков. К сожалению, субтитры в значительной степени не процветают в Интернете, из-за множества несовместимости между всеми различными проигрывателями и форматами потокового видео. Однако основа всех субтитров, независимо от формата, начинается с создания "синхронизированного текстового файла". В своей самой базовой форме файл синхронизированных текстовых субтитров включает в себя текстовую расшифровку звуков и диалогов, содержащихся в видео или производство звука, а также значения времени начала и окончания, которые используются видеопроигрывателем для синхронизации отображения текста заголовка с диалогом. К сожалению, не существует единого формата текстового файла с синхронизацией, который работал бы с каждым видеоплеером и форматом. Поэтому вам необходимо определить тип проигрывателя, который вы предпочитаете (например, Real, Windows Media, Flash), и, если вы планируете использовать видеоформат Adobe Flash, какой из десятков поставщиков видеохостинга вы хотели бы использовать (например, YouTube, Google Video или Metacafe). Большинство поставщиков бесплатных видео-хостингов берут ваш видеофайл и конвертируют его из исходного формата в формат Flash (FLV). Затем они отображают Flash-видео на своем сайте, чтобы привлечь больше зрителей. За редким исключением, процесс преобразования и сжатия видео, который происходит после загрузки видео, не включает файл с субтитрами, который позволяет отображать субтитры во время воспроизведения. Заметным исключением является Google Video. Служба хостинга Google Video и проигрыватель могут принимать несколько различных типов файлов с субтитрами (иногда называемые файлами "субтитров") и впоследствии отображать видео с субтитрами, которые можно включить или выключить с помощью нажатием кнопки. Кроме того, Google Video предлагает большой объем памяти для загрузки видеофайлов большего размера и может даже использоваться производителями для загрузки большого объема видеопродукции через приложение загрузчика рабочего стола Google. Лучше всего загружать видеофайл высокого качества (например, MPEG-4), чтобы преобразованное Flash-видео имело максимально возможное качество просмотра.
Шаг 2: загрузка вашего видео
Вам нужно будет создать учетную запись Google на сайте video.google.com, если у вас ее еще нет. (Примечание: можно использовать существующий адрес электронной почты для создания учетной записи Google.) После входа в систему загрузите свое видео на сервер Google, используя ссылку «Загрузить видео». Если размер вашего видеофайла превышает 100 МБ, вам необходимо загрузить настольный загрузчик, который доступен для операционных систем Windows, Mac и Linux. Как только видео будет загружено на сервер Google Video, вы увидите ссылку на вкладке «Прямая трансляция», чтобы просмотреть Flash-видео без титров, размещенное на их сайте. Уникальный URL-адрес video.google.com (текст, отображаемый в адресной строке вашего браузера) видео будет использоваться для создания файла с субтитрами на overstream.net.
Шаг 3. Добавление субтитров к видео (транскрипция)
Перед тем, как начать собственно процесс создания субтитров, рекомендуется расшифровать диалог и звуки с помощью текстового редактора (например, Блокнота). Чтобы начать свой проект "CIY" (Caption it Yourself), откройте текстовый редактор в одном окне и свой веб-браузер с загруженным видео Google в другом окне. Включите функцию переноса слов в текстовом редакторе, чтобы предложения оставались на видном месте. (Если вы используете Блокнот Windows, выберите «Формат», а затем «Перенос по словам».) Нажмите кнопку «Воспроизвести», чтобы начать воспроизведение видео в браузере. Прослушайте первые несколько секунд звука, а затем нажмите клавишу пробела на клавиатуре, чтобы приостановить воспроизведение видео. Нажмите Alt + Tab (или Command + Tab на Mac), чтобы вывести текстовый редактор перед открытыми окнами. Расшифруйте звук в текстовом редакторе, добавив текст по мере необходимости для передачи значимой информации, такой как наличие музыки, необходимость идентификации говорящего и индикация закадровых звуков. (См. "Caption it Yourself" DCMP, где приведены основные рекомендации по созданию субтитров и примеры правильных субтитров.) Нажмите Alt + Tab, чтобы вернуться в окно браузера, а затем снова нажмите пробел, чтобы воспроизвести следующие несколько секунд видео. Продолжайте запускать, приостанавливать и расшифровывать видео, пока не получите законченную расшифровку звуков и диалогов. Обязательно сохраняйте текстовый файл часто, чтобы не потерять свою работу.
Шаг 4. Добавление субтитров к видео (просмотр транскрипции)
После создания стенограммы проверяйте ее точность, читая во время просмотра видео. На этом этапе вы также захотите проверить свою стенограмму на наличие орфографических и пунктуационных ошибок. (Примечание: если вы планируете встроить заключительное видео с субтитрами на свой веб-сайт, рекомендуется также предоставить стенограмму на своем веб-сайте, либо включив текст стенограммы на веб-страницу вместе с видео, либо предоставив стенограмму как RSS-канал на вашем веб-сайте. Предоставляя расшифровку текста на вашем сайте, ваши подписи будут доступны для людей, которые используют программу чтения с экрана или обновляемый дисплей Брайля. Кроме того, поисковые системы смогут индексировать ваш сайт, используя полное содержание вашего видео- или аудиопродукции, а не с помощью нескольких основных ключевых слов.) Теперь, когда вы создали расшифровку аудиозаписи, есть несколько вариантов, доступных для создания файла с синхронизированными текстовыми субтитрами. Самый простой способ - создать учетную запись на overstream.net, чтобы добавить субтитры к вашему видео, используя их онлайн-инструмент субтитров. Этот инструмент можно использовать бесплатно и запускать в вашем веб-браузере как приложение Adobe Flash, поэтому он будет работать с операционными системами Windows, Mac и Linux.
Шаг 5. Добавление субтитров к вашему видео (в стиле Overstream)
После входа в Overstream (вы ведь не забыли создать учетную запись пользователя Overstream, верно?) Щелкните ссылку Create Overstream. После загрузки Overstream Library Manager щелкните ссылку «Создать». Скопируйте и вставьте URL-адрес вашего видео Google в диалоговое окно URL-адреса видео. Как только ваше видео появится в окне Overstream Video Player, вы можете начинать субтитры. Чтобы создать файл субтитров Overstream, просто вырежьте и вставьте фрагменты текста субтитров из вашей транскрипции в поле «Текст субтитров». Не забудьте указать подходящее время начала и окончания. После ввода одной или двух строк текста заголовка нажмите кнопку «Сохранить», чтобы сохранить дополнительный поток. (Дайте файлу уникальное имя на случай, если вы хотите создать несколько дополнительных потоков.) С помощью этого инструмента можно создавать титры (также называемые «субтитрами») на разных языках, а также субтитры для глухих и слабослышащих., или SDH. (Для более глубокого обзора надлежащих методов, используемых для создания субтитров для глухих и слабослышащих, вы можете прочитать Ключ субтитров DCMP.) При создании оверстрима необходимо обращать пристальное внимание на показываемое значение времени. на «глобальной шкале времени» в окне Overstream Library Manager. Вам нужно будет убедиться, что время начала и окончания текста подписи правильно соответствует звукам и диалогам. Обычно вы вводите одно или два предложения для каждой строки «Текст субтитров». Время начала и окончания, вероятно, будет составлять от трех до пяти секунд на строку, в зависимости от количества и времени доставки звука. Для оптимальной читаемости важно, чтобы на видео в любой момент времени отображалось не более двух строк текста и не более 32 символов в строке. После того, как вы подписали все видео и сохранили завершенный дополнительный поток, вам нужно будет экспортировать текст подписи как файл SRT для использования с проигрывателем Google Video. Для этого нажмите кнопку «Инструменты» в окне диспетчера библиотек Overstream и выберите «Экспортировать текущие субтитры как SRT». Выберите «Сохранить в файл». и сохраните файл SRT на свой компьютер. Откройте файл SRT с помощью текстового редактора и сохраните файл как текст в кодировке UTF-8, выбрав «Файл», затем «Сохранить как», выберите «UTF-8» в раскрывающемся меню «Кодировка» и нажмите « Сохранить. Теперь вы можете снова войти на страницу «Добавленные видео» в Google Видео и найти свое видео на вкладке «Прямые видео». Нажмите кнопку «Добавить титры / субтитры», затем выберите язык, дайте файлу титров имя в поле «Подписи / субтитры» и нажмите кнопку «Обзор», чтобы загрузить файл SRT, который вы сохранили из Overstream. Нажмите «Добавить», чтобы сохранить файл с субтитрами к вашему видео. Теперь при просмотре видео вы увидите кнопку «CC», которую зрители могут использовать для включения или выключения субтитров по своему усмотрению. На этом этапе вы можете встроить видеопроигрыватель на свой собственный веб-сайт или в блог, чтобы другие могли видеть, когда они посещают вашу страницу, с помощью фрагмента кода «Вставить HTML», предоставленного под кнопкой «Вставить» на странице вашего видео.
Шаг 6. Добавление субтитров к вашему видео (альтернативы оверстриму)
В качестве альтернативы использованию Overstream для создания файла с субтитрами пользователи Microsoft Windows могут установить приложение Subtitle Workshop. Subtitle Workshop предлагает множество опций и расширенных функций для создания практически любого типа файла с титрами или субтитрами. Однако его немного сложнее изучить и использовать, чем инструмент Overstream Editor. Кроме того, для веб-мастеров, которые заинтересованы в изучении передовых методов предоставления полностью доступных Flash-видео (включая подписи и описание) на своем веб-сайте, Йерун Вийеринг (создатель JW FLV Media Player) написал отличную статью, описывающую этот процесс, под названием «Сделать видео доступным». В документе «Caption It Yourself» DCMP перечислены другие настольные и веб-приложения для создания субтитров / субтитров.
Шаг 7. Создание субтитров для вашего видео (YouTube)
Не только Google Video поддерживает файлы субтитров SRT; дико популярный YouTube также добавил поддержку субтитров. Когда у вас будет готовый файл SRT, войдите в свою учетную запись YouTube и выберите ссылку «Учетная запись» в правом верхнем углу, а затем выберите «Мои видео». Нажмите кнопку «Изменить», а затем ссылку «Подписи и субтитры». Нажмите кнопку «Обзор» и найдите свой SRT-файл. Дайте файлу с субтитрами уникальное имя в поле «Имя». Выберите язык текста подписи и нажмите кнопку «Загрузить», чтобы добавить текст подписи к вашему видео. После загрузки файла SRT вы увидите кнопку со стрелкой вверх в окне проигрывателя YouTube с кнопкой «CC», которую можно использовать для включения или выключения субтитров. И Google Video, и YouTube позволяют добавлять к видео несколько файлов с субтитрами, что позволяет предоставлять субтитры для глухих или слабослышащих, а также предоставлять субтитры на нескольких языках.
Шаг 8. Добавление субтитров к вашему видео (открытые субтитры)
Как уже говорилось, самый простой способ добавить субтитры к вашему видео после того, как оно было загружено на сайт провайдера видеохостинга, - это использовать бесплатную онлайн-службу. Проблема с использованием любого из этих методов субтитров заключается в том, что, когда люди просматривают ваше видео непосредственно с веб-сайта хостинг-провайдера (например, metacafe.com), они не увидят субтитры, поскольку проигрыватель хостинг-провайдера не имеет возможности их отображать. если они не «открыты». Таким образом, зрители смогут увидеть субтитры, созданные вами с помощью онлайн-инструмента, такого как overstream.net, только при использовании видеоплеера этого сайта. Если вы хотите, чтобы ваши зрители видели ваши субтитры на любом видео-сайте с помощью любого проигрывателя, необходимо будет «записать» субтитры на видео. Субтитры, которые записываются (или, скорее, становятся частью) исходного видео, называются «открытыми субтитрами», потому что их нельзя отключить.
Шаг 9. Создание субтитров для видео (открытие субтитров с помощью AutoGK)
К счастью, в Интернете есть бесплатный инструмент под названием AutoGK, который сделает большую часть сложной работы за вас. (В настоящее время AutoGK доступен только для платформы Windows.) Поскольку AutoGK использует файл SRT, ручная часть процесса завершена. Для начала необходимо сохранить текстовый файл SRT как текст Unicode (в диалоговом окне «Сохранить» в текстовом редакторе есть опция для изменения кодировки символов). После установки AutoGK запустите процесс преобразования, щелкнув нажмите кнопку «Входной файл» и выберите исходный видеофайл с локального диска. Нажмите Ctrl + F8 на клавиатуре, чтобы отобразить поле «Внешние подпрограммы». Нажмите кнопку «Внешние подпрограммы» и выберите файл SRT, который вы сохранили из Overstream. Расположение выходного файла по умолчанию должно быть подходящим, но вы можете изменить его, если хотите. Выберите «Целевое качество (в процентах)» для параметра выходного размера и установите «Целевое качество» на 100 процентов. Нажмите кнопку «Добавить задание», а затем кнопку «Пуск». Вам нужно будет согласиться с условиями лицензии GPL для программы VirtualDubMod, и как только вы это сделаете, вы можете начать процесс преобразования. Процесс преобразования может занять до 30 минут или дольше, в зависимости от длины видео, размера файла, скорости вашего процессора и ряда других факторов. Готовый выходной файл должен быть меньше 100 МБ или 10 минут для загрузки на YouTube. Поэтому вам, возможно, придется поэкспериментировать с настройками, чтобы соответственно уменьшить размер файла, или вы можете разделить длинное видео на разделы и опубликовать их отдельно.
Шаг 10: Заключение
Хотя процесс предоставления субтитров для потокового видео в настоящее время немного утомителен, мы можем с нетерпением ждать того дня, когда появится возможность создать одноразовый файл с текстовыми субтитрами для использования в нескольких видеопроигрывателях и операционных системах. среды. Это непростая задача, но несколько компаний, включая AOL, Google и Yahoo, уже работают над достижением этой цели. Вы можете узнать больше об этих усилиях и создании форума по субтитрам в Интернете. Конечно, нам жизненно важно стремиться к равному доступу ко всем средствам связи. С помощью субтитров можно сделать звуковую информацию доступной для миллионов людей, и по мере развития этой тенденции мы будем приветствовать тот день, когда субтитры станут стандартом для всех потоковых медиа. Поэтому не забудьте отточить эти навыки набора текста и помните, что когда ваш контент полностью доступен, от этого выигрывают все! ОБ АВТОРЕ Кевин Джонс - бывший информационный технолог программы Described and Captioned Media. Он имеет степень бакалавра компьютерных наук, сертифицированный специалист Microsoft и работает в области системного администрирования более восьми лет. Когда он не работает за компьютером, он проводит время со своей женой и их тремя маленькими детьми.
Рекомендуемые:
Конструкция генератора на основе токового режима для усилителей мощности звука класса D: 6 шагов
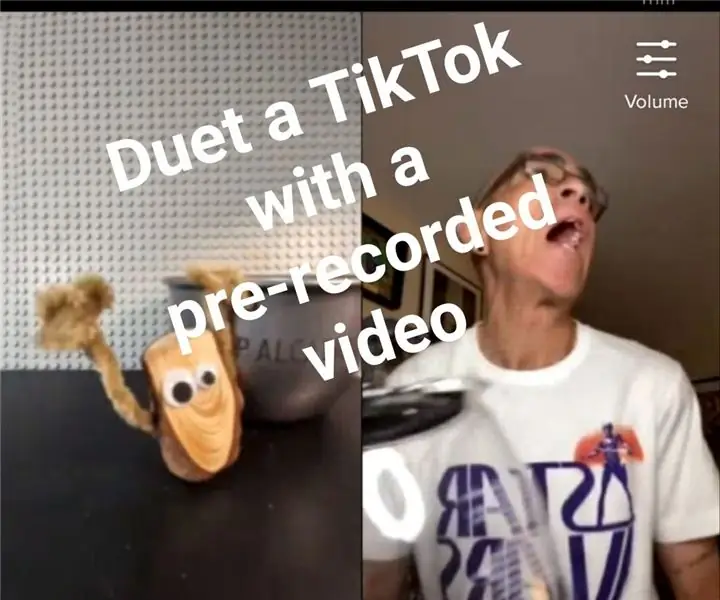
Конструкция генератора на основе режима тока для усилителей мощности звука класса D: в последние годы усилители мощности звука класса D стали предпочтительным решением для портативных аудиосистем, таких как MP3 и мобильные телефоны, из-за их высокой эффективности и низкого энергопотребления. Генератор является важной частью класса D au
Учебное пособие: Как использовать ESP32-CAM на веб-сервере потокового видео: 3 шага

Учебное пособие: Как использовать ESP32-CAM на веб-сервере потокового видео: Описание: ESP32-CAM - это плата разработки ESP32 Wireless IoT Vision в очень маленьком форм-факторе, предназначенная для использования в различных проектах IoT, таких как домашние интеллектуальные устройства, промышленные беспроводное управление, беспроводной мониторинг, беспроводная идентификация QR
Создание точки доступа WiFi и предоставление веб-сервера на NodeMCU V3: 4 шага

Создайте точку доступа Wi-Fi и предоставьте веб-сервер на NodeMCU V3: в предыдущей статье я уже обсуждал, как использовать NodeMCU ESP8266. В статье я объясняю, как добавить NodeMCU ESP8266 в Arduini IDE. Существует несколько способов связи через Интернет с помощью NodeMCU ESP8266. Создание NodeMCU как
Генератор музыки на основе погоды (генератор MIDI на основе ESP8266): 4 шага (с изображениями)

Музыкальный генератор на основе погоды (Midi-генератор на основе ESP8266): Привет, сегодня я объясню, как сделать свой собственный небольшой музыкальный генератор на основе погоды. Он основан на ESP8266, который похож на Arduino, и он реагирует на температуру, дождь. и яркость света. Не ожидайте, что он сделает целые песни или аккордовые программы
Светодиодная лампа для камеры за 2 доллара для видео и фото: 11 шагов

Светодиодная лампа для камеры за 2 доллара для видео и фотографий: ОБНОВЛЕНИЕ: у меня есть новая улучшенная версия с яркостью 180 люмен. С тех пор, как цифровые камеры снимали приличное видео, я перестал носить с собой видеокамеру DV и вместо этого использую цифровую камеру наведи и снимай, чтобы занять несколько минут видео MOV или MPG здесь и т
