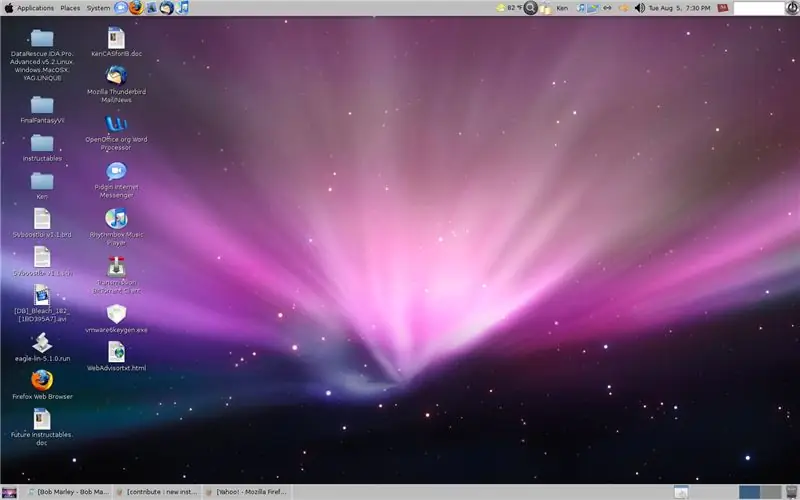
Оглавление:
- Автор John Day [email protected].
- Public 2024-01-30 11:54.
- Последнее изменение 2025-01-23 15:05.
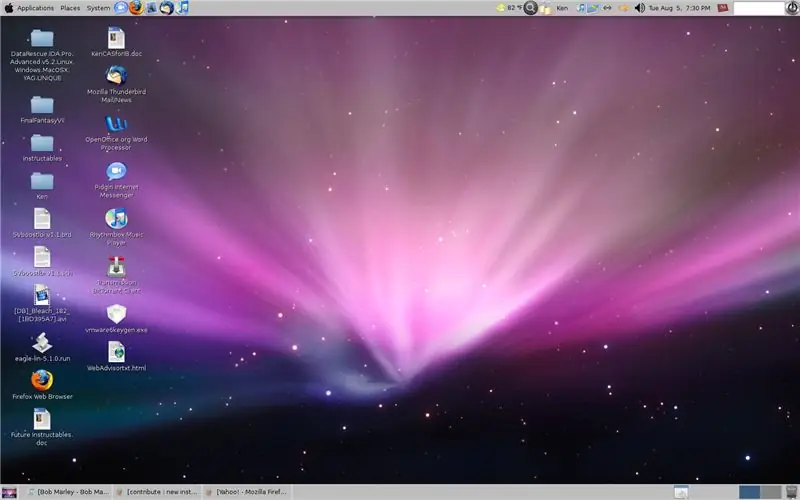
Для всех тех, кто любит Mac, вы знаете, тех, у кого НЕТ нескольких тысяч, которые можно потратить на одну из этих прекрасных технологий и запустить Ubuntu 8.04, это тема + курсор + значки + многое другое, чтобы преобразовать вашу Графический интерфейс выглядит как Mac OSX. (без док-станции… доки - это проблемы….с этим мы справимся в будущем.) ПРИМЕЧАНИЕ. ЭТА ИДЕЯ И ФАЙЛЫ ВЗЯТЫ С: https://linuxondesktop.blogspot.com/2008/05/transforming-your-ubuntu- 804-desktop-to.htmlЯ ПРОСТО ВСТАВИЛ ЕГО В ФОРМАТ ИНСТРУКЦИЙ.
Шаг 1: Установка иконок, курсора, GTK
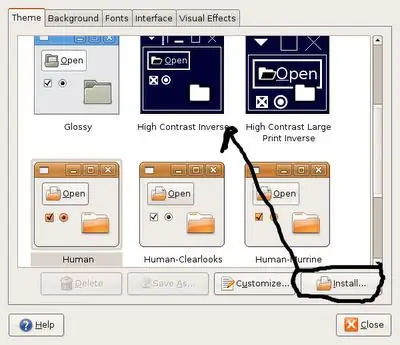
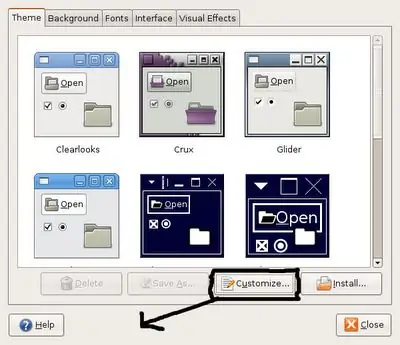
Итак, вы загружаете tarball, который находится внизу страницы, извлекаете и переходите к биту «изменить фон рабочего стола», щелкнув рабочий стол правой кнопкой мыши. Выберите тему «High Contrast Inverse». Все будет инвертировано и безумно, но не беспокойтесь, старый добрый Кен вам поможет.
Шаг 2: настройка темы
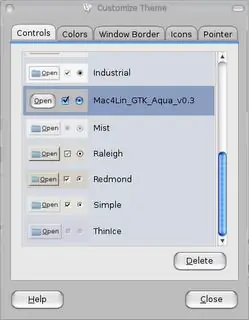
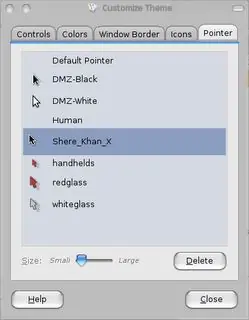
Нажмите кнопку «Настроить» в параметрах, следите за изображениями.
Шаг 3: установка Sudo Emerald
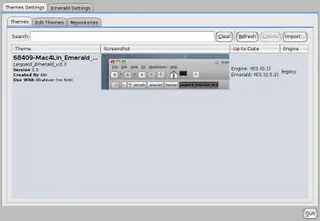
Если вы плохо знакомы с командами командной строки терминала или немного устали, мы будем использовать команду «sudo» (это делает суперпользователь). Это требует использования пароля root (admin) и дает вам полный доступ к настройке вашего компьютера и всем командам терминала. Мы будем устанавливать что-то под названием «изумруд», поэтому команда в окне терминала будет выглядеть так: sudo apt-get install emerald, когда он запрашивает ay / n, введите y, чтобы продолжить. ДАЛЕЕ: Загрузите тему Mac OSX Emerald по этой ссылке: https://gnome-look.org/content/show.php/Mac4Lin+Leopard+Emerald+Theme?content=68409NEXT:Перейдите в System -> Preferences -> Emerald Theme Manager Затем: нажмите на импорт и укажите на загруженный пакет тем. из Менеджера тем вы найдете тему Mac4Lin. Щелкните по нему, затем обновите и выйдите из программы.
Шаг 4: Рабочий стол

Это обои для Mac OSX: https://appleology.com/images/space-desktop-p.webp
Шаг 5: Экран входа в систему

Итак, вам нужен шикарный экран входа в систему, который использует Mac OSX? Без проблем! https://www.taimila.com/files/gdm-osx-theme.tar.gzЗагрузите это, НЕ ИЗВЛЕЧАЙТЕ ТАРБОЛ! Перейдите в окно входа в систему администрирования. Щелкните вкладку "local" Щелкните "install" Найдите архив с темой OSX.. Покидать. Наслаждаться.
Шаг 6: скоро появится док
Док-станция и связанные с ней эффекты скоро появятся!
- Кен
Рекомендуемые:
Преобразование старого динамика в Bluetooth Boombox: 8 шагов (с изображениями)

Преобразование старого динамика в Bluetooth Boombox: Всем привет! Большое спасибо за то, что присоединились ко мне над этой сборкой! Прежде чем мы перейдем к деталям, рассмотрите возможность голосования за это Учебное пособие в конкурсе в самом низу. Поддержка очень ценится! Прошло несколько лет с тех пор, как я начал
Преобразование датчика Холла в Logitech 3D Extreme Pro: 9 шагов

Преобразование датчика Холла в Logitech 3D Extreme Pro: не работал руль направления на моем джойстике. Я пробовала разбирать горшки и чистить их, но это не помогло. Итак, я начал искать сменные горшки и наткнулся на несколько разных веб-сайтов несколько лет назад, которые ссылаются на
Преобразование файла .img в SquashFS (Win / Mac / Linux): 5 шагов

Convert.img File to SquashFS (Win / Mac / Linux): это инструкция по преобразованию файла .img в файл squashfs.img. Примечание. Это не обязательно работает с каждым файлом изображения. Многие из тех, что я пробовал, не сработали. Эти шаги выполняются на ПК с Windows, Mac & Инструкции для Linux должны быть
Показать рабочий стол в Mac Osx (он же «Скрыть все»): 3 шага

Показать рабочий стол в Mac Osx (он же «Скрыть все»): с тех пор, как у меня появился Mac, мне не хватало функциональности «показать рабочий стол», которая есть в Windows, с ее сочетанием клавиш: клавиша Windows + D. F11 просто не обрезает его, создавая беспорядочные границы по краям экрана. Это моя цель: скрыть все окна с помощью
Используйте Mac OSX в качестве беспроводного адаптера для XBOX 360: 6 шагов

Используйте Mac OSX в качестве беспроводного адаптера для XBOX 360: я видел еще одно руководство о том, как это сделать, здесь, но оно было ужасно неправильным и упустило так много вещей, поэтому я решил сделать свой собственный
