
Оглавление:
- Автор John Day [email protected].
- Public 2024-01-30 11:54.
- Последнее изменение 2025-01-23 15:05.

Это другой способ управления компьютером с помощью лазера. В отличие от способа [https://www.instructables.com/id/Control-your-Computer…-with-a-LASER!/ icinnamon], здесь используется веб-камера и лазер для управления курсором на вашем компьютере. Вы даже можете щелкнуть, просто выключив лазер на долю секунды. ~ Роберт Коллиер
Шаг 1. Загрузите программное обеспечение и получите лазерную или ИК-ручку


Сначала вы должны загрузить Microsoft Visual C #. После загрузки Microsoft Visual C # загрузите Laser Interaction. Имя файла, вероятно, будет действительно странным, поэтому переименуйте его в Laser Interaction. Теперь вам понадобится лазерное или инфракрасное перо, чтобы использовать его. Первое изображение - это схема, которую я сделал простой ИК-ручкой, которую вы можете сделать. Я использую резистор на 100 Ом, потому что я использую 5 вольт от USB-кабеля. На нем должен быть кнопочный переключатель мгновенного действия. Я использовал нормально разомкнутый переключатель, поэтому, когда я нажимаю кнопку, он щелкает. Я также купил дешевый лазер за 5 долларов в компании radioshack. Я уверен, что вы можете найти более дешевый, но я люблю вещи с радиошаками.
Шаг 2: Решите, что и как использовать


Вы можете использовать ИК-перо или лазер, но для них требуются другие настройки веб-камеры. Если вы используете лазер, вы должны поместить веб-камеру где-нибудь так, чтобы она была направлена на стену. Если вы используете ИК-перо, ваша веб-камера должна быть направлена на вас, когда вы ее используете. Если вы используете ИК-перо, вам также необходимо зайти в настройки веб-камеры и сделать так, чтобы изображение отражалось по горизонтали. Я использую для этого проекта камеру logitec quickcam, но вы можете использовать и другие.
Шаг 3: Запуск и настройка программы
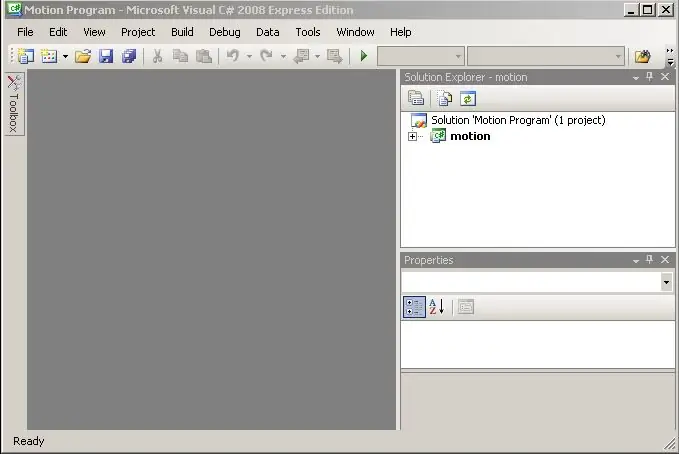
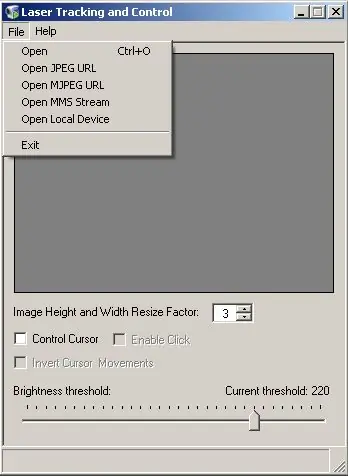
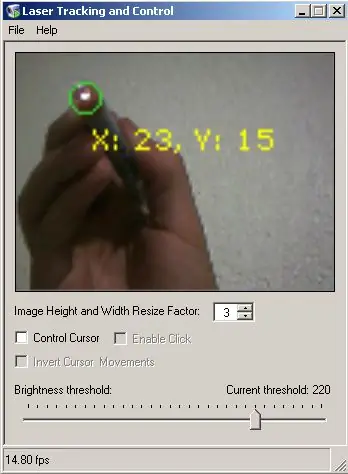
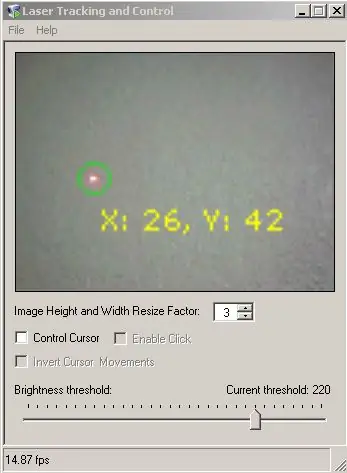
Сначала откройте папку Laser Interaction и там есть значок с именем motion, который открывает Microsoft Visual C #. После того, как он откроется, нажмите кнопку запуска. После этого появится окно. Щелкните файл, а затем щелкните открыть локальное устройство. Откроется список с названием вашей камеры. Нажмите ОК, и на коробке появится изображение. Затем вам придется настраивать порог яркости до тех пор, пока единственное, что программа «видит», - это ИК-ручка или лазер. Вы узнаете, когда вы достигли правильного порога, когда программа только поместит кружок вокруг инфракрасной ручки или лазерной точки. Постарайтесь сделать порог как можно более низким для оптимальной производительности.
Шаг 4: Окончательная регулировка
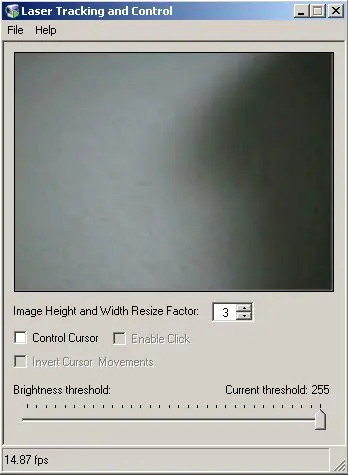
После того, как вы все настроите, перейдите в панель управления и параметры папки и сделайте так, чтобы вы могли открывать вещи одним щелчком мыши, потому что программа в настоящее время щелкает только один раз. После этого установите флажки управления курсором и включите щелчок. Теперь ваш лазер или инфракрасное перо будет управлять курсором и щелкать. Просто убедитесь, что если вы используете лазер, веб-камера направлена на стену, а для инфракрасного пера она направлена на вас, а изображение отражено. Переместите ИК-перо от экрана, и курсор переместится. Переместите лазер вокруг стены так, чтобы камера могла его видеть, и курсор будет перемещаться. Теперь мышь не нужна. Пожалуйста, проголосуйте за меня, так как я много работал над этим руководством. Это не так точно, как другие, например, использующие wiimotes, но это работает.
Рекомендуемые:
Управляйте своим компьютером с помощью шагового двигателя !: 9 шагов (с изображениями)

Управляйте своим компьютером с помощью шагового двигателя! В одной из моих предыдущих инструкций я показал вам, как можно использовать шаговый двигатель в качестве поворотного энкодера. В этом руководстве давайте узнаем, как мы можем использовать его для управления нашим компьютером. Итак, без лишних слов, приступим
Управляйте своим компьютером с помощью ЛАЗЕРА !: 5 шагов (с изображениями)

Управляйте своим компьютером … с помощью ЛАЗЕРА!: Вас когда-нибудь раздражало то, что вам нужно приближаться к компьютеру, когда вы его используете? Вы когда-нибудь мечтали о беспроводной мыши, но так и не купили ее? Что ж, вот временное решение для вас! Это позволяет вам управлять движением мыши
Управляйте компьютером с помощью Ipod Touch или Iphone: 4 шага

Управляйте своим компьютером с помощью Ipod Touch или Iphone: это моя первая инструкция, так что извините, если она не самая лучшая. Вы когда-нибудь хотели сидеть на диване или кровати и легко управлять своим Mac или устройствами с Windows? Это руководство научит вас полностью контролировать свой компьютер с помощью IPO
Управляйте своим IPhone или IPod Touch с помощью компьютера: 4 шага

Управляйте своим IPhone или IPod Touch с помощью компьютера: это руководство научит вас использовать Veency, программу, доступную в Cydia, которая позволит вам управлять своим iPhone или iPod через VNC на вашем компьютере. Для этого вам потребуется: - взломанный iPhone или iPod touch с Cydia-компьютером
Управляйте своим компьютером с помощью Iphone / Ipod Touch V2: 3 шага

Управляйте своим компьютером с помощью Iphone / Ipod Touch V2: в последние несколько месяцев люди спрашивали меня о проблемах, с которыми они столкнулись с программным обеспечением, предоставленным в моей последней версии Instructable на базе Apple для Windows. Я нашел новое программное обеспечение под названием Jaadu VNC, оно позволяет делать то же самое
