
Оглавление:
- Автор John Day [email protected].
- Public 2024-01-30 11:54.
- Последнее изменение 2025-01-23 15:05.

Что ж, у меня есть новый HP dv9700t для колледжа, но когда я играю на нем в игры или выполняю какие-либо сложные задачи, он нагревается до очень высоких температур. Я не хочу, чтобы он сломался, поэтому пытаюсь его остудить. Я купил охлаждающую подставку для ноутбука Rosewill за 40 долларов, но мой графический процессор все еще нагревается до 90C. У колодки Rosewill есть хорошая металлическая пластина для отвода тепла, но есть только два маленьких вентилятора с питанием от USB, которые не выпускают много воздуха.
Однако у меня лежал мертвый настольный блок питания с двумя вентиляторами, а также вентилятор, который я вытащил из другого блока питания (заменил его синим вентилятором). У меня также был другой старый блок питания, который я заменил при обновлении видеокарты. Итак, со всем этим я создал очень эффективный вентилятор для охлаждения ноутбука.
Шаг 1: нужно ли остыть?
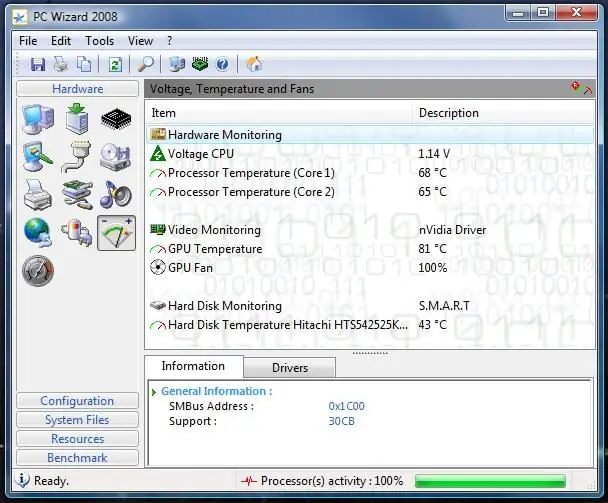
Во-первых, вам нужно убедиться, что вам нужно охлаждающее устройство. Если ваш ноутбук когда-либо использовался только для просмотра веб-страниц и редактирования документов, скорее всего, охлаждающие устройства не помогут. Если вы много играете в игры, вам, вероятно, понадобится охлаждающее устройство, так как игры нагружают процессор и графический процессор и вызывают огромное тепловыделение, которое часто не может быть обработано одним маленьким вентилятором, который есть у большинства ноутбуков.
Используйте PC Wizard (www.cpuid.com), чтобы проверять температуру вашего процессора, материнской платы и графического процессора, когда вы играете в игры (я подключил второй монитор, поставил на него PC Wizard, затем запустил игры и наблюдал за изменением температуры). Вы можете свернуть Мастер ПК, и он будет иметь небольшое уведомление о состоянии / температуре в правом верхнем углу экрана.
Шаг 2: Разобрать блок питания



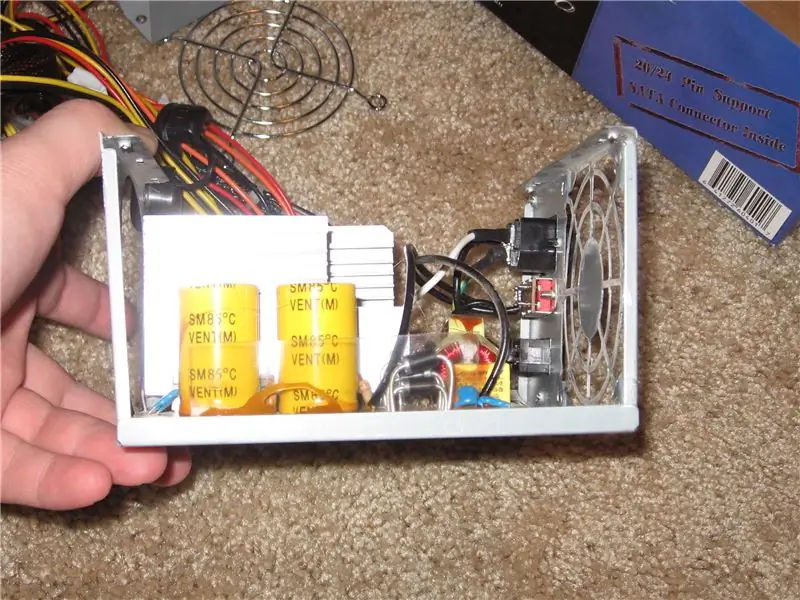
!!!!!!!!!!!!!!!!!!!!!!!!!!!!!!!!!!!!!!!!!!!!!!!!!! !!!!!!!!!!!!!!!!!!!!БУДЬ ОСТОРОЖЕН!!!!!!!!!!!!!!!!!!!!!!!!!!!! !!!!!!!!!!!!!!!!!!!!!!!!!!!!!!!!!!!!!!!!!!!!!!!!!! !!!!!!!
Компьютерные блоки питания (БП) имеют конденсаторы, способные выдержать мощный удар, достаточный, чтобы убить вас. Они держат этот заряд довольно длительный период времени. Если вы разбираете блок питания, вы в безопасности до тех пор, пока не прикасаетесь к нижней стороне печатной платы, ИЛИ к конденсаторам, ИЛИ к металлическим контактам на деталях … в общем, просто не прикасайтесь к металлу. вещи на печатной плате. Я прикоснулся к радиаторам, но они обычно просто заземлены, так что ничего страшного. Если хотите, наденьте пластиковые перчатки. Этот блок питания был куплен в Newegg за 13 долларов для питания дешевого восстановленного ПК. Это длилось 3 месяца, прежде чем я случайно наткнулся на ПК, и хрупкие радиаторы коснулись, закоротили и поджарили блок питания (к счастью, не компьютер) и вынули всю мою комнату в процессе (глупый GFI). Newegg RMA отправил мне новый, но из-за дешевизны блока питания не попросил вернуть старый. Вместо того, чтобы просто выбросить его, я решил спасти его. Первое, что нужно взять - это фанаты. Разберите блок питания, открутив винты крышки. Затем вы можете снять вентилятор, открутив четыре винта вентилятора (обычно изнутри корпуса блока питания). Повторите то же самое для заднего вентилятора, если он есть в вашем блоке питания. Если у вас нет неисправного блока питания, вы можете купить дешевые вентиляторы в корпусе в Интернете, купить в магазинах дорогие вентиляторы в корпусе или спросить у людей, у которых много компьютеров (хотя они могут не дать их вам…). Вы также можете найти мертвый блок питания у указанных людей.
Шаг 3: скрепите фанатов скотчем


Просто положите все 3 вентилятора ровно (убедитесь, что все они смотрят в одном направлении, сторона с пластиковыми язычками и крышкой двигателя (обычно наклейка с этикеткой) - это боковой воздух). Убедитесь, что провода выходят из нижней части всех 3 вентиляторов. Затем возьмите изоленту (или ваш любимый вид ленты, как хотите) и обмотайте все 3 вентилятора, пока они не превратятся в один большой массивный блок вентилятора.
Шаг 4: припаяйте соединения


Спаяйте все черные провода вместе и все красные провода вместе. Заклейте их изолентой и не дайте им соприкоснуться. Вам нужен только один разъем (я использовал 4-контактный Molex, который является хорошим выбором, если у вас есть старый блок питания для работы вентиляторов).
Шаг 5: Включите его



Если вы используете блок питания, вам нужно подключить зеленый провод к черному проводу на разъеме ATX. Затем подключите вентиляторы, установите их рядом с ноутбуком и наблюдайте, как падает температура.
Рекомендуемые:
ВСТРОЕННЫЙ ФИЛЬТР DYI, водяное охлаждение ПК: 7 шагов (с изображениями)

ВСТРОЕННЫЙ ФИЛЬТР DYI, водяное охлаждение ПК: для компьютерного водяного охлаждения не так много вариантов встроенных фильтров, которые обеспечивают производительность и высокий расход. мне показалось идеальным решением и в основном отсутствовал только набор фитингов G1 / 4. а так как мой Кури
Док-станция для ноутбука и смартфона от сломанного Macbook или любого другого ноутбука…: 6 шагов

Ноутбук Док-станция для смартфона от сломанного Macbook или любого другого ноутбука…: Этот проект был создан, потому что он может быть удобным для использования всей мощности реальных смартфонов в качестве обычного компьютера
Эффект Пельтье (экстремальное охлаждение): 8 шагов (с изображениями)

Эффект Пельтье (экстремальное охлаждение): согласно моему заголовку, вы можете догадаться, о чем я буду говорить, но самое интересное то, что мы можем сделать AC / Freeze без какой-либо движущейся / механической части (компрессора), в этом проекте мы заменяем компрессор с модулем Пельтье. Lts Make A Extrem
Водяное охлаждение ноутбука по дешевке: 13 шагов (с изображениями)

Водяное охлаждение ноутбука по дешевке: как водяное охлаждение ноутбука … или почти что угодно
Как бороться с перегревом ноутбука / ноутбука: 8 шагов

Как бороться с перегревом ноутбука / ноутбука: перегрев ноутбука может вызвать серьезные повреждения. Внезапные сбои в работе или случайное появление экранов смерти могут означать, что вы задушили свой ноутбук. Мой последний ноутбук буквально растаял на моей кровати, когда я заблокировал его охлаждающие вентиляторы подушкой. Это
