
Оглавление:
- Шаг 1. Перед началом
- Шаг 2: открытие контроллера NES
- Шаг 3: Пайка проводов на контроллере NES
- Шаг 4. Обнаружение пульта Apple Remote
- Шаг 5. Измените Apple Remote
- Шаг 6. Подготовьте пульт Apple Remote к пайке
- Шаг 7. Припаяйте контроллер NES и пульт дистанционного управления Naked Remote
- Шаг 8: Вставьте ИК-светодиод в отверстие
- Шаг 9: Последний шаг
2025 Автор: John Day | [email protected]. Последнее изменение: 2025-01-23 15:05

Эта идея возникла, когда я увидел в сети, что кто-то вставляет iPod Shuffle в контроллер NES. Я подумал, что это отличная идея. Потом мне пришла в голову идея сделать то же самое, но вместо iPod Shuffle я бы использовал Apple Remote. Итак, вот оно!
Шаг 1. Перед началом

Вот что вам понадобится для проекта: - Контроллер NES - Пульт Apple Remote - Паяльник, вакуумный поршень или фитиль для припоя. (Поверьте мне, вы сделаете ошибки) - Инструмент Dremel (или пила, требующий большого количества навыков и терпения) - Маленькие отвертки, плоскогубцы, кусачки, инструмент для снятия изоляции - Провода (я думаю, что использовал 22 калибра, но Это может быть больший калибр. Он должен помещаться в отверстия контроллера) - Защитные очки - Запасное время - Терпение Дополнительно: - Мультиметр или вольтметр Внимание: безопасность превыше всего. При пайке и распайке использовать очки! Это важно. Вы же не хотите, чтобы в глазах было олово. Так что будьте осторожны, не забывайте не торопиться, а также полагаю, что у вас есть навыки пайки. Я постараюсь объяснить как можно лучше, но я могу перепрыгнуть через некоторые очевидные шаги. Тем не менее, если у вас возникнут вопросы, буду рад на них ответить:) Ладно, приступим!
Шаг 2: открытие контроллера NES




Возьмите контроллер NES и открутите 6 винтов позади него. Не теряйте винты. Откройте его, и вы увидите зеленую печатную плату, микросхему и кабель. Не бойтесь технологий середины 80-х, это довольно просто
На этом этапе мы собираемся: - Отпаять чип на печатной плате - Вырезать и отсоединить кабель - Изменить некоторые изображения корпуса: 1 и 2. Передняя и задняя части простой печатной платы. 3. Верхний контроллер не модифицируется, а нижний - в модифицированном корпусе. Я использовал свой дремель, чтобы разрезать пластик. 4. Другая часть дела РЭШ.
Шаг 3: Пайка проводов на контроллере NES



Итак, мы получили печатную плату контроллера NES без чипа и без кабеля.
На этом этапе мы собираемся: - Узнать, что и где паять - Припаять провода к печатной плате Вот распиновка отверстий. Начиная снизу слева: 1. Земля 2. Справа 3. Слева 4. Внизу 5. Вверх 6. Бесполезно 7. Бесполезно 8. Кнопка Начиная с верхнего левого угла. 1. Бесполезно 2. Бесполезно / 3. Бесполезно 4. Бесполезно 5. Пуск 6. Выберите 7. Кнопка B 8. Бесполезно Как вы можете видеть на 3-м рисунке, я спаял кнопки A и B вместе, а также Start и Select вместе. Я хотел воспроизвести / приостановить с помощью A или B и использовать меню пульта дистанционного управления с помощью Start или Select. Я использую Veroboard (стрип-плату), чтобы спаять обе кнопки вместе. Это необязательно. Я хотел, чтобы мой пульт был таким, но вам это не обязательно. Затем вам просто нужно припаять провода из всех необходимых отверстий. Возьмите длинные провода, потому что их легче перерезать на конце, чем наоборот.
Шаг 4. Обнаружение пульта Apple Remote


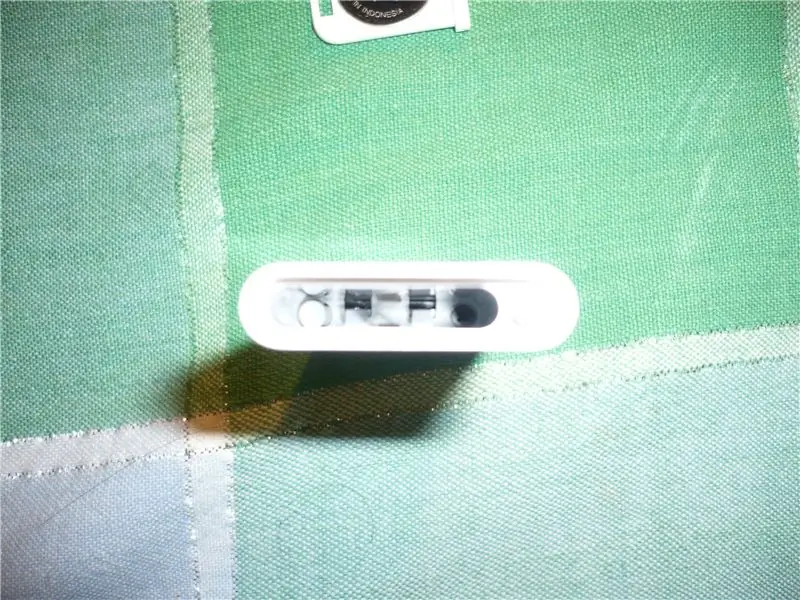
Теперь займемся Apple Remote. Надо снять внутренности с пластика. Фотографий разборки пульта, к сожалению, пока нет (выложу позже). Это не так уж и сложно, это просто головная боль. Но я постараюсь как можно лучше описать разборку. Во-первых, вам нужно извлечь аккумулятор и белый контейнер, нажав кнопку карандашом или небольшой отверткой в нижней части пульта дистанционного управления. Используя очень маленькую отвертку, вам придется удалить видимый винт. Открутить сложно, так что запаситесь терпением. После удаления видимого винта вам нужно удалить другой, который находится под маленькой серой крышкой. Чтобы снять серую крышку, используйте небольшую отвертку и нажмите на ее край. Под ним пружина, так что будьте осторожны. После снятия крышки и пружины вы можете увидеть винт. Этот винт также сложно открутить, так что наберитесь терпения и не торопитесь. После удаления винта вы можете сдвинуть пульт, удерживая черную часть сверху; он должен легко выдвинуться. Затем вам нужно открутить 4 последних винта. После этого вы будете готовы модифицировать Apple Remote, чтобы он соответствовал контроллеру NES. (20.05.2008) РЕДАКТИРОВАТЬ: Я добавил фотографии пульта Apple Remote. Я не открывал его, потому что он не мой. Но после удаления винтов все довольно просто.
Шаг 5. Измените Apple Remote



Теперь, когда мы обнаружили Apple Remote, нам нужно внести некоторые изменения. Измените раздел батареи 2. Модифицируйте провода ИК-светодиода. Во-первых, вам нужно изменить батарею. Сейчас это занимает слишком много места и слишком «жестко», чтобы занимать место в контроллере. Итак, вам нужно отпаять текущий держатель батареи. Как вы можете видеть на второй картинке, я сделал провода в форме T. Припаяв оба провода к плате, я подключил аккумулятор и заклеил его изолентой. На третьем снимке показано, как я защитил положительную сторону от прикосновения к отрицательной. Когда вы прикрепите его к пульту дистанционного управления, убедитесь, что соединения хорошие и устойчивые. (18.05.2008) РЕДАКТИРОВАТЬ: Вы должны убедиться, что провода, идущие к батарее, жестко подключены к нему. В противном случае пульт не будет работать … Я использовал только изоленту, но я думаю, что немного горячего клея поможет. Просто убедитесь, что соединения стабильны. (18.05.2008) РЕДАКТИРОВАТЬ 2: Ну… изоленты было недостаточно. Я не приклеивал провода к батарее, а вместо этого положил небольшой кусок пластика на верхнюю часть батареи … так что плата контроллера NES прижимает ее вниз, удерживая провода на батарее. Светодиод будет далеко, нам нужно распаять ИК-светодиод и добавить провода. 2 вещи: 1. Следите за полярностью. На моем фото черный провод = минус. 2. Снова возьмите провода длиннее, чем нужно, так что, в худшем случае, вам просто придется разрезать и перепаять.
Шаг 6. Подготовьте пульт Apple Remote к пайке


Теперь, когда вы закончили работу с батареей и ИК-светодиодом, приступим к управлению кнопками на пульте дистанционного управления. Сбоку с пуговицами вы заметите тонкий слой пластиковой ленты. Чтобы получить доступ к кнопкам, вам нужно удалить его. Удалив его, вы также удалите крошечные металлические детали, которые будут нажимать на кнопки. С этого момента я буду называть «голый пульт». Теперь вы перед голым пультом. Но, прежде чем паять что-либо, убедитесь, что голый пульт подходит для контроллера NES. На рисунке показано, как я помещаю голый пульт в контроллер. Как видите, он узкий как по ширине, так и по длине. Итак, после попыток положить туда голый пульт, пришло время для точной пайки! На этом этапе вы можете проверить, работают ли изменения, которые вы внесли в пульт. Наведите ИК-светодиод на веб-камеру, цифровую камеру, iSight, и если светодиод горит, значит, он работает. Если нет, проверьте аккумулятор и провода ИК-светодиода. (18.05.2008) РЕДАКТИРОВАТЬ: У меня сегодня ошибка. Когда я нажимал область над разделами «Выбрать», «Пуск» и «Nintendo», контроллер выполнял левый элемент управления. Я добавил немного изоленты на контакты, и теперь все работает отлично.
Шаг 7. Припаяйте контроллер NES и пульт дистанционного управления Naked Remote


Итак, теперь пора паять. Это довольно просто: вы припаиваете кнопку A / B к ЦЕНТРУ кнопки Play / Pause. Вы должны быть очень осторожны, чтобы припаять и прикасаться только к внутреннему металлу. Если кто-нибудь из вас коснется внешнего металлического кольца, произойдет соединение, и ключ всегда будет включен или нажат. Так что опять же будьте осторожны. После пайки всех кнопок у вас останется один провод: Земля. Это действительно сложно, потому что вам нужно припаять провод к одному из внешних металлических колец кнопки (все заземления соединены вместе). Я знаю, что металлическое кольцо маленькое, но если вы будете осторожны и паяете медленно, все должно быть в порядке. Мне потребовалось 2-3 раза, чтобы все исправить. Осторожно, земля не должна касаться внутреннего металлического круга, иначе произойдет короткое замыкание. На первом фото видно, как мне удалось спаять провода вокруг. Это довольно беспорядочно, но эй, это работает! На второй картинке вы можете увидеть, как мне также удалось протянуть провода сверху к голому пульту. Он немного тесноват, но все подходит, и чехол отлично закрывается.
Шаг 8: Вставьте ИК-светодиод в отверстие


Мы почти закончили. Последнее, что нужно сделать, - это вставить ИК-светодиод в отверстие для кабеля.
Это также хорошее время, чтобы попробовать Apple NesRemote, прежде чем закрывать его.
Шаг 9: Последний шаг



Итак, осторожно закройте Apple NesRemote.
Проверьте, работает ли, поздравляю, если нет, проверьте батарею, провода ИК-светодиода. Проверить пайку кнопок. Вот и все ! Надеюсь, вам понравился мой первый учебник. Увидимся!
Рекомендуемые:
Жесткий футляр для пульта Apple TV Siri Remote с функцией поиска плитки Bluetooth: 7 шагов (с изображениями)

Жесткий футляр для пульта Apple TV Siri Remote с Bluetooth Tile Finder: однажды я прочитал описание iPhone как «палочку масла, залитого маслом и сбрызнутого WD40 для хорошей меры!»; Я думаю, это было, когда вышла 6-я модель, и все роняли свои дорогие новые телефоны и разбивали стекла
Установка Windows на MacBook (программное обеспечение Apple): 8 шагов

Установка Windows на MacBook (программное обеспечение Apple). Одним из преимуществ владения MacBook является то, что вы можете выбрать либо Mac OS, либо Windows (если она установлена). Это позволяет пользователю запускать определенные приложения или игры, работающие только в операционной системе Windows. Это учебное руководство будет
Осушитель воздуха Apple HomeKit Wi-Fi на базе ESP8266?: 6 шагов (с изображениями)

Apple HomeKit Wi-Fi Dehumidifier на основе ESP8266?: К сожалению, есть только один или два DeHumidifiers, которые поддерживают Apple HomeKit, но они имеют действительно высокие цены (300 $ +). Итак, я решил сделать свой собственный осушитель Apple HomeKit с поддержкой Wi-Fi на основе дешевого, который у меня уже есть? Я
Sonoff B1 с родным комплектом Apple Home Kit от Arduino: 6 шагов

Sonoff B1 с родным комплектом Apple Home Kit от Arduino: эта инсталляция дает вам довольно простой способ интегрировать лампу Sonoff B1 в ваш домашний комплект Apple без каких-либо дополнительных мостов. Введение: Sonoff B1 - довольно дешевая, но мощная лампа, которая содержит три типа светодиодов. s1. Белый светодиод "Теплый"
Apple с питанием от USB: 10 шагов (с изображениями)

Apple с питанием от USB: Что ж, сезон отпусков быстро вторгается в нашу обычную и приятную жизнь. Скоро большинству из нас придется сидеть за много долгих обедов с семьей (или с кем-то еще) и пытаться сохранить рассудок. Не знаю как ты, б
