
Оглавление:
- Автор John Day [email protected].
- Public 2024-01-30 11:54.
- Последнее изменение 2025-01-23 15:05.

Итак, вы получили свой новый iPod и очень рады им пользоваться. Вы подключаете USB-шнур к компьютеру, а другой конец - к iPod. Теперь вы столкнулись с проблемой. По какой-то причине iTunes не определяет ваш iPod. Вы можете подумать, что это проблема вашего iPod. Реальность такова, что это, скорее всего, просто iTunes. В этом пошаговом руководстве подробно описано, что вам нужно сделать, чтобы исправить эту проблему.
Шаг 1. Поиск моего компьютера
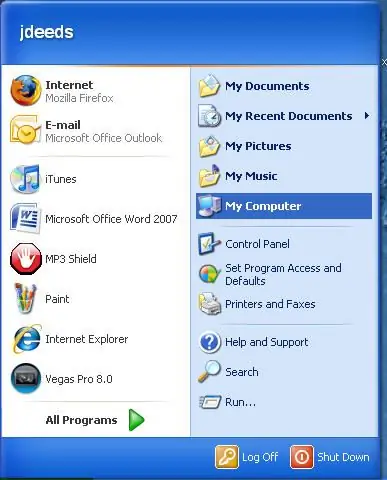
Самый простой способ узнать, связана ли проблема с iPod или iTunes, - это заглянуть в «Мой компьютер». Чтобы попасть в «Мой компьютер», нажмите «Пуск». Затем нажмите «Мой компьютер» справа, как показано слева.
Шаг 2: поиск IPod на моем компьютере
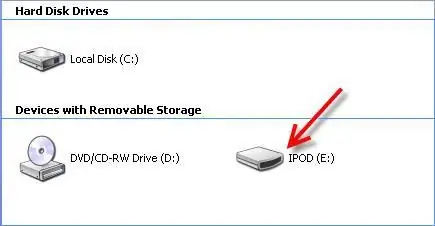
Как только вы войдете в «Мой компьютер», посмотрите, распознал ли ваш iPod компьютер. Письмо будет отличаться от компьютера к компьютеру; все зависит от того, сколько у вас физических дисков и какие еще диски подключены. Обычно это выглядит так, как показано на картинке.
Шаг 3: проверка IPod
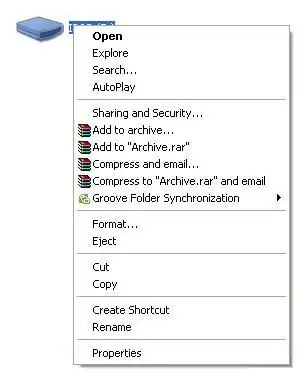
Как только вы найдете iPod в «Мой компьютер», щелкните его правой кнопкой мыши. Если задержки нет и появляется меню, похожее на меню, показанное на картинке, то, скорее всего, это просто iTunes.
Шаг 4: Открытие диспетчера задач
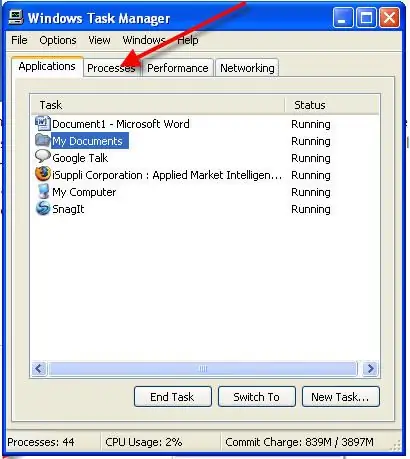
Чтобы исправить эту проблему, нажмите ctrl, alt и delete. Это вызовет диспетчер задач Windows. Перейдите на вкладку процессов, как показано.
Шаг 5: Завершение процессов
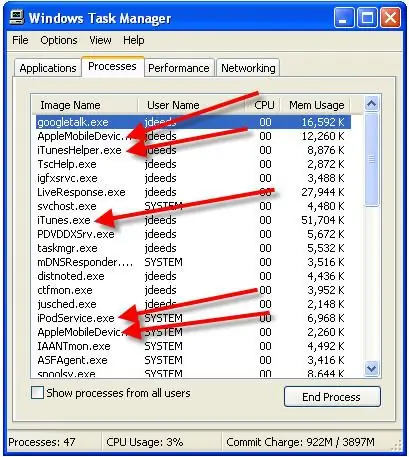
Когда вы находитесь на вкладке процессов, посмотрите, отображается ли какой-либо из следующих процессов. Завершите все эти процессы. Как только вы это сделаете, подождите пару минут. Теперь снова запустите iTunes. Это должно было исправить проблему. Если он по-прежнему не отображается, перейдите к шагу 6.
Шаг 6: возвращение к моему компьютеру
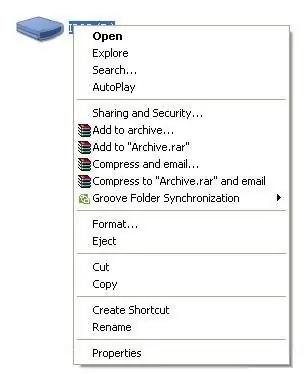
Если он по-прежнему не отображается в iTunes, вернитесь в «Мой компьютер». Найдите iPod и снова щелкните его правой кнопкой мыши. На этот раз выберите формат.
Шаг 7: формирование IPod
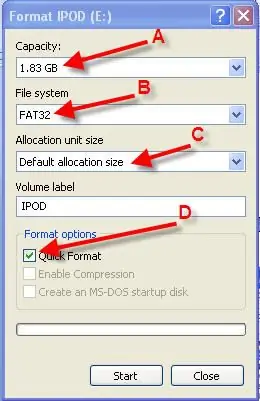
7. Появится меню, как показано на рисунке. A. Это должно показать точную емкость. Если он читает что-то вроде 1 террабайта, значит, жесткий диск / флешка неисправен. B. Вы должны иметь возможность выбрать FAT32 в качестве файловой системы. Если вы не можете, то снова жесткий диск / флешка неисправен. C. Размер выделения должен автоматически устанавливаться по умолчанию. Если вы не можете выбрать размер выделения, значит, жесткий диск / флэш-накопитель неисправен. D. Теперь выберите быстрое форматирование и нажмите «Пуск». Как только это будет сделано, он должен появиться в iTunes как поврежденный iPod. Восстановите iPod в это время, и это должно окончательно решить проблему. Если вы все еще сталкиваетесь с проблемой, посетите https://www.irepairsquad.com/ и попросите нас бесплатно провести диагностику iPod.
Рекомендуемые:
Экспрессионный робот - если это то, что: 5 шагов

Робот Expression - If This Than That: Hallo en welkom bij mijn Робот Expression Instructable.De - это обучающий робот, который можно проинструктировать. . De robot co
Что делать, если ваша ссылка вылетает ?: 5 шагов

Что делать, если у вас происходит сбой связи? В этом видео мы создадим датчик разрыва связи с ESP32 и SIM800. Это означает, что с помощью этого проекта мы можем проверить подключение к Интернету, и в случае сбоя подключения позвонить по номеру телефона, чтобы уведомить о том, что сеть
Что делать, если зарядное устройство не видит литий-ионный аккумулятор 18650: 9 шагов
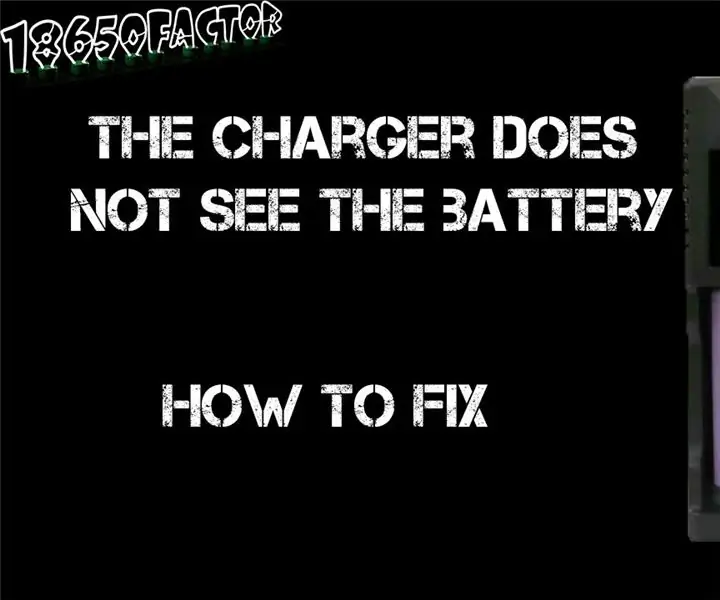
Что делать, если зарядное устройство не видит литий-ионный аккумулятор 18650: что делать, если аккумулятор не заряжается, зарядное устройство не видит аккумулятор по 2 причинам: низкое напряжение на нем или сработала тепловая защита
Что делать, если к предметам приставания приставали: 7 шагов

Что делать, если наседают на Instructables: Instructables - это семья домашних мастеров, членами которой являются представители всего мира. Обратите внимание на акцент на семье. Иногда (к счастью, не очень часто) несколько плохих парней проникают внутрь и разрушают нашу семью. Работа с подобными ситуациями является предметом данной инструкции
Как сделать календарь бабушек и дедушек & Альбом для вырезок (даже если вы не умеете делать вырезки): 8 шагов (с изображениями)

Как сделать календарь бабушек и дедушек & Альбом для вырезок (даже если вы не знаете, как создавать альбомы): это очень экономичный (и очень ценный!) Праздничный подарок для бабушек и дедушек. В этом году я сделал 5 календарей менее чем за 7 долларов каждый. Материалы: 12 отличных фотографий вашего ребенка, детей, племянниц, племянников, собак, кошек или других родственников, 12 различных деталей
