
Оглавление:
- Шаг 1. Сводка видео
- Шаг 2: Вещи, которые вам понадобятся
- Шаг 3. Создайте файл "shutdown.bat"
- Шаг 4. Убедитесь, что у вас есть почтовый ящик с поддержкой POP3
- Шаг 5. Настройте Microsoft Outlook для приема вашей учетной записи электронной почты
- Шаг 6: Получите учетную запись «Kwiry»
- Шаг 7. Настройте правило Outlook
- Шаг 8: отправьте текстовое сообщение
- Шаг 9: Заключение
- Автор John Day [email protected].
- Public 2024-01-30 11:54.
- Последнее изменение 2025-01-23 15:05.
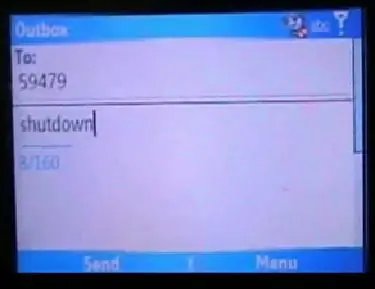
Это видео покажет вам, как выключить компьютер из любого места, используя мобильный телефон с возможностью отправки текстовых сообщений, Microsoft Outlook и бесплатную учетную запись на сайте www.kwiry.com.
Шаг 1. Сводка видео
Выше видео-обзор того, что мы пытаемся достичь.
Шаг 2: Вещи, которые вам понадобятся
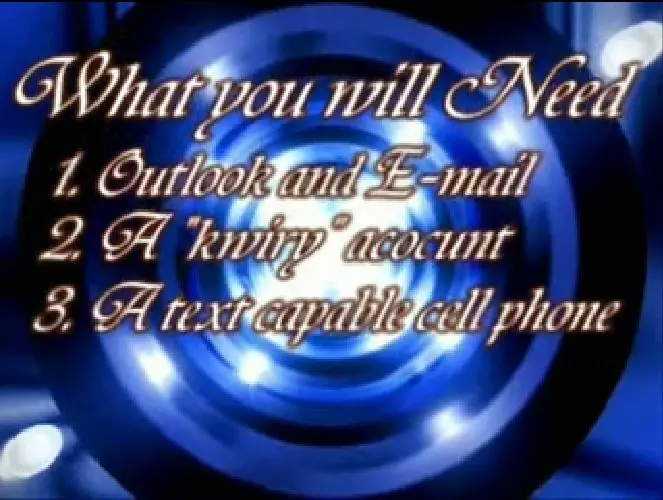
1. Убедитесь, что у вас есть учетная запись Microsoft Outlook и настроенный для нее адрес электронной почты. Это не будет работать с другими почтовыми клиентами, такими как Thunderbird, потому что они не поддерживают сценарии VB. Тогда вам понадобится учетная запись www.kwiry.com. Это бесплатная учетная запись, которая позволит вам отправлять текстовые сообщения, а в ответ отправляет эти сообщения на вашу учетную запись электронной почты. Третье, что вам понадобится, это телефон, способный отправлять текстовые сообщения. Имейте в виду, что в зависимости от тарифного плана вашего мобильного телефона за отправку текстовых сообщений с вашего мобильного телефона взимается плата.
Шаг 3. Создайте файл "shutdown.bat"
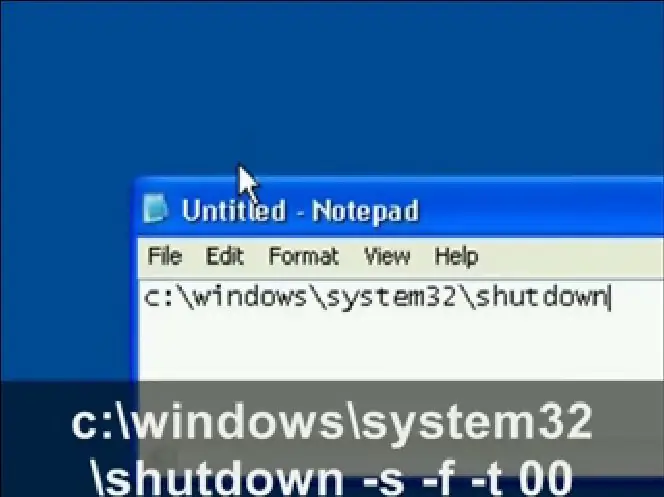
Файл «shutdown.bat» - это командный файл, который позволяет автоматически запускать приложения и выполнять задачи, просто открыв его. Вы можете заставить этот командный файл выполнять практически любую функцию Windows, какую захотите, но для этого урока мы напишем сценарий для выключения компьютера. Вот как: 1. Откройте «Блокнот», выбрав «Пуск»> «Выполнить»> «Блокнот», а затем нажмите «ОК». 2. В редакторе блокнота введите: c: / windows / system32 / shutdown -s -f -t 00 3. Сохраните файл на свой компьютер. Вы можете разместить его где угодно на вашем компьютере. Я поместил свой на свой диск C:. Этот командный файл указывает на функцию выключения на вашем компьютере, обычно расположенную в c: / windows / system32 / shutdown. Вы можете дважды проверить это, так как на некоторых компьютерах он может быть указан как c: / winnt / system32 / shutdown. В этом случае вы хотите соответствующим образом изменить свой командный файл. -S указывает ему выключить компьютер. Параметр -f указывает ему принудительно выключить компьютер, чтобы он не зависал в каких-либо открытых приложениях. Параметр -t устанавливает время ожидания перед фактическим завершением работы. Вы можете установить все, что захотите, но я поставил 00, чтобы установить его на ноль.
Шаг 4. Убедитесь, что у вас есть почтовый ящик с поддержкой POP3
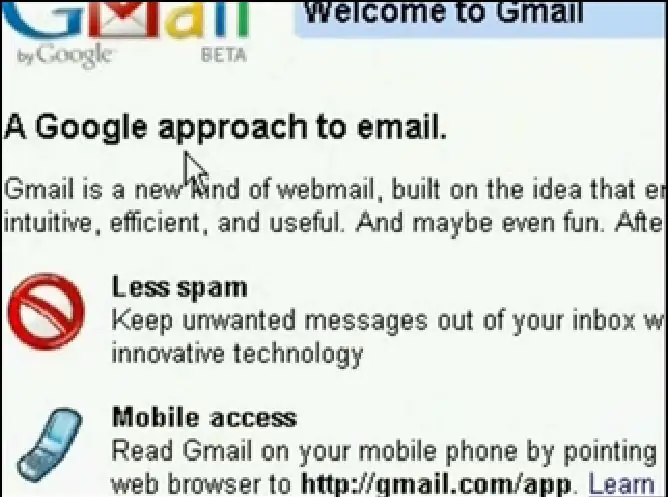
Если у вас уже есть Outlook, настроенный для учетной записи электронной почты, пропустите этот шаг и следующий шаг. В противном случае вам понадобится учетная запись электронной почты с поддержкой POP3. Если у вас его нет, вы можете зарегистрировать бесплатную учетную запись Gmail, а затем настроить ее для приема протокола POP3, выполнив следующие действия: 1. Перейдите на сайт https://www.gmail.com Gmail] и нажмите «Настройки» в правом верхнем углу. 2. На открывшейся странице нажмите «Пересылка и POP / IMAP» 3. Выберите «Включить POP для всей почты» и сохраните изменения.
Шаг 5. Настройте Microsoft Outlook для приема вашей учетной записи электронной почты
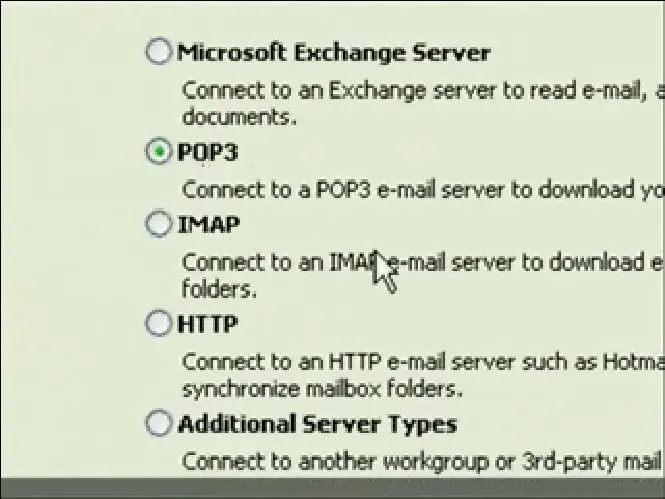
Как упоминалось выше, если у вас уже есть Outlook, настроенный для использования учетной записи электронной почты, вы можете пропустить этот шаг. Если нет, откройте Microsoft Outlook (не Outlook Express). 1. Если вы открываете Outlook впервые, запускается мастер электронной почты. Если этого не произошло, перейдите в Инструменты> Учетные записи электронной почты> Добавить новую учетную запись> Pop 32. Настройте учетную запись Pop 3, введя свою информацию о пользователе (для получения помощи по использованию Gmail см. Документацию Gmail по настройке POP3. учетная запись.
Шаг 6: Получите учетную запись «Kwiry»
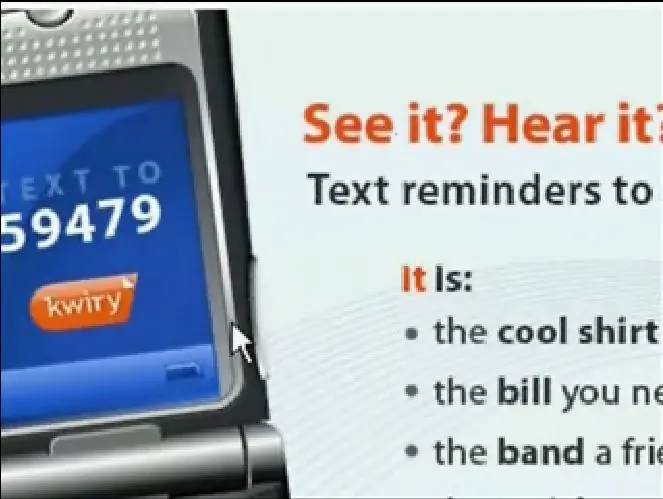
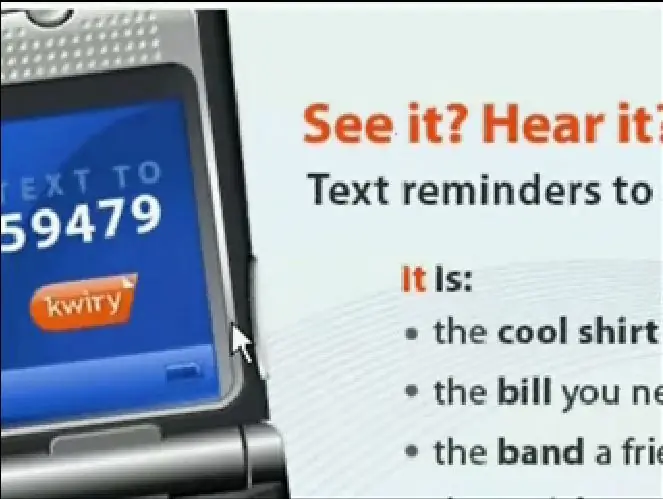
Теперь вам нужно будет зарегистрировать учетную запись Kwiry. Не стесняйтесь читать информацию об этом на их веб-сайте, но в основном Kwiry - это сервис, который пересылает текстовые сообщения на вашу учетную запись электронной почты. Вот для чего мы собираемся его использовать. Если на вашем мобильном телефоне есть возможности электронной почты, просто отправьте электронное письмо на свою учетную запись Outlook и пропустите этот шаг.
Шаг 7. Настройте правило Outlook
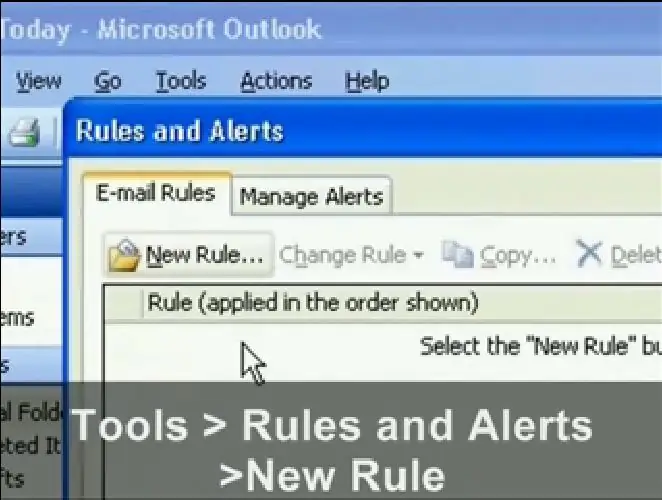
Это самый важный шаг в руководстве. Это сообщит Outlook, что как только он получит электронное письмо, содержащее определенную тему, запустить файл «shutdown.bat», который мы создали для выключения компьютера. Вот шаги: 1. Перейдите в раздел «Отправить / получить» и выберите «Параметры отправки / получения»> «Определить группы отправки и получения». Установите флажок «Запланировать автоматическую отправку / получение каждые», а затем установите для числового поля значение «1 минута», чтобы он проверял наличие новых сообщений электронной почты каждую минуту. Затем нажмите «Закрыть». 3. Теперь перейдите в Инструменты> Правила и предупреждения. В появившемся окне выберите «Новое правило». 4. Выберите «Начать с пустого правила» и убедитесь, что для него установлено значение «Проверять сообщения при их получении», и нажмите «Далее». На следующей странице вы сможете выбрать условия, поэтому вы хотите установить флажок «с определенными словами в строке темы».6. Теперь в нижней части окна щелкните ссылку «определенные слова», и это позволит вам ввести строку темы, которую вы хотите, чтобы он искал. В этом случае мы хотим, чтобы он искал электронное письмо Kwiry, которое мы ему отправим. В строке темы этого письма будет написано «your kwiry - shutdown», так что введите это как конкретные слова и нажмите «Добавить» и «ОК». Затем нажмите Далее. 7. На следующей странице мы выберем действие, которое мы хотим, чтобы он выполнял. Для этого проекта мы хотим выбрать «запустить приложение». Щелкните ссылку «приложение» внизу окна и перейдите к созданному нами файлу shutdown.bat. Обратите внимание, что вам нужно будет изменить фильтр выбора файла с «Приложения (.exe)» на «Все файлы». Теперь просто нажмите «Далее» и «Готово».
Шаг 8: отправьте текстовое сообщение
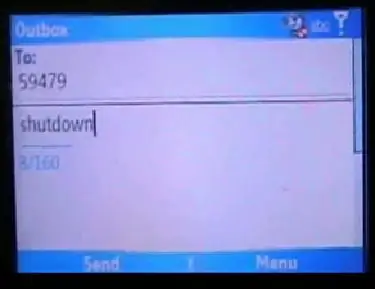
Очевидно, что наименьший шаг - отправить текстовое сообщение. Так что вытащите свой мобильный телефон с возможностью отправки текстовых сообщений и отправьте текстовое сообщение со словами «выключение» на свою учетную запись Kwiry (которая будет 59479).
Шаг 9: Заключение
Вы можете буквально использовать это руководство как средство выключения компьютера или использовать его как доказательство правильности концепции. Вы можете использовать этот метод для автоматического запуска практически любого приложения и выполнения различных других задач. Прежде чем вы это узнаете, вы сможете управлять всем своим компьютером, используя только свой мобильный телефон. Дайте волю своей творческой смекалке!
Рекомендуемые:
Коробка с 3D-принтом Gpsdo. Использование источника питания сотового телефона: 10 шагов (с изображениями)

Коробка с 3D-принтом Gpsdo. Использование источника питания для сотового телефона. Вот альтернатива моему GPSDO YT. Код тот же. Плата такая же, с небольшими изменениями. Я использую адаптер для сотового телефона. При этом не нужно устанавливать блок питания, нам также понадобится 5v ocxo. Я использую простую духовку
Бесконтактная домашняя автоматизация сотового телефона на базе Arduino-bluetooth: 5 шагов
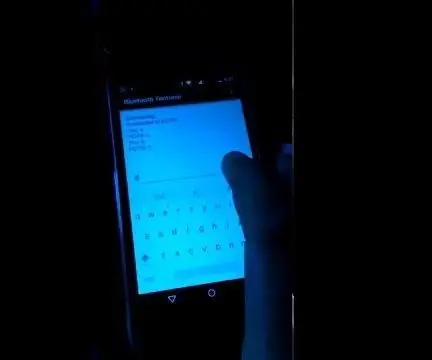
Сотовый телефон с управлением через Arduino-bluetooth Бесконтактная домашняя автоматизация: приветствую во времена пандемии covid-19, необходимо избегать контактов и поддерживать социальное дистанцирование, но включать и выключать приборы, которые вам нужно касаться коммутаторов, но не ждите больше, представляя бесконтактную систему для управления
USB-зарядное устройство для сотового телефона! (С видео): 5 шагов

USB-зарядное устройство для сотового телефона! (С видео): вот вам EZ, без излишеств, USB-зарядное устройство для вашего мобильного телефона. Отлично подходит для тех, кто в пути. Добавьте его в свои " мобильные устройства ". На всякий случай. Видео для подписки
Блок батареи сотового телефона: 6 шагов

Батарейный блок для сотового телефона: это красивый простой проект на выходные, который дает вам возможность продолжить обучение пайке на небольших платах. В нем используются дешевые и простые детали, что делает этот проект отличным для начинающих для всех, кто занимается проектами DIY
Делайте потрясающие макро-снимки с помощью любой камеры телефона, камеры телефона особенно iPhone: 6 шагов

Делайте потрясающие макро-снимки с помощью любой камеры телефона Камера … Особенно iPhone: Всегда хотел сделать одну из этих потрясающих фотографий крупным планом … ту, которая гласит … ВАУ!? … с камерой телефона не меньше !? По сути, это дополнение для любой камеры телефона с камерой, позволяющее увеличить объектив существующей камеры, чтобы снимать
