
Оглавление:
2025 Автор: John Day | [email protected]. Последнее изменение: 2025-01-23 15:05

Я расскажу вам, как зашифровать USB-накопитель с помощью бесплатного инструмента шифрования TrueCrypt. В этом руководстве я буду использовать систему Windows XP в качестве примера, но TrueCrypt также будет работать в Linux и OS X.
Шаг 1: материалы

Для этого вам понадобится следующее: USB-накопитель на ПК с Windows 2000, XP или Vista, копия TrueCrypt 5.0, которую можно загрузить отсюда.
Шаг 2. Отформатируйте USB-накопитель



В этом примере мы будем использовать USB-накопитель на 8 Гб. Если вы используете USB-накопитель большого размера и собираетесь создать зашифрованный том размером более 4 ГБ, вам необходимо отформатировать диск в NTFS, поскольку Fat32 не поддерживает файлы размером более 4 ГБ. NTFS, нам нужно будет немного изменить настройки: 1. Щелкните правой кнопкой мыши «Мой компьютер» на рабочем столе и выберите «Свойства2». Щелкните вкладку «Оборудование» 3. Нажмите кнопку диспетчера устройств 4. Щелкните символ + рядом с Disk Drives5. Выберите свой USB-накопитель 6. Щелкните правой кнопкой мыши и выберите свойства 7. Щелкните вкладку Политики 8. Щелкните переключатель Оптимизировать для повышения производительности 9. Нажмите ОК и закройте окно диспетчера устройств 10. Нажмите OK в окне свойств системы. Теперь мы отформатируем диск: ВНИМАНИЕ: форматирование диска уничтожит все данные на нем (да) 1. Дважды щелкните «Мой компьютер» на рабочем столе 2. Выберите свой USB-накопитель 3. Щелкните правой кнопкой мыши и выберите Format4. В раскрывающемся списке файловой системы выберите NTFS5. В разделе «Параметры формата» установите флажок «Быстрое форматирование» 6. Нажмите кнопку Пуск 7. Нажмите ОК в диалоговом окне предупреждения 8. Нажмите OK в диалоговом окне «Форматирование завершено» 9. Нажмите Закрыть в окне форматирования.
Шаг 3. Установите TrueCrypt на ПК

Запустите установщик для TrueCrypt, который вы загрузили на шаге 1. Если у вас нет причины изменить их для вашего компьютера, настройки по умолчанию для установки будут работать нормально.
Шаг 4. Настройте параметры Traveler Disk



Теперь мы настроим USB-накопитель как Traveler Disk. Это поместит переносную копию TrueCrypt в незашифрованную часть диска, чтобы к зашифрованному тому можно было получить доступ в системах, в которых не установлен TrueCrypt. Примечание: для использования переносной копии TrueCrypt вам необходимы права администратора. на автомате. Если у вас нет прав администратора, TrueCrypt не сможет установить необходимый драйвер для открытия зашифрованного тома. Запустите Truecrypt 2. В меню «Инструменты» выберите «Настройка Traveler Disk 3». В поле ниже «Создать файлы путевого диска» введите букву USB-накопителя, в моем случае E: / 4. В AutoRun Configuration нажмите кнопку с зависимой фиксацией Auto-Mount 5. В разделе TrueCrypt volume to mount введите желаемое имя тома, в этом примере я использовал volume. Убедитесь, что вы помните, что вы использовали здесь, так как это понадобится нам позже. Нажмите кнопку Создать 7. Нажмите ОК в диалоговом окне создания.
Шаг 5: Создайте зашифрованный том



Теперь создадим зашифрованный том.
1. Нажмите «Инструменты», затем выберите «Мастер создания тома». 2. Нажмите радиокнопку «Создать контейнер для файлов», затем нажмите «Далее». 3. Нажмите радиокнопку «Стандартный том TrueCrypt», затем нажмите «Далее». 4. Нажмите «Выбрать файл». 5. Найдите USB-накопитель. Вы должны увидеть папку TrueCrypt, созданную здесь на предыдущем шаге. В поле «Имя файла» введите ТО ЖЕ имя тома, которое вы использовали ранее в настройках Traveler, затем нажмите кнопку «Сохранить». 6. Нажмите «Далее». 7. Нажмите «Далее». 8. В диалоговом окне «Размер тома» введите размер в мегабайтах для зашифрованного раздела. Я предпочитаю оставлять немного дополнительного места, чтобы при необходимости хранить на диске несколько незашифрованных файлов. Нажмите «Далее». 9. Дважды введите пароль для зашифрованного тома. Если вы используете пароль длиной менее 20 символов, установщик пожалуется на вас за использование ненадежного пароля. Нажмите Далее. 10. Щелкните кнопку Форматировать. Вы увидите формат тома где-то от 10 минут до часа или около того, в зависимости от размера тома и вашей машины. 11. Щелкните ОК.
Шаг 6: смонтируйте зашифрованный том



Есть два способа смонтировать зашифрованный том: автоматически или вручную. После использования любого из этих методов вы должны увидеть, что том отображается как первая доступная буква диска. Теперь вы можете использовать зашифрованный том, как обычный диск.
Автоматически: для этого необходимо, чтобы у вас было включено автовоспроизведение. 1. Когда вы вставляете USB-накопитель в первый раз, вы увидите диалоговое окно с вопросом о том, что вы хотите, чтобы было действие по умолчанию, одним из перечисленных вариантов будет «Смонтировать том TrueCrypt». Щелкните это, затем щелкните OK. 2. Теперь вы должны увидеть диалоговое окно TrueCrypt с просьбой ввести пароль. Введите пароль и нажмите ОК. Вручную: если у вас отключено автовоспроизведение, вам нужно будет смонтировать зашифрованный том вручную. 1. Запустите TrueCrypt, затем нажмите кнопку «Выбрать файл». 2. Перейдите на свой USB-накопитель, выберите файл зашифрованного тома и нажмите OK. 3. Щелкните кнопку Mount. 4. Введите пароль для зашифрованного тома и нажмите OK.
Шаг 7: отключите зашифрованный том



Чтобы отключить зашифрованный том, щелкните правой кнопкой мыши значок TrueCrypt на панели задач рядом с часами, выберите «Отключить» и выберите букву диска, которую использует зашифрованный том, в данном случае Z: \. В качестве альтернативы вы можете выбрать «Отключить все подключенные тома». ВНИМАНИЕ: Помните настройку NTFS, которую мы изменили в самом начале? Это означает, что вы не можете просто выдернуть USB-накопитель после выключения зашифрованного тома. Это быстрый способ испортить весь том. Перед извлечением USB-накопителя необходимо выключить его. Для этого щелкните зеленую стрелку на панели задач рядом с часами и выберите «Безопасное извлечение оборудования», затем найдите USB-накопитель в списке и нажмите «Стоп». Если вы получили сообщение, что устройство не может быть остановлено, попробуйте выйти из TrueCryptm, а затем повторите попытку. Если устройство по-прежнему не останавливается, подождите 5 минут, затем попробуйте еще раз. Если он по-прежнему не выходит, выключите машину, затем извлеките USB-накопитель.
Рекомендуемые:
Превратите обычную USB-флешку в надежную USB-флешку: 6 шагов

Превратите обычную USB-флешку в защищенную USB-флешку: в этом руководстве мы узнаем, как превратить обычную USB-флешку в безопасную USB-флешку. Все со стандартными функциями Windows 10, ничего особенного и ничего лишнего. Что вам понадобится: флэш-накопитель USB или флешка. Я очень рекомендую getti
Легкое 5-минутное USB-зарядное устройство на солнечной батарее / USB-зарядное устройство для выживания: 6 шагов (с изображениями)

Легкое 5-минутное USB-зарядное устройство на солнечной батарее / USB-зарядное устройство для выживания: Привет, ребята! Сегодня я только что сделал (наверное) самое простое зарядное устройство для солнечных батарей usb! Во-первых, мне очень жаль, что я не загрузил некоторые инструкции для вас, ребята … Я сдал несколько экзаменов за последние несколько месяцев (на самом деле не несколько, может быть, неделю или около того ..). Но
Как сделать собственное автомобильное зарядное устройство USB для любого IPod или других устройств, которые заряжаются через USB: 10 шагов (с изображениями)

Как сделать собственное автомобильное зарядное устройство USB для любого IPod или других устройств, которые заряжаются через USB: Создайте автомобильное зарядное устройство USB для любого iPod или другого устройства, которое заряжается через USB, соединив автомобильный адаптер, который выводит 5 В и розетку USB. Самая важная часть этого проекта - убедиться, что мощность выбранного автомобильного адаптера правильная
USB Power Fan Cooled, встроенный USB-концентратор, сумка для ноутбука, часть 1: 6 шагов

USB Power Fan Cooled, встроенный USB-концентратор, сумка для ноутбука Часть 1: Сумки для ноутбуков дороги. дешевые - полная чушь. Едва приличные начинаются примерно с 69,99 долларов, и мне трудно тратить такие деньги, когда это не совсем то, что я хочу в первую очередь, поэтому я решил сделать это сам и посмотреть, что я
США - USB: Мемориал USB с американским флагом: 8 шагов (с изображениями)
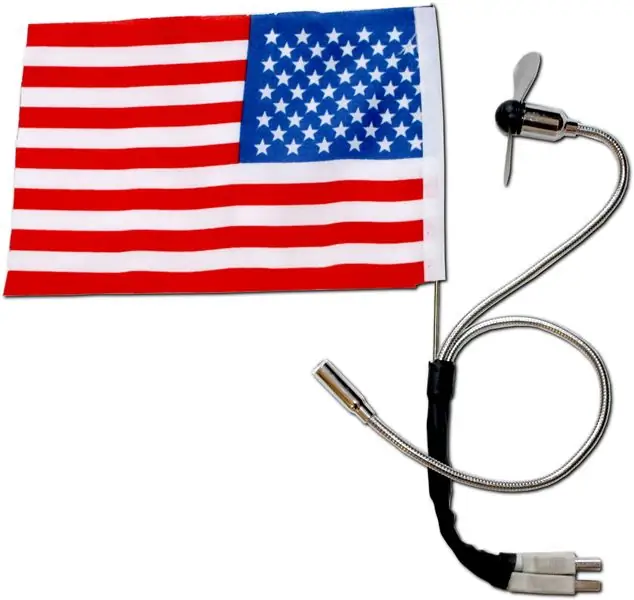
США - USB: американский флаг Памятник USB: церемония размахивания флага Plug and Play. PC = Patriotic Computer. Фотографии и видео по теме можно найти здесь. Посетите ni9e.com, чтобы увидеть больше проектов
