
Оглавление:
- Автор John Day [email protected].
- Public 2024-01-30 11:54.
- Последнее изменение 2025-01-23 15:05.
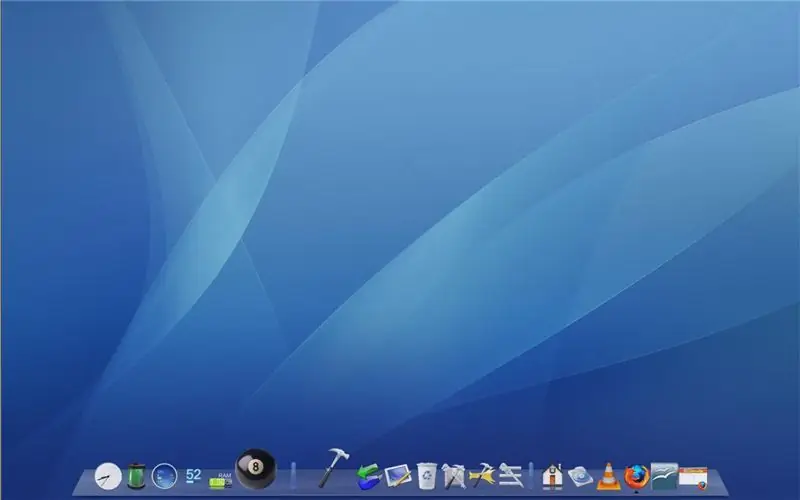
ПРИМЕЧАНИЕ. Это очень преждевременно. Повторите попытку через несколько дней.
Я знаю, что есть несколько инструкций по изменению внешнего вида XP на Vista (вирусы, шпионское ПО, трояны, рекламное ПО). Почему Vista, когда это была Mac Aqua, ее «удобно позаимствовали» под Aero? Я знаю, что есть FlyAKiteOSX. Я не против этого ничего. Мне просто не нравится идея менять все, не пройдя весь процесс шаг за шагом. Я знаю, что мое руководство очень неполное, но в нем не используются WindowsSkins или что-то еще … Во-первых, я должен сказать, что я не фанат Mac или Linux, а серьезный ненавистник M $. Что ж, по иронии судьбы, нам, как недостойным студентам, не разрешается ставить на ноутбуки ничего, кроме этого. Во-вторых, есть несколько инструкций, рассказывающих, как повысить скорость вашего опыта. Они МОГУТ тебе понадобиться. Я не могу подтвердить, что ты будешь или не будешь. Я просто рекомендую их на всякий случай. В-третьих, загруженные мной файлы можно найти в Интернете. Если вы не доверяете моим загрузкам, скачайте их сами (как ни парадоксально). ОТКАЗ ОТ ОТВЕТСТВЕННОСТИ: Я не несу ответственности за то, что вы испортили ваш компьютер. Если вы не можете получить инструкции правильно, я все равно не понимаю, как вы сюда попали.
Шаг 1. Рабочий стол и курсоры
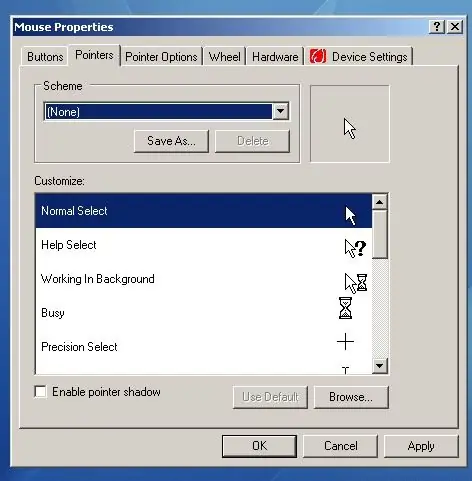
На этом шаге будут рассмотрены 2 вещи, которые даже не являются специализированными. Ваш рабочий стол и курсоры.
Рабочий стол не особо важен, но при желании можно оставить как есть. Тем не менее, получить обои Mac по умолчанию - это хорошо, так что либо получите их из архива, либо найдите их сами. Кроме того, вы можете скрыть значки рабочего стола, поэтому щелкните рабочий стол правой кнопкой мыши> расположите значки по> (снимите флажок) Показать значки рабочего стола. Курсоры немного сложнее. Загрузите курсоры OSX (.zip или найдите их сами). Перейдите в Панель управления> Мышь> Указатели и проверьте, есть ли у вас такой же экран, как у меня (1-й рисунок). Затем измените каждый курсор в соответствии с их именами. Конечно, также руководствуйтесь здравым смыслом. (Между прочим, вращающийся шар - это песочные часы). Затем нажмите «Сохранить как», когда закончите, и назовите его как хотите. Уже начинаешь круто выглядеть, а?
Шаг 2: RocketDock
Это немного утомительнее. Если вы действительно боитесь, что ваша система испортится, остановитесь здесь. RocketDock просто эмулирует эту док-станцию на Mac. Это намного круче, чем панель задач Windows. Существуют и другие программы Dock (ObjectDock, YzDock и т. Д.), Но просто используйте RD для стандартизации. Если вы хотите использовать другие, просто помните, что они могут быть * немного * другими. Получите здесь RocketDock и получите программу. Установите его в любом месте и запустите. Перейти к настройкам. Если вы не хотите трогать реестр, сохраните настройки в файле Settings.ini (в разделе «Общие»). Теперь самое интересное. Уберите панель задач куда-нибудь. Я рекомендую левую, поскольку вам нужно перемещать полосы прокрутки вправо.) Если вы этого не сделали, установите для панели задач автоматическое скрытие, чтобы она не выдавала вас. Теперь настройте свою док-станцию. Я рекомендую начинать только с нескольких вещей, так как вы БУДЕТЕ добавлять много вещей по мере продвижения (посмотрите на мой). Просто перетащите вещи, и они будут пуфом. Переставьте вещи, перетаскивая их по док-станции. Просто сделайте свой док своим собственным. (Не забудьте выбрать свой скин!) Когда вы закончите, вы можете сделать резервную копию вашего settings.ini где-нибудь.
Шаг 3: RocketDock (Часть 2)
Теперь о дополнительных настройках. Вы можете не только добавлять папки и ярлыки, но и небольшие приложения, называемые доклетами. Обычно они просто классно выглядят, но отчасти используются. В папке с программой уже есть несколько доклетов по умолчанию. Часы - одно, а корзина - другое (посмотрите внимательно). Первое, что я рекомендую ради этой инструкции (которая должна выглядеть как Mac), - это доклет Stacks (https://rocketdock.com/index. php? option = com_remository & Itemid = 4 & func = fileinfo & id = 820) Он работает так же, как стеки в новом Leopard, и делает это довольно хорошо. Один из способов его правильного использования - это место для размещения всех ваших ярлыков, а затем привязка доклета к этой папке. Другой способ - только если у вас есть время и энергия для их загрузки. Еще одно упоминание - система SysStats (https://sysstats.jools.net/). Это настраиваемый доклет, используемый для создания ваших собственных приложений. На их основе есть целые доки.
Шаг 4: Очистка
Теперь, когда почти все на месте, пришло время сэкономить место в вашей системе. RocketDock уже многое предстоит прояснить.
Проверьте папку языков. Вы можете удалить ненужные файлы.ini (английский - 1033) и ярлык в Интернете. Папка Skins тоже одна большая. Удалите те, которые вы считаете отстойными и никогда не будете их использовать. Эта часть не завершена, но когда я добавлю больше, она может стать больше.
Рекомендуемые:
Движущийся двигатель с отслеживанием взгляда: 8 шагов
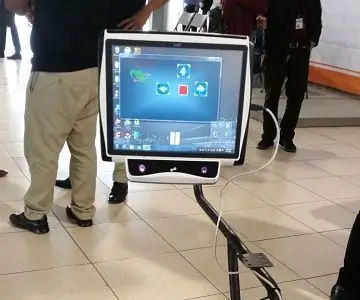
Движущийся двигатель с отслеживанием глаз: в настоящее время датчики отслеживания взгляда более распространены в различных областях, но коммерчески они более известны в интерактивных играх. Это руководство не претендует на подробное описание датчиков, поскольку оно очень сложное и из-за его все более и более распространенного использования
Сделайте свой собственный аппарат для точечной сварки из необработанного аккумулятора с автомобильным аккумулятором !: 5 шагов

Сделайте свой собственный аппарат для точечной сварки на аккумуляторах с автомобильным аккумулятором! В этом проекте я покажу вам, как создать простой, но функциональный аппарат для точечной сварки на аккумуляторах. Его основным источником питания является автомобильный аккумулятор, и все его компоненты вместе стоят около 90 евро, что делает эту установку довольно низкой. Так что расслабьтесь и учитесь
Сделайте свой собственный феррит для улучшения магнитных полей: 9 шагов

Сделайте свой собственный феррит для улучшения магнитных полей: Обновление 05/09/2018: Я сделал это снова, наслаждайтесь! Обновление 03/07/2015: Я нашел правильное решение - проверьте последний шаг! Как все это началось, вы можете спросить, так что я дам вам знать;) Возможно, вы видели мою инструкцию по простому индукционному нагревателю и с
Сделайте свой худи пригодным для iPod: 4 шага

Сделайте свой худи пригодным для IPod: подключите толстовку, чтобы вы могли слушать mp3-плеер, компакт-диск и т. Д. Без ведома учителя. Пара примечаний: * ОТКАЗ ОТ ОТВЕТСТВЕННОСТИ *: Смотрите, будьте осторожны при выполнении этого и всех проектов. Мне очень жаль, если вы или кто-то еще пострадает, но поскольку я говорю вам бывшему
СДЕЛАЙТЕ СВОЙ ТОЛСТОВКУ ДЛЯ IPOD !!!: P: 8 шагов

СДЕЛАЙТЕ СВОЙ ТОЛСТОВКУ ДЛЯ IPOD !!!: P: итак, однажды вы гуляете и слушаете свой iPod, а начинается дождь, так что ваш iPod, должно быть, остывает! так что положите свой маленький mp3-плеер в толстовку с капюшоном для iPod !! p.s. это моя первая инструкция, так что не беспокойтесь, пожалуйста, оцените и прокомментируйте
