
Оглавление:
- Автор John Day [email protected].
- Public 2024-01-30 11:54.
- Последнее изменение 2025-01-23 15:05.
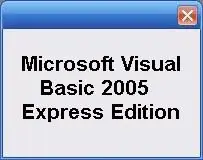
Это руководство покажет вам, как программировать Microsoft Visual Basic 2005 Express Edition. Пример, который вы создадите сегодня, - это простая программа для просмотра изображений. Если вам нравится эта инструкция, нажмите кнопку + в верхней части инструкции. Спасибо. Кроме того, я думаю, что буду похож на половину других инструкций и скажу, что это мой первый инструктаж и, пожалуйста, не будьте слишком резкими. Учебное пособие: создание программы на Visual Basic: веб-браузер
Шаг 1. Загрузите Visual Basic
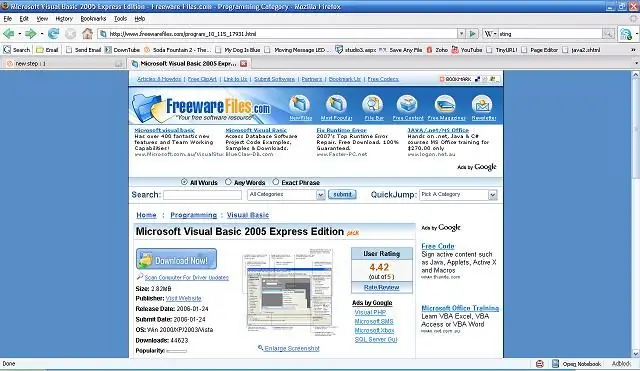
Вы можете загрузить Visual Basic 2008 от Microsoft, но это руководство предназначено специально для VB 2005, которое вы можете загрузить из бесплатных файлов. EDIT: Теперь вам рекомендуется VB 2008, так как я буду использовать его для любых будущих руководств. Ссылка Обратите внимание: во время установки вам все равно потребуется подключение к Интернету.
Шаг 2: Создайте свой проект
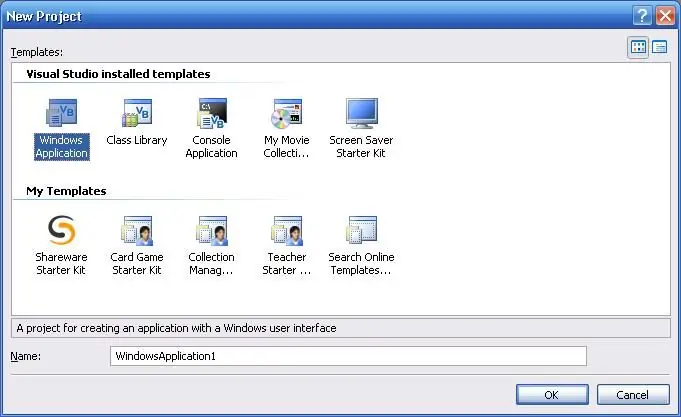
Щелкните Файл-> Новый проект. Выберите «Приложение Windows». Дайте вашему проекту имя.
Шаг 3. Добавьте элементы управления
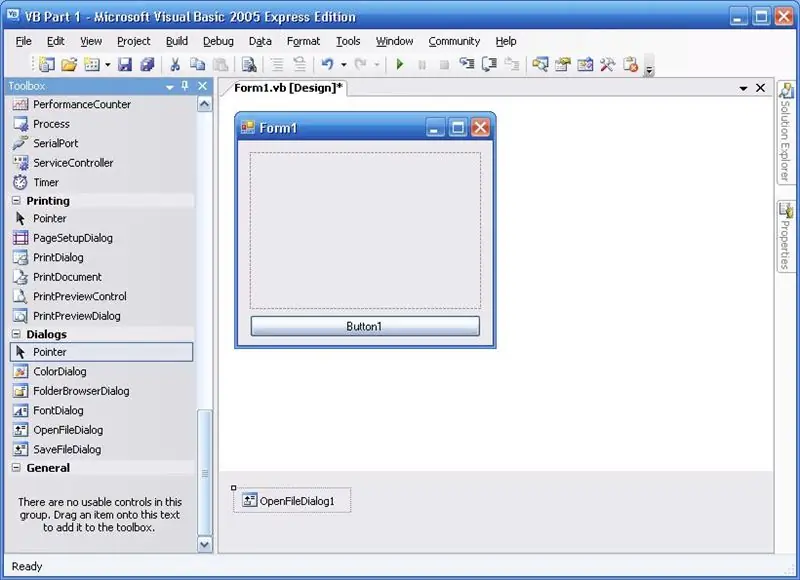
Из окна инструментов перетащите графическое окно в форму, перетащите кнопку на форму и перетащите диалоговое окно открытия файла в форму.
Шаг 4: отредактируйте свойства элемента управления
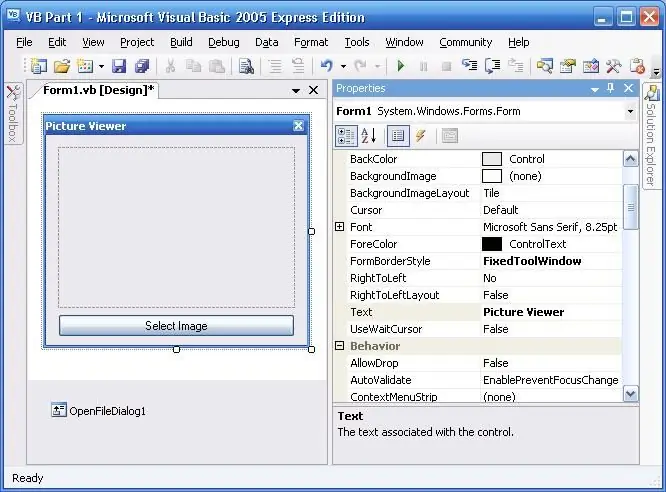
Пришло время отредактировать свойства элементов управления. Чтобы изменить свойства, щелкните объект и измените значения в окне свойств.
- Текст: Просмотр изображений
- Стиль границы формы: фиксированное окно инструментов
Коробка с картинками
Макет фонового изображения: масштаб
Кнопка
Текст: выберите изображение
Шаг 5: Добавьте код
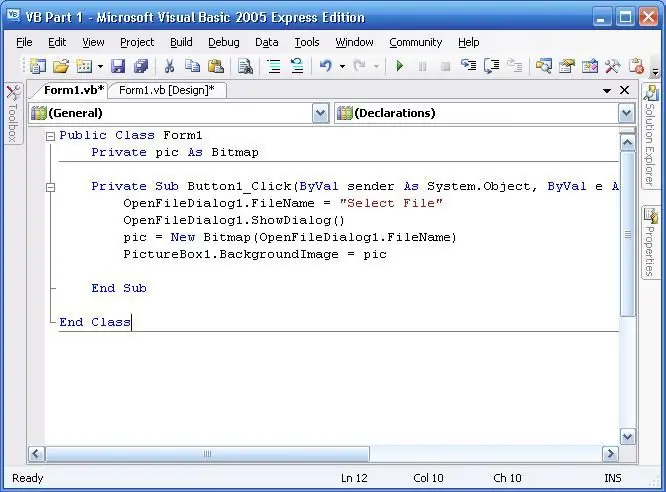
Дважды щелкните кнопку и замените весь текст в окне кода следующим: Начать код.
Открытый класс Form1 Частное изображение Как растровое изображение Частное изображение Sub Button1_Click (ByVal sender As System. Object, ByVal e As System. EventArgs) Обрабатывает Button1. Click OpenFileDialog1. FileName = "Select File" OpenFileDialog1. ShowDialog () pic = New Bitmap (OpenFileDialog1. FileName) PictureBox1. BackgroundImage = pic Конец класса SubEnd Конечный код ЧТО ДЕЛАЕТ КОД Открытый класс Form1 - определяет форму как общедоступное частное изображение Как растровое изображение - определяет изображение как частное растровое изображение Частный Sub Button1_Click (ByVal sender As System. Object, ByVal e As System. EventArgs) Обрабатывает Button1. Click - определяет, когда События должны происходить OpenFileDialog1. FileName = "Select File" - заставляет имя файла в OpenFileDialog говорить "Выбрать файл" OpenFileDialog1. ShowDialog () - показывает OpenFileDialog pic = New Bitmap (OpenFileDialog1. FileName) - добавляет значение выбранного изображения в pic PictureBox1. BackgroundImage = pic - Изменяет изображение в ImageBox1 на pic End SubEnd Class
Шаг 6. Сохраните и проверьте
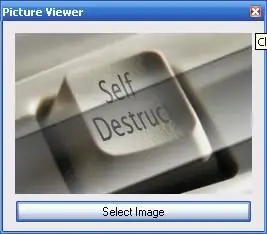
Сохраните вашу программу (Файл-> Сохранить все) и нажмите зеленую кнопку воспроизведения на панели инструментов, чтобы отладить вашу программу. Если все пойдет хорошо, вы сможете использовать программу. Окончательная программа хранится в папке «Мои документы / Visual Studio 2005 / Projects / PROJECT NAME / PROJECT NAME / Bin / Debug / PROJECT NAME.exe» (где PROJECT NAME - это имя проекта)
Шаг 7: Заключительные мысли
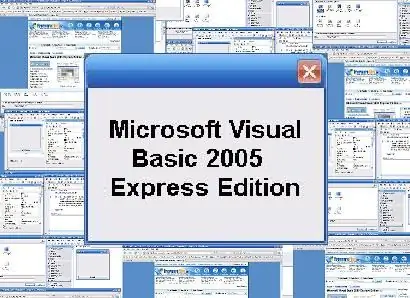
Вот и все! Поздравляем с созданием вашей самой первой программы на Visual Basic. Теперь это было не так сложно, не так ли? Теперь вы можете перейти к созданию более сложных программ или отредактировать эту. Я внес некоторые изменения в свою программу:
- Я изменил цвет фона
- Я добавил информацию об авторских правах
Фактически - вот вам домашнее задание: посмотрите, сможете ли вы заставить программу изменять размер изображения.
ПОДСКАЗКА: Вы делаете это в окне свойств
Удачи!
Рекомендуемые:
Написание вашей первой компьютерной программы: 10 шагов

Написание вашей первой компьютерной программы: зачем программирование? Компьютерное программирование или «кодирование» кажется очень пугающим. Возможно, вы не думаете, что недостаточно разбираетесь в компьютерах, и опасаетесь устранения неполадок, возникающих на вашем личном ноутбуке. Если вы верите, что ваш
Создание программного обеспечения базы данных Ms Access для расчета зарплаты в вашей компании: 6 шагов

Создайте программное обеспечение базы данных Ms Access для подготовки заработной платы в вашей компании: я дам вам краткую инструкцию по созданию системы расчета заработной платы с использованием доступа MS для генерации ежемесячной заработной платы и простой печати зарплатных ведомостей. Таким образом, вы можете хранить ежемесячные записи о зарплате в базе данных и редактировать или просматривать их с опозданием
Создание вашей первой программы на C ++ (Windows): 12 шагов

Создание вашей первой программы на C ++ (Windows): Здравствуйте, начинающие программисты! Вы хотите иметь возможность рассказать своим друзьям, что вы создали программу? Может быть, вы просто ищете хорошее место, чтобы посмотреть, будет ли это интересным хобби? Неважно, насколько вы знакомы с навигацией
Конфигурация предохранителей микроконтроллера AVR. Создание и загрузка во флэш-память микроконтроллера программы мигания светодиода: 5 шагов

Конфигурация предохранителей микроконтроллера AVR. Создание и загрузка во флэш-память микроконтроллера программы мигания светодиода. В этом случае мы создадим простую программу на языке C и запишем ее в память микроконтроллера. Мы напишем нашу собственную программу и скомпилируем шестнадцатеричный файл, используя Atmel Studio в качестве интегрированной платформы разработки. Настроим предохранитель би
Создание программы в Visual Basic: веб-браузер: 9 шагов

Создание программы в Visual Basic: Веб-браузер: это руководство объясняет процесс создания простого приложения веб-браузера на VB.NET. Оно разработано как продолжение моего первого руководства по VB.NET: Создание вашей первой программы на Visual Basic. Рекомендуется прочитать этот инст
