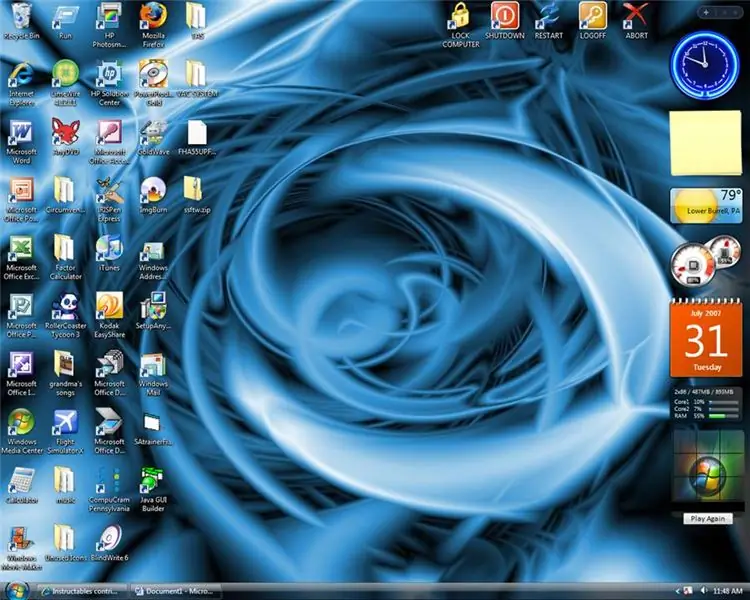
- Автор John Day [email protected].
- Public 2024-01-30 11:54.
- Последнее изменение 2025-01-23 15:05.
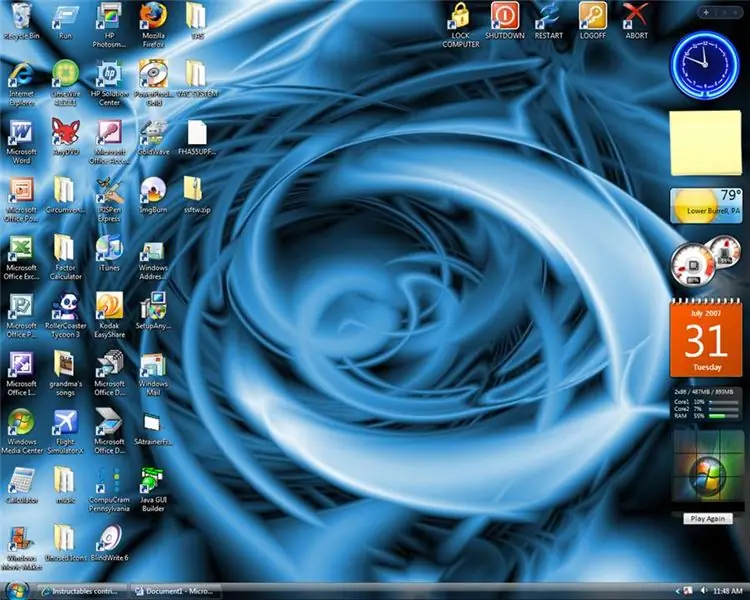
Это моя первая инструкция. Я собираюсь показать вам, как создавать короткие замыкания для выключения вашего компьютера. Вы также можете создать ярлыки для перезагрузки, выхода из системы, перехода в спящий режим и блокировки компьютера.
Шаг 1. НАЧАТЬ
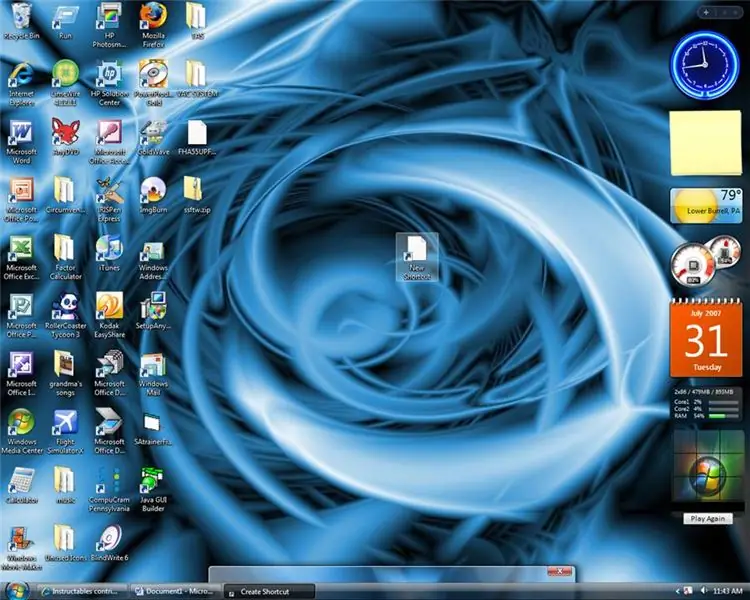
Хорошо Сначала нам нужно создать новый ярлык.
1. Щелкните правой кнопкой мыши на рабочем столе. 2. Прокрутите до "NEW" 3. Щелкните "SHORTUCT" DONE FOR NOW
Шаг 2: СЕЙЧАС НАБИРАТЬ
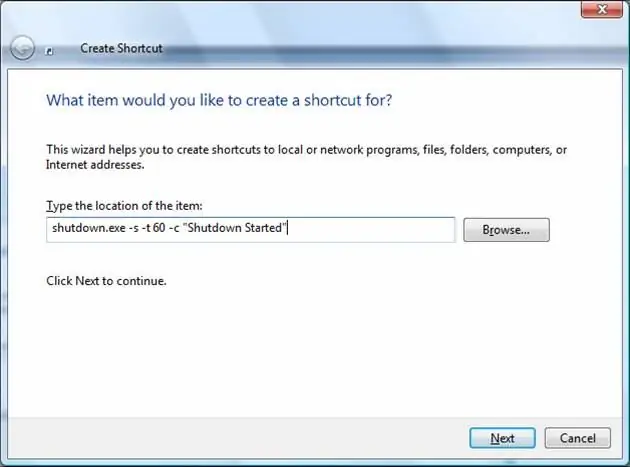
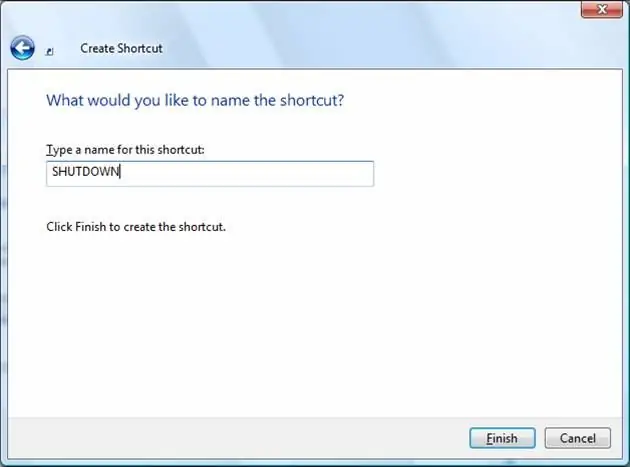
Должно появиться окно и спросить, где находится ярлык. Вы можете установить таймер на значки выключения и перезапуска. Вы также можете получить сообщение, когда вы нажмете на них. **** ПРИМЕЧАНИЕ. СЛЕДУЮЩИЕ ДОЛЖНЫ БЫТЬ НАПИСАНЫ ТОЧНО. ГДЕ СКАЗАНО "ВЫКЛЮЧЕНИЕ" ПОСЛЕ 2 РАВНЫХ ЗНАКОВ - ЭТО ТО, ЧТО ВЫ НАПИВАЕТЕ. ТАКЖЕ ПРИМЕЧАНИЕ: ЗНАЧОК БЛОКИРОВКИ ОТЛИЧАЕТСЯ ОТ ДРУГИХ. **** ЗНАЧОК ВЫКЛЮЧЕНИЯ == shutdown.exe -s -t 60 -c «ТИП СООБЩЕНИЯ ЗДЕСЬ» ЗНАЧОК ПЕРЕЗАГРУЗКИ == shutdown.exe -r -t 60 -c "СООБЩЕНИЕ ЗДЕСЬ" ЗНАЧОК БЛОКИРОВКИ == rundll32.exe user32.dll, LockWorkStationHIBERNATE ICON == shutdown.exe -hLOGOFF ICON == shutdown.exe -lABORT ICON == shutdown.exe -a2. Щелкните NEXT3. НАЗВАНИЕ ИКОНЫ, ЧТО ВЫ ХОТИТЕ 4. НАЖМИТЕ ФИНИШ
Шаг 3: СДЕЛАЙТЕ ЕГО ПРИЯТНО
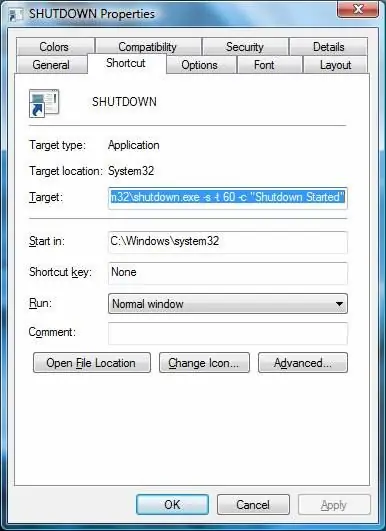
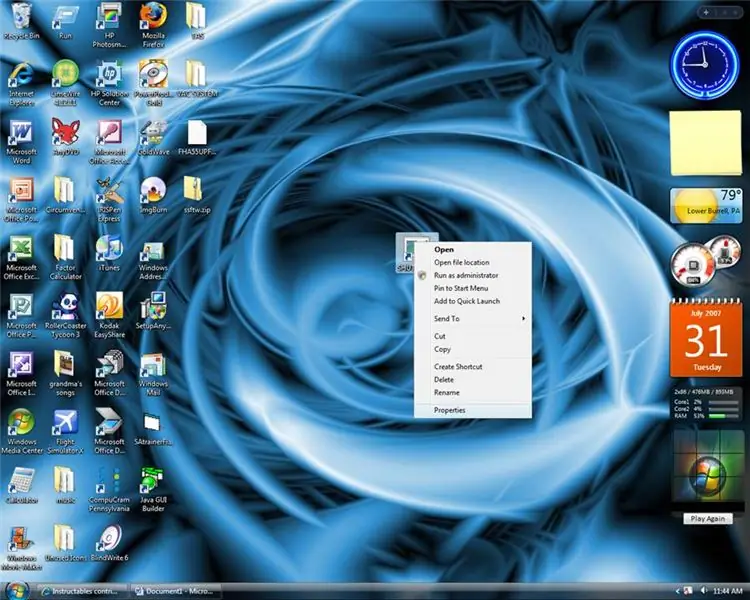
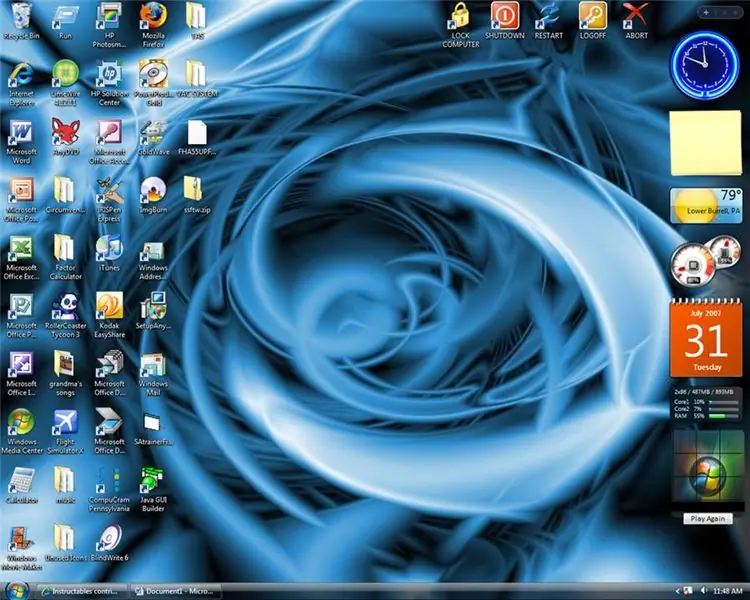
теперь вы можете изменить внешний вид иконок. Сделать это:
1. Щелкните правой кнопкой мыши значок 2. Щелкните СВОЙСТВА 3. Щелкните «ИЗМЕНИТЬ ЗНАЧОК» 4. ПОЯВЛЯЕТСЯ ОКНО СООБЩЕНИЙ, ТОЛЬКО НАЖМИТЕ «ОК» 5. ВЫБЕРИТЕ ЗНАЧОК 6. НАЖМИТЕ ОК 7. ВЫПОЛНЕНО!
Рекомендуемые:
Включение / выключение Raspberry Pi с помощью любого пульта дистанционного управления: 3 шага (с изображениями)

Включение / выключение Raspberry Pi с помощью любого пульта дистанционного управления: управление питанием Raspberry Pi с помощью ИК-пульта дистанционного управления
Простейшее автоматическое включение и выключение аварийного светодиодного освещения в помещении: 3 шага
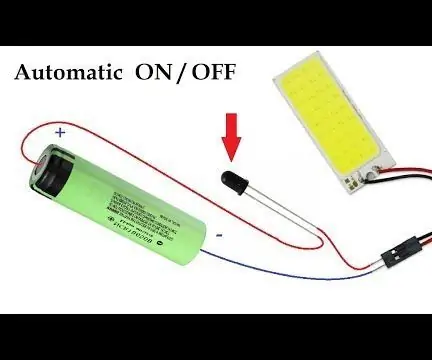
Простейшее автоматическое включение аварийного светодиодного освещения в помещении: Привет! В этой инструкции я научу вас, как сделать перезаряжаемый автоматический аварийный светильник в помещении для включения и выключения освещения в случае отключения света. Есть датчик, который можно включить и включить; ВЫКЛ с помощью переключателя. При отключении электричества датчик автоматически
RaspberryPi: включение и выключение светодиода: 4 шага (с изображениями)

RaspberryPi: постепенное появление и исчезновение светодиода: следующие шаги представляют собой эксперименты, чтобы проиллюстрировать, как работают светодиоды. Они показывают, как уменьшить яркость светодиода с равной скоростью и как постепенно увеличивать и уменьшать яркость. Вам понадобится: RaspberryPi (я использовал более старый Pi, мой Pi-3 уже используется, но подойдет любой Pi). Макетная плата
Автоматическое дистанционное включение / выключение с помощью разъема микрофона на видеокамере / низковольтного твердотельного реле: 4 шага (с изображениями)

Автоматическое дистанционное включение / выключение с помощью гнезда микрофона на видеокамере / низковольтного твердотельного реле: Обзор: мы использовали гнездо микрофона видеокамеры, чтобы определить, когда видеокамера включена. Мы создали низковольтное твердотельное реле для обнаружения разъема MIC и автоматического включения и выключения удаленного устройства одновременно с видеокамерой. Твердотельный
Выключение компьютера Remotley (настоящий способ): 4 шага
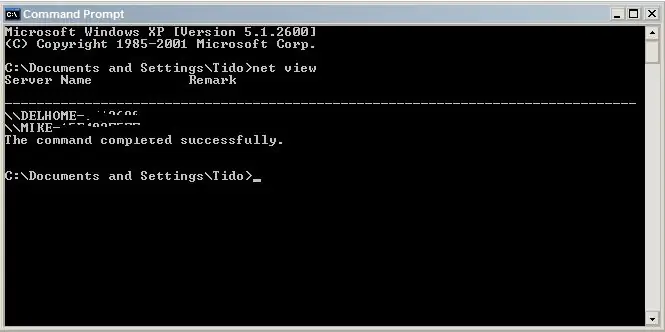
Выключение Computor Remotley (реальный способ): Это инструктивно покажет вам, как выключить компьютер (с вашего собственного) удаленно. нет необходимости отправлять файлы на их компьютер или связываться с ними. Это не требует или почти не требует навыков DOS, хотя это поможет, если вам 1337 год
