
Оглавление:
- Автор John Day [email protected].
- Public 2024-01-30 11:54.
- Последнее изменение 2025-01-23 15:05.

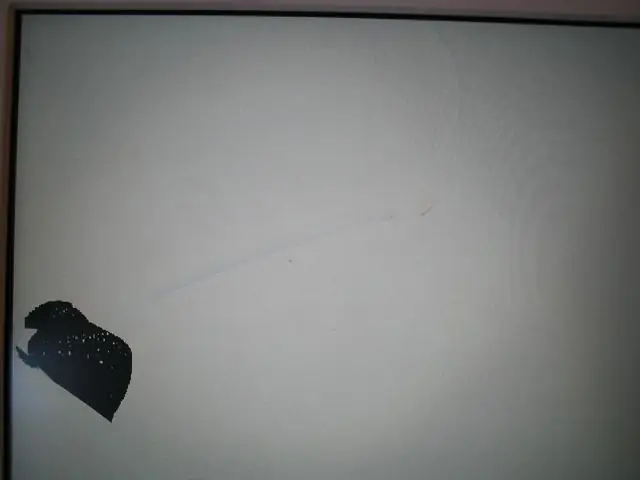
Замена разбитого экрана ноутбука - очень простой проект. Если у вас сломанный экран, не прыгайте на ebay и продавайте его значительно дешевле, чем он стоит. Вместо этого зайдите на ebay и попробуйте найти заменяющий ЖК-дисплей, всю крышку для вашего компьютера или, что еще лучше, ваш компьютер с взорванной материнской платой, но неповрежденным экраном! В последнем случае вы получите не только новый экран, но и дополнительную память, резервный жесткий диск и, возможно, даже карту WiFi, которой у вас не было раньше.
Это помогает узнать свой компьютер. Если вы этого не сделаете, сначала проведите исследование. В некоторых ноутбуках ЖК-дисплей приклеен (покрыт эпоксидной смолой) к раме. В этих случаях обычно намного проще заменить всю крышку. Однако у большинства нет этой проблемы. Я собираюсь показать, как легко это сделать с Apple iBook G4. Я также легко заменил экраны на Panasonic, Gateway и других ноутбуках.
Шаг 1. Соберите припасы

Что нам понадобится, помимо сменного ЖК-дисплея, так это инструменты, чтобы открыть корпус дисплея. В этом случае нам понадобится крошечная магнитная отвертка с крестообразным шлицем, шестигранный ключ размером 1,5 и что-то, что поможет разъединить защелкивающуюся раму.
Последним может быть пара маленьких (крошечных) отверток с плоским лезвием, металлическая линейка или скребок для краски с острым краем и т. Д. В моем случае я использую инструменты, которые были включены в комплект для замены батареи для iPod.. Одни только инструменты стоили затрат на батарею! Некоторым поможет пинцет.
Шаг 2. Отключите питание…

Каждый раз, когда мы работаем на компьютере, лучше сначала отключить все источники питания. В данном случае это блок питания и аккумулятор. Не забудьте вынуть аккумулятор!
Шаг 3. Снимите крышку…




Следующим шагом будет снятие крышки.
Осмотрите экран. Посмотрите на все металлические и пластиковые детали. В некоторых случаях винты будут очевидны. В других случаях вам нужно удалить наклейки или резиновые заглушки, чтобы получить к ним доступ. Не найдя их, поищите в Google инструкцию по разборке для вашего конкретного компьютера. В этом случае по бокам было четыре очевидных винта с головкой под шестигранник на 1,5. Поэтому я их просто удаляю. Обратите внимание, что я вставляю винты в старую форму для кубиков льда. Это удобный способ сохранить винты в порядке их удаления. Значительно упрощает сборку вещей. Крышка этого компьютера тоже была защелкнута. Используя инструменты для отрыва, сначала отделите выступы, удерживаемые сверху, и работайте вокруг и вниз по бокам. Крышка должна просто отпасть. Судя по искаженной ленте и множеству отпечатков пальцев, я бы сказал, что кто-то бывал здесь раньше!
Шаг 4: Удалите ленту



Всегда есть лента! Его цель - удерживать провода там, где они должны быть, или металлическую ленту для подключения экрана RF. Внимательно осмотрите панель и запишите, где находится лента и почему.
Теперь осторожно удалите все, что мешает вытащить ЖК-дисплей. Обратите внимание на экранирующую ленту, которая прикручена сюда, потому что мы хотим вернуть ее таким же образом.
Шаг 5: Снимите ЖК-дисплей



Теперь найдите винты по бокам ЖК-дисплея. Их будет от четырех до шести и только по бокам. В корпусе обычно есть хорошая выемка, позволяющая легко добраться до этих винтов. Хм… Их как бы заменяют!:)
Удалите разъемы, так как вы можете получить к ним доступ. В этом случае разъем дисплея находится под металлической лентой на заднем щитке. Также в левом нижнем углу есть провод инвертора для подсветки. Используйте крошечную отвертку или пинцет, чтобы освободить эти разъемы. Также под щитком может быть какая-то дополнительная лента. Просто отметьте, где он находится, прежде чем снимать его, чтобы вы могли снова вставить его на новый ЖК-дисплей.
Шаг 6: Сравните дисплеи


Если вы, как и я, заказали заменяющий дисплей на основе марки и модели компьютера, вы могли получить функционально эквивалентный ЖК-дисплей (другого производителя).
Не доверяйте продавцу! Тщательно сравните старый ЖК-дисплей с новым, чтобы убедиться, что они совпадают. Если вы сожгли новый ЖК-дисплей, деньги не вернутся! У разных производителей обычно одинаковые номера деталей. Это помогает, но также убедитесь, что разъемы находятся в тех же местах и совпадают.
Шаг 7: Установите новый ЖК-дисплей




Это должно быть довольно просто. Просто выполните процедуру удаления старого в обратном порядке. Старайтесь не касаться лицевой стороны экрана. Некоторые ноутбуки имеют другой экран перед ЖК-дисплеем. Это затруднит удаление отпечатков пальцев!
Обратите внимание, что экран за ЖК-дисплеем иногда бывает сложно установить. Не торопитесь и убедитесь, что он переустановлен так же, как и был изначально. По возможности замените разъемы и ленту. При необходимости добавьте ленту. Также убедитесь, что все провода находятся на своем месте. Мы действительно не хотим защемить и повредить провода, когда надеваем крышку.
Шаг 8: Установите крышку на место…




Теперь верните крышку на место, с которого она снялась. В этом случае я просто закрыл дисплей, выровнял и прижал крышку на место. Затем я внимательно осмотрел края, чтобы убедиться, что провода не зажаты и все зазоры закрыты.
Затем снова вставьте винты, заглушки, ленту и т. Д., Чтобы вернуть дисплею его первоначальный вид.
Шаг 9: Проверьте это
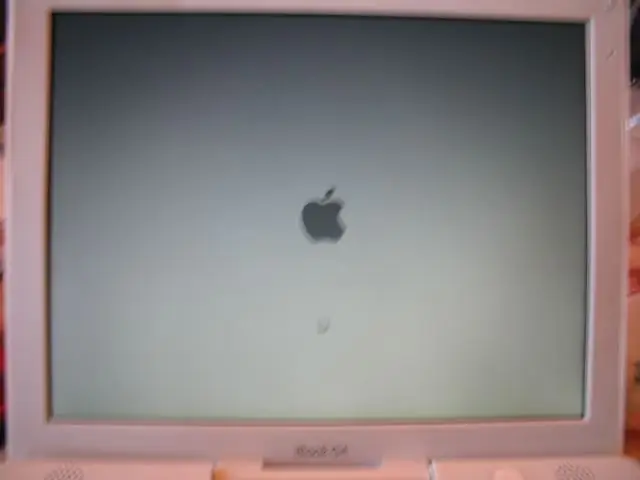
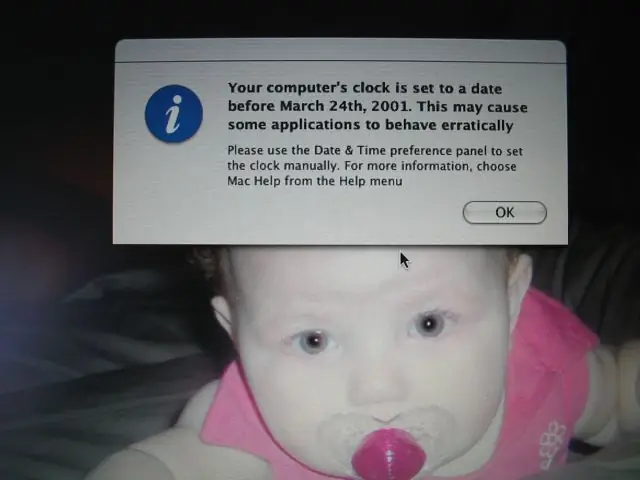
А теперь самое интересное. Вставьте аккумулятор и питание. А теперь включи.
Задержи дыхание! Это может занять больше времени, чем вы ожидаете. Если все прошло хорошо… Вы увидите дисплей. Его не нужно настраивать, поскольку маловероятно, что настройки изменились после того, как старый был сломан. Вероятно, из-за того, что на какое-то время было отключено все питание, вам придется сбросить это время и дату. Ничего страшного, не так ли?:) Примечание: ребенок принадлежит владельцу этого iBook. Я не знаю подробностей … Хотя мило, да?
Рекомендуемые:
Сделай сам - сделай USB мини-акустическую систему с PAM8403 и картоном - Золотой винт: 5 шагов

Сделай сам - сделай USB мини-акустическую систему с PAM8403 и картоном | Золотой винт: Сегодня я покажу вам, как сделать мини-акустическую систему USB с модулем усилителя PAM8403 и картоном. Это очень просто из дешевых материалов
Макрообъективы «сделай сам» с автофокусом (отличается от всех других макрообъективов «сделай сам»): 4 шага (с изображениями)

Макрообъективы «сделай сам» с автофокусом (отличается от всех других макрообъективов «сделай сам»): я видел много людей, делающих макрообъективы со стандартным комплектным объективом (обычно 18-55 мм). Большинство из них представляют собой объектив, который просто приклеивают к камере назад или снимают передний элемент. У обоих вариантов есть свои недостатки. Для крепления объектива
Док-станция для ноутбука и смартфона от сломанного Macbook или любого другого ноутбука…: 6 шагов

Ноутбук Док-станция для смартфона от сломанного Macbook или любого другого ноутбука…: Этот проект был создан, потому что он может быть удобным для использования всей мощности реальных смартфонов в качестве обычного компьютера
Как починить сломанный шарнир ноутбука: 7 шагов

Как починить сломанный шарнир ноутбука: Здравствуйте, ребята! Я покажу вам «КАК ИСПРАВИТЬ Сломанный шарнир для ноутбука». В этом случае это произошло на ноутбуке TOSHIBA C800, где шарниры сильно повреждены, корпус треснул, а часть шарнир начинает расшатываться. Как видите, это т
Отремонтируйте сломанный шнур питания ноутбука: 5 шагов

Отремонтируйте сломанный шнур питания ноутбука: почините шнур питания ноутбука, который не подавал постоянное питание в течение последнего месяца и полностью умер сегодня. Независимо от того, насколько сильно вы вставляете шнур в то или иное положение, он не будет заряжать вашу батарею или включать компьютер
