
Оглавление:
- Шаг 1. Выбор плоскости для рисования
- Шаг 2: Рисование основы
- Шаг 3: Установка размеров основания
- Шаг 4: Создание 3D-формы
- Шаг 5: Рисование лица "One Pip"
- Шаг 6: Рисование лица "два шипа", часть 1
- Шаг 7: Рисование лица "два шипа", часть 2
- Шаг 8: Рисование лица "три шипа". Часть 1
- Шаг 9: Рисование лица "три шипа". Часть 2
- Шаг 10: Рисование и вращение грани "четыре точки"
- Шаг 11: Рисование и поворот лица "Five Pip"
- Шаг 12: Рисование лица «Шесть шипов». Часть 1
- Шаг 13: Рисование лица "Шесть шипов". Часть 2
- Шаг 14: Проверка чертежа
- Шаг 15: Создание отверстий для одной грани
- Шаг 16: Создание отверстий для каждой грани
- Шаг 17: проверка вырезания-выдавливания
- Шаг 18: Выбор концевых стыков
- Шаг 19: Филе кончика с одной лицевой стороной
- Шаг 20: заполнение оставшихся пипсов
- Шаг 21: скругление краев
- Шаг 22: Готово
- Автор John Day [email protected].
- Public 2024-01-30 11:54.
- Последнее изменение 2025-01-23 15:05.

Эта инструкция проведет вас через шаги, необходимые для создания трехмерной модели шестигранной кости.
При разработке модели вы будете рисовать на плоскостях и поверхностях, выдавливать и вырезать трехмерные формы, а также скруглять внутренние и внешние углы или трехмерную модель.
При работе в Solidworks часто бывает много способов решить одну и ту же задачу. Некоторые подойдут для одних лучше, чем для других. Имея это в виду, несколько способов выполнения некоторых шагов в этом руководстве - не единственный способ сделать это.
Необходимые материалы: компьютер с установленной программой Solidworks.
Требуемое время: от 30 мин до 1 часа
Шаг 1. Выбор плоскости для рисования

Щелкните правой кнопкой мыши значок верхней плоскости в левой части экрана. На картинке выше это обозначено красной стрелкой.
В появившемся меню выберите вариант «нормально к», как показано желтой стрелкой. Обратите внимание на этот значок сейчас и его общее расположение в этом меню, так как вы будете использовать его позже.
Это поворачивает модель так, что вы видите верхнюю плоскость под углом, перпендикулярным плоскости.
Шаг 2: Рисование основы

Затем щелкните левой кнопкой мыши верхнюю плоскость, чтобы выбрать ее, а затем выберите вкладку эскиза в верхнем левом углу экрана. Это должно открыть меню, как показано на картинке.
Щелкните стрелку рядом с параметром рисования прямоугольника, это показано желтой стрелкой.
В появившемся раскрывающемся меню найдите параметр центрального прямоугольника, показанный оранжевой стрелкой.
Параметр «Прямоугольник в центре» позволяет нарисовать прямоугольник за два щелчка. Первый щелчок будет в центре прямоугольника. Второй щелчок будет одним из углов прямоугольника.
Для вашего первого щелчка щелкните исходную точку, это должно быть обозначено в Solidworks набором стрелок, скорее всего, около центра экрана.
Ваш второй щелчок может быть в любом месте экрана.
Шаг 3: Установка размеров основания

Нажмите на экран, чтобы начать рисовать коробку, как указано в конце второго шага. Не беспокойтесь о правильных размерах на этом быстром шаге.
После того, как прямоугольник нарисован, вы собираетесь щелкнуть значок Smart Dimension в верхнем левом углу, как показано красной стрелкой.
Затем щелкните одну из сторон прямоугольника, это откроет диалоговое окно, в котором вы можете ввести размер, который вы хотите, чтобы эта сторона была. Иногда вам нужно будет щелкнуть еще раз, чтобы разместить размер, прежде чем изменять значение. Кроме того, вы можете выбрать зеленую галочку в этом маленьком поле и ввести размеры в левой части экрана. Вы также можете сделать это, если поле не появляется. Конкретная область для этого показана оранжевой стрелкой.
При вводе размеров в любой области введите значение «1 дюйм».
Это установит эту сторону на один дюйм, независимо от того, в каких единицах она была раньше. Это может не отображаться в дюймах. На картинке выше он отображается в метрах.
Повторите это умное измерение с другой стороной, перпендикулярной первой, которую вы выбрали.
Когда это будет сделано, выйдите из эскиза с помощью кнопки в верхнем левом углу экрана.
Шаг 4: Создание 3D-формы

Выберите эскиз, который вы только что нарисовали, и на вкладке функций в верхнем левом углу выберите выдавить основание. Это показано красной стрелкой.
Должна появиться желтая заштрихованная область, чтобы показать вам предварительный просмотр 3D-формы, которую вы создаете с помощью этой опции.
Установите флажок, показанный желтой стрелкой, выберите вариант промежуточной панели.
Вы можете выбрать параметры привязки или промежуточной плоскости, чтобы создать ту же трехмерную форму. Однако, хотя они и будут иметь одинаковую форму, они будут делать это путем экструзии либо в одном направлении, либо вдвое меньше в двух направлениях. При выборе варианта промежуточной плоскости теперь исходная точка куба будет находиться в центре, что упростит выполнение следующих шагов, основанных на вращении.
В поле, показанном оранжевой стрелкой, снова введите значение «1 дюйм».
По завершении выберите зеленую галочку в левой части экрана. Теперь у вас должен получиться твердый куб.
Шаг 5: Рисование лица "One Pip"

Щелкните правой кнопкой мыши одну из граней куба и снова выберите параметр «Нормаль к». В этом меню будет больше опций, чем в предыдущем, но опция normal to по-прежнему выглядит так же, как и раньше. Для справки: он должен находиться в верхней части меню, а значок представляет собой синюю форму со стрелкой над ним.
Затем выберите вариант эскиза в верхнем левом углу, а затем вариант создания круга, а не параметр круга по периметру. На это указывает красная стрелка.
Выберите любое место на грани куба и щелкните еще раз на небольшом расстоянии, чтобы создать круг.
Снова выберите интеллектуальный размер. На этот раз вы создадите три умных измерения.
Для первого размера выберите внешнюю часть круга, показанного оранжевой стрелкой, и установите размер «0,15 дюйма». Опять же, вам может потребоваться щелкнуть еще раз, чтобы разместить размер, прежде чем откроется диалоговое окно.
Для второго измерения выберите любую точку на краю круга или в центре круга, а также на левом или правом крае куба. Желтые стрелки показывают позиции для этого шага. Установите это значение на «0,5 дюйма».
Для третьего измерения сделайте то же, что и для второго измерения, но с верхним или нижним краем куба.
Эти измерения центрируют круг на грани куба. Когда закончите, выйдите из скетча так же, как и раньше, с кнопкой вверху слева.
Шаг 6: Рисование лица "два шипа", часть 1

Традиционно 1, 2 и 3 стороны игральных костей сгруппированы так, чтобы стороны касались друг друга. 6, 5 и 4 стороны противоположны 1, 2 и 3 сторонам соответственно. В этом Руководстве я буду следовать этому шаблону, однако при желании вы можете выбрать другую ориентацию.
Удерживая центральную кнопку мыши, перетащите мышь так, чтобы вы могли видеть другую грань куба. Не выполняйте прокрутку с помощью центральной кнопки, просто удерживайте ее и перемещайте мышь. Прокрутка будет увеличивать и уменьшать масштаб.
С этого момента вы можете видеть предыдущие наброски, которые вы сделали через куб. Не путайте их с вашим текущим рисунком. Любой рисунок, над которым вы сейчас работаете, будет серым.
Если вы используете предыдущий эскиз для рисования на любом этапе, вы не сможете изменить его расположение с помощью интеллектуальных размеров. Рисуя на другом эскизе, вы уже указываете Solidworks, где разместить новый чертеж, и попытка изменить это с помощью интеллектуального размера приведет к ошибке.
Щелкните правой кнопкой мыши по этой грани и снова выберите нормальный вид. Чтобы начать этот рисунок, снова выберите вкладку эскиза и на этот раз нарисуйте центральную линию, как показано красными стрелками.
Эта линия будет проходить от одного угла куба к другому, что также показано оранжевыми стрелками. Убедитесь, что когда вы нажимаете, чтобы начать и закончить линию, вы находитесь на углах. Когда вы закончите с линией, нажмите клавишу ESC или опцию рисования круга. Это нужно для того, чтобы не рисовать лишние линии.
Затем нарисуйте еще один круг на этой линии. Убедитесь, что вы поместили центр круга на линию. Как показано желтой стрелкой.
Наконец, умно измерьте край круга до «0,15 дюйма», а центр круга до ближайшего края куба - на «0,25 дюйма».
Когда вы закончите с этим шагом, не выходите из эскиза.
Шаг 7: Рисование лица "два шипа", часть 2

Затем, не выходя из чертежа, выберите вариант линейного массива эскиза и круговой образец эскиза, как показано красными стрелками.
Выберите круг, который вы только что нарисовали, и должен появиться предварительный просмотр, показывающий, как будет создан узор.
Затем измените число, показанное желтой стрелкой, на значение «2». Это должно изменить предварительный просмотр, чтобы он выглядел так, как на картинке выше.
Когда вы закончите с этим, выберите зеленую галочку, а затем выйдите из эскиза.
Шаг 8: Рисование лица "три шипа". Часть 1

Поверните модель, как и раньше, средней кнопкой мыши, чтобы увидеть другую сторону.
Снова, на шаге 6, снова создайте тот же круг вдоль диагональной линии и, используя умные размеры, задайте диаметр круга «0,15 дюйма» и расстояние от края туалета «0,25 дюйма».
Теперь нарисуйте еще один круг с тем же диаметром еще раз на линии и задайте размер от центра до любого края, равный 0,5 дюйма.
Шаг 9: Рисование лица "три шипа". Часть 2

Здесь вы будете создавать круговой узор с кругом не в центре. Это будет следовать тому же методу, что и на шаге 7.
Выберите круговой образец эскиза, как показано красными стрелками.
Выберите круг не в центре, который нужно повернуть, как показано оранжевой стрелкой. На этом этапе, если эскиз не вращается вокруг центра, вы можете исправить это, щелкнув то же поле, что и раньше, а затем центр центрального круга, как показано зелеными стрелками.
Затем измените значение в поле у желтой стрелки на значение «2».
Когда вы закончите с этим, нажмите зеленую галочку и выйдите из скетча.
Шаг 10: Рисование и вращение грани "четыре точки"

Что касается четвертой стороны, вы снова поверните устройство и снова создадите круг по диагонали, как вы это делали на лицевой стороне Two Pip.
Однако на этот раз, когда вы создаете круговой образец эскиза, вы измените число красной стрелкой на «4», если это еще не сделано.
Предварительный просмотр должен выглядеть как на картинке.
Когда вы закончите с этим, нажмите зеленую галочку и выйдите из скетча.
Шаг 11: Рисование и поворот лица "Five Pip"

Для этого лица вы выполните то же вращение, что и на шаге 10. Вы также добавите дополнительный круг в центре.
Диаметр кругов должен быть установлен на «0,15 дюйма», как и все остальные, а нецентрированный круг должен располагаться по диагонали и устанавливаться на «0,25 дюйма» от ближайшего края. Центральный круг устанавливается по диагонали и на расстоянии 0,5 дюйма от любого края.
Когда закончите, отметьте зеленую галочку и выйдите из скетча.
Шаг 12: Рисование лица «Шесть шипов». Часть 1

На этом этапе должна быть одна грань куба без каких-либо отметок. Поверните куб так, чтобы найти эту сторону для рисования и смотреть нормально.
На этом этапе вы больше не будете рисовать диагональную линию. Вместо этого начните с рисования одного круга где-нибудь в верхнем левом квадранте грани куба.
Затем интеллектуальный размерный диаметр круга должен быть «0,15 дюйма», центр круга должен находиться на расстоянии «0,3 дюйма» от левого края и «0,25 дюйма» от верхнего края.
Затем вы создадите еще один эскизный узор, но не круговой узор, который вы использовали раньше, это будет рассмотрено на следующем шаге.
Шаг 13: Рисование лица "Шесть шипов". Часть 2

Начните с выбора линейного рисунка эскиза, как показано красными стрелками. На этот раз вы выберете вариант, который еще не выбрали в этом меню.
Это должно открыть новое меню в левой части экрана. Теперь выберите круг, который вы только что нарисовали, чтобы создать узор.
В двух полях, обозначенных оранжевыми стрелками, вы редактируете значения для этого шага. Если одно или несколько из этих значений изначально не отображаются, вы также можете изменить значения в левой части экрана под соответствующими заголовками. Обычно эти два поля будут присутствовать, если значение под экземплярами выше "1".
Для направления 1 измените интервал на «0,4 дюйма», а экземпляры на «2».
Для направления 2 измените интервал на «0,25 дюйма», а экземпляры на «3».
Если кажется, что одно из направлений идет в другом направлении, чем предполагалось, вы можете это изменить. В зависимости от того, какое направление неправильное, вы можете нажать кнопку, обозначенную зелеными стрелками.
Когда вы закончите с этим шагом, нажмите зеленую галочку и выйдите из скетча.
Шаг 14: Проверка чертежа

На данный момент у вас должно быть шесть эскизов, перечисленных в левом меню. Это демонстрируется красной рамкой и стрелкой на картинке.
Не беспокойтесь, если ваши числа отличаются от тех, что на картинке. Если вы начали набросок заново, удалили лишний набросок или по какой-либо другой подобной причине, числа будут другими. Solidworks продолжает считать и маркировать эскизы, даже если вы их удалили.
Шаг 15: Создание отверстий для одной грани

Для следующего шага выберите только один из этих шести эскизов в левой части экрана, щелкнув по нему левой кнопкой мыши.
Затем на вкладке функций выберите вариант экструдированного выреза. На это указывают красные стрелки.
В меню, которое появляется в левой части экрана, измените значение, показанное желтой стрелкой, на «0,075 дюйма». Это значение представляет собой радиус круга, нарисованного ранее, и будет использоваться на последующих этапах для закругления или скругления отверстий.
Когда это будет сделано, снова щелкните зеленую галочку.
Шаг 16: Создание отверстий для каждой грани

Повторите шаг 15 с каждым из шести эскизов один за другим.
Убедитесь, что глубина каждого отверстия установлена на «0,075 дюйма».
В конце этого шага на каждой из шести сторон должны быть отверстия с отступом в том месте, где вы рисовали круги ранее.
Шаг 17: проверка вырезания-выдавливания

Шесть эскизов, которые вы делали ранее, теперь должны быть шестью вырезами-вытянутыми.
Опять же, не беспокойтесь о числах, если каждая сторона была вырезана-выдавлена.
Шаг 18: Выбор концевых стыков

Вращайте кубик так, чтобы вы могли четко видеть дно каждого отверстия, сделанного на этой стороне.
Затем выберите нижнюю грань каждого отверстия на этой стороне. Вы можете сделать это, удерживая Shift при щелчке левой кнопкой мыши по каждой грани.
Шаг 19: Филе кончика с одной лицевой стороной

Выделив все грани отверстия, выберите параметр сопряжения на вкладке элементов. На это указывает красная стрелка.
Убедитесь, что выбран крайний левый тип сопряжения и что он установлен на полный предварительный просмотр. Желтые стрелки показывают эти части.
В поле, обозначенном оранжевой стрелкой, введите значение «0,075 дюйма».
Это приведет к сглаживанию углов по кругу с радиусом «0,075 дюйма». Поскольку вы устанавливаете глубину отверстия равной 0,075 дюйма, а диаметр отверстия - 0,15 дюйма, скругление будет образовывать полукруг.
По завершении щелкните зеленую галочку.
Шаг 20: заполнение оставшихся пипсов

Повторите шаг 19 для каждой грани куба. Это можно делать по одному отверстию за раз, по одной грани куба за раз или для всех граней куба одновременно.
Если вы хотите сделать все грани куба одновременно, вы можете удерживать нажатой клавишу Shift при выборе граней отверстий. Отпустите клавишу Shift, чтобы вы могли повернуть модель, а затем снова удерживайте ее, прежде чем выбрать другие грани отверстия.
Однако при такой попытке вы не сможете легко отменить выбор лица таким образом, если случайно нажмете не то лицо.
Кроме того, вы можете выбрать инструмент сопряжения перед тем, как выбирать грани для сопряжения. После выбора инструмента вы можете выбрать элементы, которые хотите скруглить, и если вы выберете неправильный, его будет легче исправить. Просто щелкните неправильный элемент еще раз, чтобы отменить его выбор.
Шаг 21: скругление краев

Для этого следующего шага вы снова будете использовать вариант скругления.
На этот раз, используя опцию скругления, вы выберете края между гранями кубика для скругления. Некоторые из этих краев показаны на картинке красными стрелками. Не пытайтесь выделить грани или куб в целом, это изменит скругления в точках. Будьте осторожны при выборе краев, чтобы этого не произошло.
Эти края также можно делать по отдельности или все вместе. Здесь можно выбрать всего 12 ребер.
Затем измените значение в поле, указанном желтой стрелкой, на «0,05 дюйма».
Когда это будет сделано, щелкните зеленую галочку.
Шаг 22: Готово

Теперь у вас должна быть трехмерная модель шестигранной кости.
Создавая эти кости, вы должны были усвоить следующее:
Рисование на плоскости
Рисование на плоском лице
Экструзия основы
Выдавливание разреза
Шпатлевка поверхности
Заполнение края
Изменяя форму и расположение чертежей, можно создать самую простую 3D-модель с этой информацией.
Если вам нужна дополнительная информация, перейдите по следующей ссылке:
www.solidworks.com/sw/resources/solidworks-tutorials.htm
Рекомендуемые:
Дизайн аквариума с автоматическим контролем основных параметров: 4 шага (с изображениями)

Дизайн аквариума с автоматическим контролем основных параметров: Введение Сегодня уход за морским аквариумом доступен каждому аквариумисту. Задача приобретения аквариума - не сложная. Но для полноценного жизнеобеспечения жителей, защиты от технических сбоев, легкого и быстрого обслуживания и ухода
Изучение ориентации с помощью Raspberry Pi и MXC6226XU с использованием Python: 6 шагов
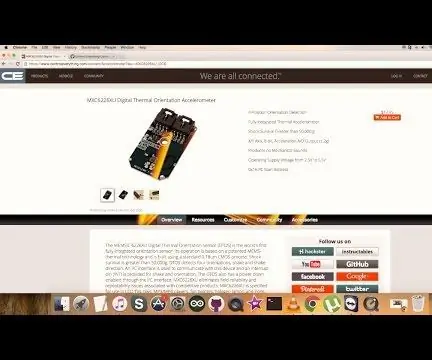
Изучение ориентации с помощью Raspberry Pi и MXC6226XU с использованием Python: шумы - это просто часть работы транспортного средства. Гул настроенного двигателя транспортного средства - великолепный звук. Ступени шин шуршат о дорогу, ветер визжит, огибая зеркала, кусочки пластика и детали на приборной панели производят л
Робот SCARA: изучение прямой и обратной кинематики !!! (Поворот сюжета. Узнайте, как создать интерфейс в реальном времени в ARDUINO с помощью ОБРАБОТКИ !!!!): 5 шагов (с изображени

Робот SCARA: изучение прямой и обратной кинематики !!! (Поворот сюжета. Узнайте, как создать интерфейс в реальном времени в ARDUINO с помощью ОБРАБОТКИ !!!!): Робот SCARA - очень популярная машина в мире индустрии. Это название означает как «Селективная совместимая сборка робота-манипулятора», так и «Селективно-совместимый шарнирный манипулятор робота». По сути, это робот с тремя степенями свободы, первые две из которых
Arduino UNO (создание меню и функций): 4 шага

Arduino UNO (создание меню и функций): в этой инструкции мы будем изучать, как создавать меню, считывать температуру с датчика TC74A0 и отображать «значения» (в данном случае номера мобильных телефонов) бесконечным способом, но с ограничениями. встроенная память Arduino. Мы будем
Генератор функций: 4 шага

Генератор функций: Привет всем, нужен дешевый генератор функций? Не хотите его покупать ….? …. вы можете сделать его из этого учебника … Генератор функций - это то, что вам нужно …. В большей части проекта … Я использовал его для создания модуля беспроводной передачи энергии
