
Оглавление:
- Шаг 1. Получите ключ API
- Шаг 2. Соберите оборудование
- Шаг 3: спаяйте ЖК-дисплей вместе
- Шаг 4: Загрузите NOOBS для своего Raspberry Pi
- Шаг 5. Начало работы с Picamera
- Шаг 6: Найдите порт камеры и подключите камеру
- Шаг 7. Откройте инструмент настройки Raspberry Pi из главного меню
- Шаг 8. Убедитесь, что программное обеспечение камеры включено
- Шаг 9: предварительный просмотр камеры
- Шаг 10: неподвижные изображения
- Шаг 11: ваша камера работает
- Шаг 12: возьмите собранный комплект ЖК-дисплея и проверьте его
- Шаг 13: Получите код для установки на свое самодельное устройство
- Шаг 14: сделайте снимок
- Шаг 15: Готово
- Автор John Day [email protected].
- Public 2024-01-30 11:53.
- Последнее изменение 2025-01-23 15:05.

Когнитивные сервисы, которые могут распознавать эмоции, лица людей или простые объекты, в настоящее время все еще находятся на ранней стадии разработки, но с машинным обучением эта технология все больше развивается. Мы можем ожидать увидеть больше этой магии в будущем.
Для проекта TU Delft для TfCD мы решили использовать услуги по распознаванию зрения, предоставляемые Microsoft, чтобы продемонстрировать, как выполнять анализ распознавания зрения на фотографиях. (Смотрите видео).
ПРИМЕЧАНИЕ!
Электроника и код работают нормально, но интернет-соединение в TU Delft было отключено, поэтому у нас нет надлежащего видео. Подходящую мы выложим позже! Спасибо за понимание!
Шаг 1. Получите ключ API

Сначала перейдите на сайт когнитивных служб Azure и получите ключ API компьютерного зрения на сайте Microsoft. Ссылка внизу:
ДОПОЛНИТЕЛЬНО: если вы хотите опробовать API, чтобы немного повеселиться, получите также ключ для распознавания лиц и распознавания эмоций. Загрузите Visual Studios (подходит версия сообщества), а также загрузите код с github, чтобы поместить его в Visual Studios.
Visual Studios:
Github:
Шаг 2. Соберите оборудование

Начните работу с модулем камеры Raspberry Pi, используя Python и picamera. Вы будете делать снимки, записывать видео и применять эффекты к изображениям. Для начала вам понадобятся:
- Raspberry Pi, плата камеры V2, 8MP
- Raspberry Pi 3, модель B, 1 ГБ ОЗУ для кодирования
- Adafruit 16x2 символьный ЖК-дисплей
- Мышь для ссылки на Raspberry Pi
- Клавиатура для подключения к Raspberry Pi
- Монитор для связи с Raspberry Pi
- Кабель Ethernet для подключения Raspberry Pi к сети
- Ноутбук для ввода
- Набор для пайки ЖК-дисплея
Шаг 3: спаяйте ЖК-дисплей вместе

Используйте сайт Adafruit, чтобы правильно припаять ЖК-дисплей. Ссылка внизу:
learn.adafruit.com/adafruit-16x2-character…
Шаг 4: Загрузите NOOBS для своего Raspberry Pi

Загрузите Raspbian, чтобы запустить Raspberry Pi!
www.raspberrypi.org/downloads/noobs/
Смотрите на свой Raspberry Pi как на маленький компьютер. Ему нужен монитор, мышь, клавиатура и интернет. Подключите их к Raspberry Pi.
Шаг 5. Начало работы с Picamera
Модуль камеры - отличный аксессуар для Raspberry Pi, позволяющий пользователям делать фотоснимки и записывать видео в формате Full HD. Прежде всего, при выключенном Pi вам необходимо подключить модуль камеры к порту камеры Raspberry Pi, затем запустить Pi и убедиться, что программное обеспечение включено. Следуйте изображениям для дальнейших шагов!
Шаг 6: Найдите порт камеры и подключите камеру

Шаг 7. Откройте инструмент настройки Raspberry Pi из главного меню

Шаг 8. Убедитесь, что программное обеспечение камеры включено

Шаг 9: предварительный просмотр камеры

Теперь, когда ваша камера подключена и программное обеспечение включено, вы можете начать с предварительного просмотра камеры.
- Откройте Python 3 из главного меню
- Откройте новый файл и сохраните его как camera.py. Важно, чтобы вы не сохраняли его как picamera.py.
- Введите следующий код:
- из Picamera импорт PiCamera
- от времени импортный сон
- камера = PiCamera ()
- camera.start_preview () сон (10) camera.stop_preview ()
- Сохраните с помощью Ctrl + S и запустите с F5. Предварительный просмотр камеры должен отображаться в течение 10 секунд, а затем закрыть. Переместите камеру, чтобы просмотреть то, что видит камера.
- Предварительный просмотр камеры в реальном времени должен заполнить экран.
Шаг 10: неподвижные изображения

Чаще всего модуль камеры используется для фотосъемки.
Измените свой код, чтобы уменьшить время сна, и добавьте строку camera.capture ():
camera.start_preview ()
сон (5)
camera.capture ('/ home / pi / Desktop / image.jpg')
camera.stop_preview ()
- Запустите код, и вы увидите, что предварительный просмотр камеры открыт на 5 секунд, прежде чем сделать снимок. Вы увидите, как предварительный просмотр изменится на другое разрешение, когда будет сделан снимок.
- Вы увидите свое фото на рабочем столе. Дважды щелкните значок файла, чтобы открыть его.
Шаг 11: ваша камера работает
ДА! Следующий шаг!
Шаг 12: возьмите собранный комплект ЖК-дисплея и проверьте его
Включите ЖК-дисплей, выполнив следующие шаги:
Настройка ЖК-дисплея
а.
Установка ЖК-дисплея и проверка правильности пайки ЖК-дисплея!
б.
Шаг 13: Получите код для установки на свое самодельное устройство
Получите код с github:
ПРИМЕЧАНИЕ. Код, похоже, не работает в Тронни. Используйте Терминал Raspbian, чтобы запустить код. Поместите код (ComputerVision.py) на карту: home / pi / Adafruit_Python_CharLCD / examples (по какой-то причине он работает только таким образом, другие методы будут давать только необъяснимые ошибки)
Откройте свой терминал и введите:
cd Adafruit_Python_CharLCD / примеры
./ComputerVision.py
Шаг 14: сделайте снимок
Рекомендуемые:
Обнаружение объектов с помощью Sipeed MaiX Board (Kendryte K210): 6 шагов

Обнаружение объектов с помощью досок Sipeed MaiX (Kendryte K210): в продолжение моей предыдущей статьи о распознавании изображений с помощью досок Sipeed MaiX Boards я решил написать еще один учебник, посвященный обнаружению объектов. Недавно появилось интересное оборудование с чипом Kendryte K210, в том числе S
Обнаружение объектов Raspberry Pi: 7 шагов
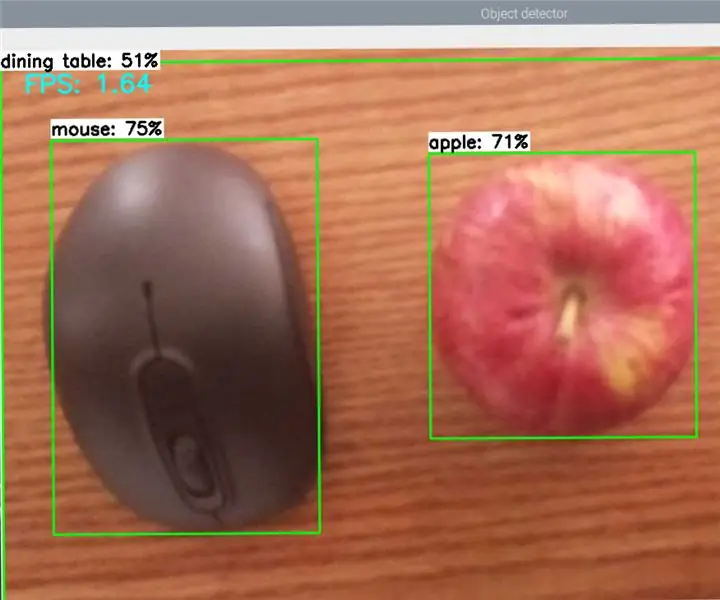
Обнаружение объектов Raspberry Pi: в этом руководстве представлены пошаговые инструкции по настройке API обнаружения объектов TensorFlow на Raspberry Pi. Выполнив действия, описанные в этом руководстве, вы сможете использовать Raspberry Pi для обнаружения объектов на видео в реальном времени с P
Обнаружение объектов с помощью Dragonboard 410c или 820c с использованием OpenCV и Tensorflow .: 4 шага

Обнаружение объектов W / Dragonboard 410c или 820c с использованием OpenCV и Tensorflow. В этой инструкции описывается, как установить OpenCV, Tensorflow и фреймворки машинного обучения для Python 3.5 для запуска приложения Object Detection
Обнаружение объектов во время вождения радиоуправляемой машины: 9 шагов

Обнаружение объектов во время вождения радиоуправляемого автомобиля: этот проект посвящен использованию ультразвуковых датчиков на автомобиле для обнаружения препятствий
Делайте потрясающие макро-снимки с помощью любой камеры телефона, камеры телефона особенно iPhone: 6 шагов

Делайте потрясающие макро-снимки с помощью любой камеры телефона Камера … Особенно iPhone: Всегда хотел сделать одну из этих потрясающих фотографий крупным планом … ту, которая гласит … ВАУ!? … с камерой телефона не меньше !? По сути, это дополнение для любой камеры телефона с камерой, позволяющее увеличить объектив существующей камеры, чтобы снимать
