
Оглавление:
- Шаг 1. Компоненты, используемые в проекте
- Шаг 2: Проектирование схемы
- Шаг 3. Загрузка кода в комплект NodeMCU с помощью ESPlorer
- Шаг 4: Настройка концентратора датчиков
- Шаг 5: настройка конфигурации
- Шаг 6: Добавление датчиков в хаб и PubNub
- Шаг 7: Инициализация сбора данных и отправка в PubNub
- Шаг 8: Простая страница HTML для отображения данных из PubNub в реальном времени
- Шаг 9. Устранение неполадок и часто задаваемые вопросы
- Автор John Day [email protected].
- Public 2024-01-30 11:53.
- Последнее изменение 2025-01-23 15:05.

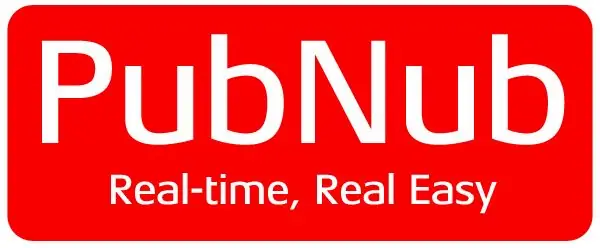
Большинство руководств по ESP8266 либо на уровне новичков (дистанционное мигание светодиода), либо слишком сложны для тех, кто ищет что-то, что можно улучшить и усовершенствовать свои навыки мигания светодиодами. с помощью ESP8266 и опубликуйте собранные данные в PubNub. Основная цель / задача - свести к минимуму время, которое люди тратят на создание оборудования, и вместо этого сосредоточить свое время на аналитике и визуализации собранных данных.
Для людей, которые не знакомы с ESP8266 / NodeMCU, мы предлагаем вам получить базовое представление о том, как прошивать и программировать через ESPLORER. Существует множество руководств / инструкций, которые предлагают это, например Get-Started-with-ESP8266-Using-AT -Команды-NodeMCU.
В конце этой инструкции вы сможете создать собственный центр сбора данных с датчиков и базовую визуализацию графиков в реальном времени с помощью PubNub.
Добро пожаловать на урок ESP8266-NodeMCU - 102 !!
Шаг 1. Компоненты, используемые в проекте

Следующие компоненты необходимы для завершения проекта
- Плата ESP8266. Плата, которая используется для этой инструкции, - это NodeMCU devKit v1.0 (вставьте ссылку на модуль 143 здесь)
- Любой датчик, данные которого необходимо собирать и регистрировать. Здесь простой потенциометр используется в качестве аналогового датчика.
- Ползунковый переключатель
- Кабель micro-USB (тип штекер) для загрузки кода в NodeMCU devKit v1.0 и питания устройства.
- 2 светодиода для индикатора режима
- Некоторые штекерные кабели и макетные платы
-
Аккаунт PubNub с ключом публикации, ключом подписки и каналом
Загрузите указанные ниже файлы. Если вы не хотите ничего менять и просто нуждаетесь в работе, загрузите предварительно скомпилированную версию (вставьте сюда zip-папку скомпилированной версии). Если вы хотите понять, как это работает, и хотите запачкать руки затем вы также можете загрузить основной исходный код (вставьте здесь версию исходного кода)
Шаг 2: Проектирование схемы
Если вы купили (вставьте ссылку на конечный продукт здесь), вы можете пропустить этот шаг
Шаг 3. Загрузка кода в комплект NodeMCU с помощью ESPlorer
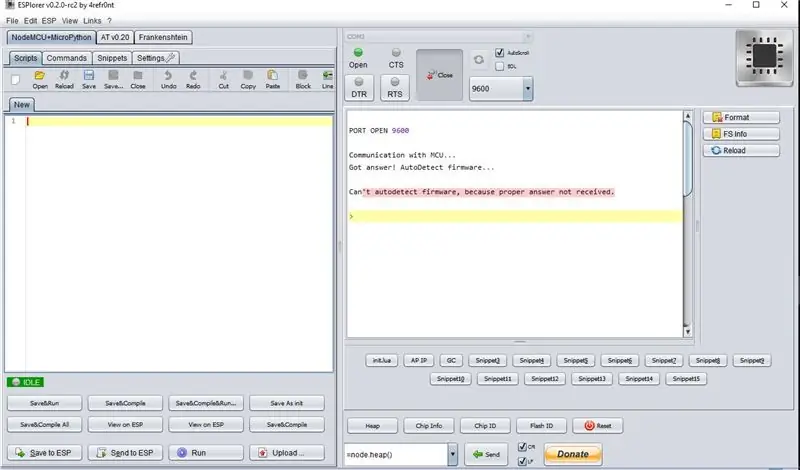
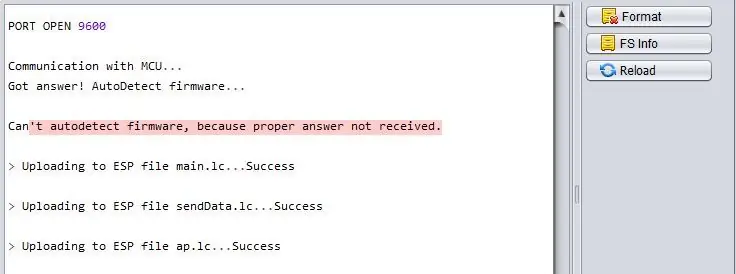
Как только вы откроете приложение ESPlorer, начальный экран будет выглядеть как первое изображение. Выберите COM-порт из раскрывающегося списка вверху. Если COM-порт не отображается, даже когда устройство подключено, просто снова откройте приложение.
Теперь есть два способа выполнить это инструктивное
Завершите аппаратную часть концентратора датчика как можно скорее и переходите к игре с данными.
Понять, как работает NodeMCU и скрипт lua, и настроить его в соответствии с вашими потребностями
если (опция == 1)
Загрузите все предварительно скомпилированные файлы (файлы.lc) и переходите к следующему шагу
иначе, если (опция == 2)
Просто откройте файлы с исходным кодом (.lua) в ESPlorer и начните играть с кодом. Перейдите к шагу 5, чтобы просмотреть описание
Шаг 4: Настройка концентратора датчиков
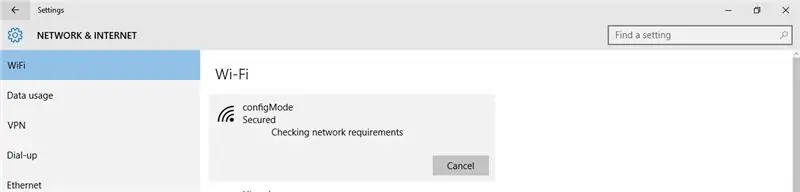
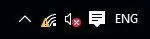
Теперь сдвиньте переключатель в сторону режима настройки и перезапустите модуль. Индикатор режима настройки должен загореться.
Как показано на первом изображении, будет создана и видна беспроводная сеть с именем «configMode». Подключитесь к этой сети с паролем «password1234» с любого компьютера, ноутбука или мобильного телефона.
Откройте любой обзор и введите следующий URL
192.168.4.1/?username='wifi_network_name'&pwd='password'&apipubkey='publish_key'&apisubkey='subscribe_key'&channel='Channel_name'&sensorOneName='Sensor_1_name'&check=1
Замените параметры в кавычках на ваши собственные значения пароля пользователя Wi-Fi (с доступом в Интернет) и ключи PubNub. Окончательный URL-адрес должен быть примерно таким, как показано ниже
192.168.4.1/?username=MyWiFi&pwd=123456&apipubkey=pub_kjabdc_56513akhbcqio3_ad&apisubkey=sub_ajkd23d_sf23_24'&channel=channel1&sensorOneName&sensor1
Если концентратор датчика настроен правильно, индикатор режима конфигурации погаснет, индикатор режима данных включится, а беспроводная сеть «configMode» исчезнет. Если вы хотите понять, как это работает, или хотите изменить некоторые параметры, ознакомьтесь со следующим шагом, иначе перейдите к шагу 8.
Шаг 5: настройка конфигурации
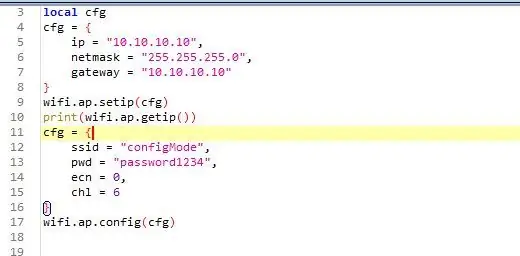
Итак, что происходит, ESP8266 действует как маршрутизатор и создает беспроводную сеть с заданными ssid, именем пользователя и IP-адресом, к которому вы можете подключиться. Настройка выполняется путем ввода параметров в формате, приведенном ниже, и нажатия указанного ниже URL-адреса из любого браузера любое устройство, подключенное к настроенной беспроводной сети.
192.168.4.1/?username='wifi_network_name'&pwd='password'&apipubkey='publish_key'&apisubkey='subscribe_key'&channel='Channel_name'&sensorOneName='Sensor_1_name'&check=1
Откройте файл ap.lua в ESPlorer. Этот скрипт отвечает за первоначальную настройку концентратора датчиков и генерирует два файла на основе данных, предоставленных пользователем.
- station.lua (содержит ssid сети и пароль, у которого есть доступ в Интернет для публикации данных)
- api_file.lua (содержит ключи PubNub, имя канала с именами датчиков)
Чтобы настроить IP-адрес:
В качестве IP-адреса можно указать любой действующий адрес, который следует изменить в URL-адресе. Адрес по умолчанию будет "192.168.4.1". Как видно на первом изображении, первые 3 строки отвечают за установку IP-адреса и шлюза. Вы можете проверить если адрес правильный, отправив команду "= wifi.sta.getip ()"
Чтобы настроить имя ssid
Следующий набор кода в том же образе отвечает за установку ssid и пароля для беспроводной сети.
Помните, что если вы внесли какие-либо изменения в файл.lua, вам необходимо скомпилировать их, чтобы изменения отобразились после перезапуска.
- Загрузите измененный файл.lua.. например файл ap.lua
- Отправьте команду "node.compile (ap.lua)", нажав кнопку отправки в нижней части ESPlorer.
- Теперь ваши файлы lua скомпилированы и будут созданы новые файлы.lc.
Шаг 6: Добавление датчиков в хаб и PubNub
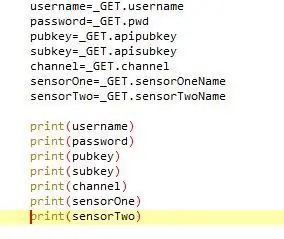
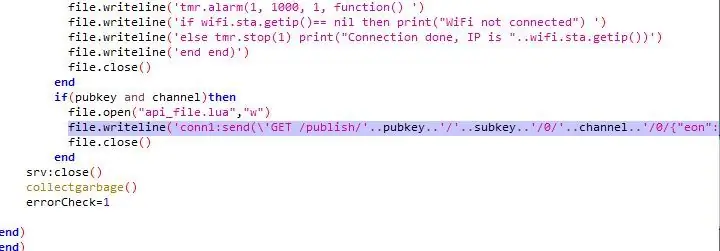
Чтобы добавить датчик
По умолчанию код отправляет данные только одного датчика, подключенного к аналоговому выводу 0. Вы можете добавить больше датчиков для одновременной отправки данных. Выполните следующие шаги.
- Добавьте имя датчика в URL-адрес, как показано полужирным шрифтом. Теперь URL-адрес будет выглядеть, как показано ниже: https://192.168.4.1/? Username = 'wifi_network_name' & pwd = 'password' & apipubkey = 'publish_key' & apisubkey = 'subscribe_key' & channel = ' Channel_name '& sensorOneName =' Sensor_1_name '& sensorTwoName =' Sensor_2_name '& check = 1
- Соответствующее имя необходимо добавить в файл ap.lua, как показано на изображении 1sensorTwo = _GET.sensorTwoName print (sensorTwo) (это просто для просмотра и проверки данных)
- Последний шаг - добавить его в часть генерации api_file в конце, как показано на изображении 2 {"eon": {"'..sensorOne..'": / '.. adc.read (0).. \', "'..sensorTwo..'": / '.. gpio.read (2).. \'}} Повторите тот же шаг для каждого добавления датчика. Не забудьте использовать gpio.read (контакт #) для цифровых и adc.read (контакт #) для аналогово-цифровых сигналов.
Помните, что если вы внесли какие-либо изменения в файл.lua, вам необходимо скомпилировать их, чтобы изменения отобразились после перезапуска.
- Загрузите измененный файл.lua.. например файл ap.lua
- Отправьте команду "node.compile (ap.lua)", нажав кнопку отправки в нижней части ESPlorer.
- Теперь ваши файлы lua скомпилированы и будут созданы новые файлы.lc.
Шаг 7: Инициализация сбора данных и отправка в PubNub
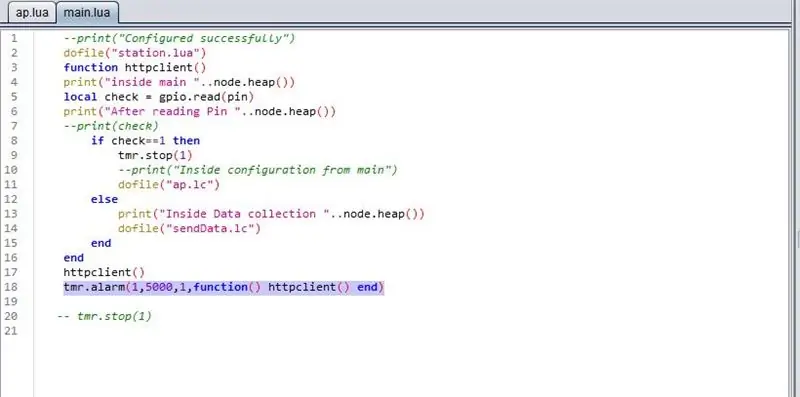
Как только настройка будет выполнена правильно, загорится индикатор режима данных.
В основном это означает, что данные датчика отправляются в PubNub на основе настроек конфигурации, которые вы указали на предыдущих шагах.
По умолчанию хаб будет отправлять данные в PubNub каждые 5 секунд. Если вы хотите настроить это, выполните следующие действия.
Чтобы настроить частоту сбора данных:
- Откройте main.lua в ESPlorer
- Перейти к выделенной на изображении строке
- Указанное значение должно быть в миллисекундах. Рекомендуется иметь интервал не менее 2 секунд, чтобы избежать потери данных.
- Загрузите файл main.lua в esp и скомпилируйте файл для создания файла.lc
- Перезагрузите модуль и проверьте
Шаг 8: Простая страница HTML для отображения данных из PubNub в реальном времени
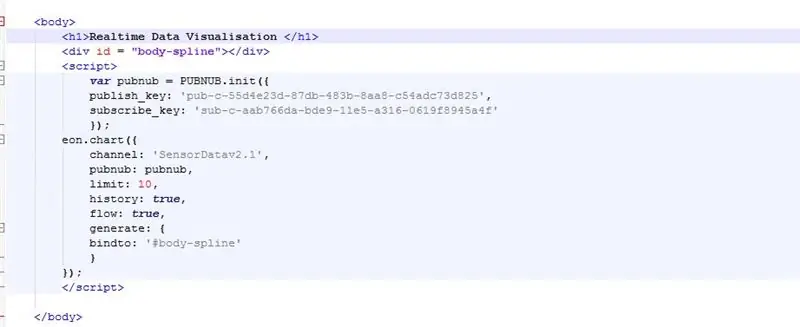
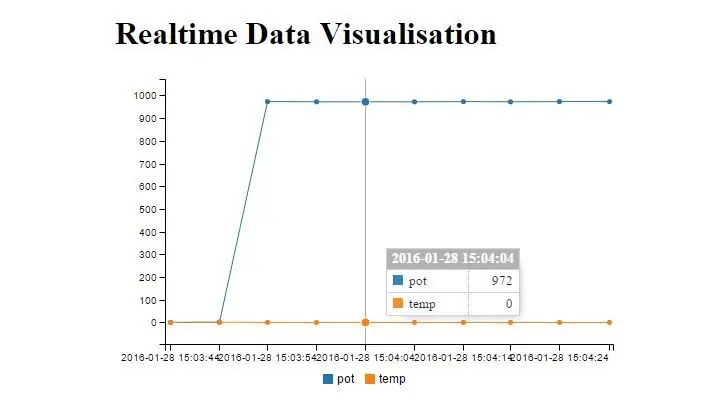
Откройте файл Sample.html из загруженных файлов. Это просто HTML-страница для просмотра графика собранных данных в реальном времени.
Как видно на изображении 1, вам просто нужно настроить его с вашими собственными ключами PubNub и именем канала.
Вы также можете добавить это на любой разрабатываемый вами веб-сайт и создать еще более потрясающую визуализацию. Для получения дополнительной информации обратитесь к PunNub EON.
Шаг 9. Устранение неполадок и часто задаваемые вопросы
Скоро будет обновлено
Рекомендуемые:
IoT APIS V2 - автономная автоматизированная система полива растений с поддержкой Интернета вещей: 17 шагов (с изображениями)

IoT APIS V2 - автономная автоматизированная система полива растений с поддержкой IoT: этот проект является развитием моей предыдущей инструкции: APIS - автоматизированная система полива растений Я использую APIS почти год и хотел улучшить предыдущую конструкцию: возможность контролировать завод удаленно. Вот как
Сеть датчиков Интернета вещей GSM LTE CAT-M1 T - 15 минут: 5 шагов

Сеть датчиков Интернета вещей GSM LTE CAT-M1 … T - 15 минут: 8 апреля 2018 г. компания R&D Software Solutions srl [itbrainpower.net] представила общественности объявление о xyz-mIoT от itbrainpower.net shield - первая и самая компактная плата IoT, сочетающая в себе универсальность микроконтроллера ARM0
Основы Интернета вещей: подключение Интернета вещей к облаку с помощью ОС Mongoose: 5 шагов

Основы IoT: подключение вашего IoT к облаку с помощью Mongoose OS: если вы человек, который занимается мастерингом и электроникой, чаще всего вы встретите термин Интернет вещей, обычно сокращенно IoT, и что он относится к набору устройств, которые могут подключаться к Интернету! Быть таким человеком
Кофемашина с поддержкой Интернета вещей: 9 шагов (с изображениями)

Кофемашина с поддержкой IoT: эта инструкция участвует в конкурсе IoT - если вам она нравится, пожалуйста, проголосуйте за нее! ОБНОВЛЕНО: теперь поддерживает двустороннюю связь и обновления OTA. Некоторое время назад у меня была кофемашина Jura, и я всегда хотел чтобы как-то автоматизировать. Я должен быть
ESP8266-01 Интеллектуальный таймер Интернета вещей для домашней автоматизации: 9 шагов (с изображениями)

ESP8266-01 Интеллектуальный таймер Интернета вещей для домашней автоматизации: ОБНОВЛЕНИЕ 30.09.2018: Прошивка обновлена до версии 1.09. Теперь с базовой поддержкой Sonoff 01.10.2018: Пробная версия прошивки 1.10 доступна для тестирования на ESP8266-01 с проблемами С новыми модными словечками «Интернет вещей» (IoT) и домашняя автоматизация, я решил
