
Оглавление:
2025 Автор: John Day | [email protected]. Последнее изменение: 2025-01-23 15:05

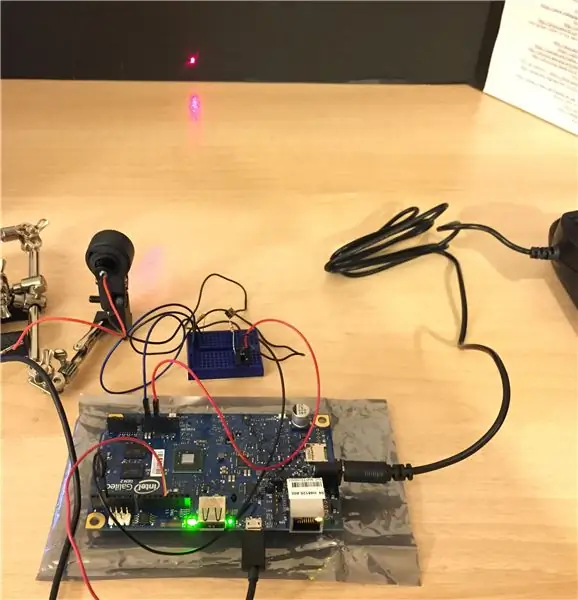
Это руководство состоит в том, чтобы создать драйвер лазера из платы на базе Arduino для лазера Adafruit мощностью 5 мВт. Я выбрал плату Arduino, так как в будущем, возможно, захочу управлять лазером удаленно со своего компьютера. Я также воспользуюсь образцом кода Arduino, чтобы показать, как человек с небольшим опытом программирования может быстро приступить к работе. В этом примере у меня есть плата Intel® Galileo Gen2 на базе чипа Arduino Uno.
Шаг 1. Лазерная безопасность и меры предосторожности
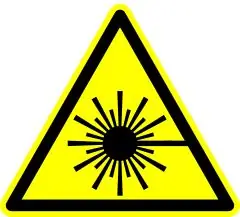
Поскольку эти инструкции предназначены для работы с электроникой и лазерным источником класса 3R, примите соответствующие меры безопасности, такие как поиск в Google, заземленный источник и здравый смысл.
Перед тем, как мы начнем, важно принять к сведению некоторые общие меры предосторожности при работе с лазером. Никогда не смотрите прямо на лазерный луч или тот, который отражается от зеркала. Никогда не смотрите на лазерный источник, подключенный к источнику питания (или отраженный). Экспериментируя с когерентными источниками света, особенно при работе с невидимым светом, можно не заметить, что устройство светит, и повредить глаза. Этот прибор с инструкциями будет работать только с видимым светом при очень низкой мощности, поэтому крайне маловероятно, что он повредит человеческие ткани, однако необходимо указать и соблюдать меры предосторожности.
Требуются защитные очки, рассчитанные на длину волны лазера, в нашем случае длину волны 650 нм.
Шаг 2: соберите все компоненты и программное обеспечение

Соберите все компоненты на чистую поверхность, свободную от статического электричества.
1 базовая плата Arduino и соответствующие кабели питания
1 USB-кабель для передачи данных с платы Arduino на управляющий компьютер (в моем случае: кабель USB-штекер на микро-штекер)
1 кнопка
1 лазерный источник
Оборудование для установки лазера (какая-то подставка для лазера, подставка для сцены или держатель для велосипедных фонарей).
1 комплект гугл (на человека)
соединительные кабели
Установите Arduino IDE или настройте необходимое программное обеспечение для управления платой Arduino (Intel Galileo Gen 2) и лазерным источником.
-
Установите IDE Arduino:
Я использую настольную среду IDE, работающую на High Sierra с Intel Core i7
Или
-
Настройте IDE Arduino для работы в веб-браузере:
Мне не удалось заставить веб-IDE скомпилировать и отправить приложение на доску. Он продолжал выдавать ошибки компилятора, скорее всего, связанные с платой Galileo
Шаг 3: проверьте соединение с платы Arduino и компьютера
- Запустите IDE Arduino
- Подключите USB-кабель от вашего компьютера к плате Arduino.
- При необходимости выберите плату и соответствующий последовательный порт.
-
Выберите Инструменты и раскрывающееся меню Доска -> Менеджер доски.
введите Intel Galileo, и он автоматически загрузит последние библиотеки для платы. Выберите «Установить», а затем «Закрыть»
-
Загрузите учебник по кнопкам.
В среде IDE рабочего стола выберите меню «Файл» -> «Примеры» -> 02. Цифровые -> «Кнопка»
www.arduino.cc/en/Tutorial/Button
Нажмите кнопку проверки, чтобы проверить, затем кнопку со стрелкой ->, чтобы загрузить новый код в Arduino
В случае успеха вы должны увидеть, как кнопки мигают и мигают.
Шаг 4: соберите аппаратную схему
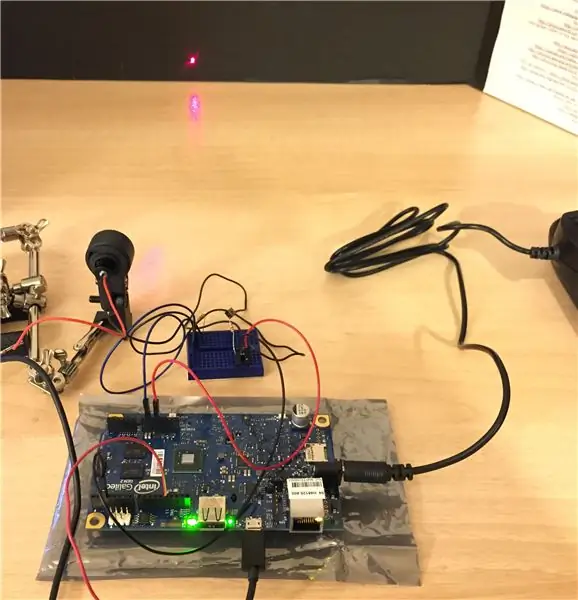

Тест кнопки:
Это необходимо для проверки работоспособности базовой схемы перед добавлением лазера.
Вставьте перемычку со стороны 5 В и прикрепите ее к одной стороне кнопки.
Подключите черный провод к земле и прикрепите его к другой стороне кнопки.
Если вы используете макетную плату, это может выглядеть так просто.
www.arduino.cc/en/Tutorial/Button
Шаг 5: добавьте лазер в схему
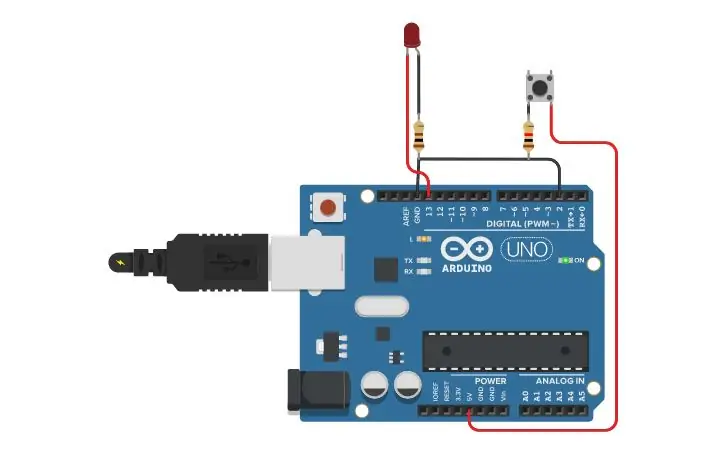


Для управления лазером я использовал этот код: код кнопки, расширенный из примера. Этот образец кода также сохраняется как приложение к этому шагу.
Как только вы узнаете, что все работает, как задумано, вы можете выключить устройство и подключить лазер.
Подключите его, как показано на схеме выше или найдете здесь. Подключите лазер между кнопкой и землей.
Шаг 6: Запустите лазер
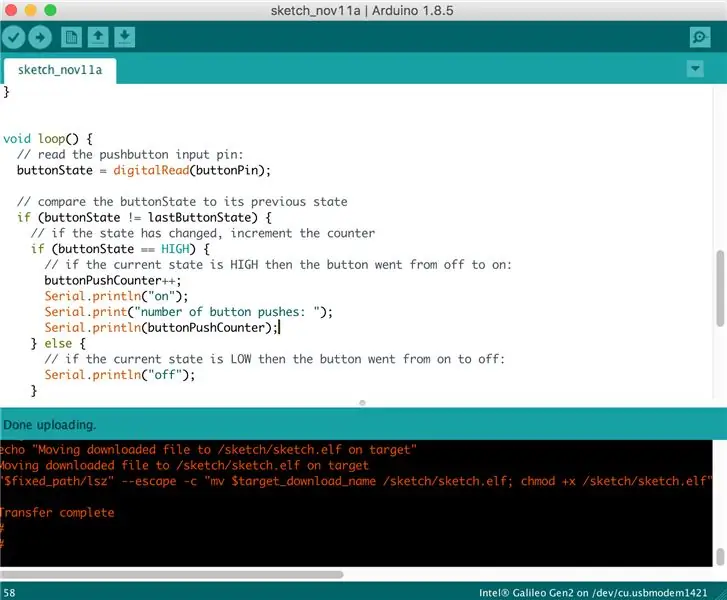

Выберите выгрузку в среде IDE и разверните код Arduino на плате.
Вы должны увидеть сообщение о завершении передачи и загорится лазер.
Этот код заставляет лазер загораться при каждом третьем нажатии кнопки, как показано на видео.
Благодарим вас за просмотр и чтение о том, как использовать макетную плату Intel Galileo Gen 2 для управления небольшим лазерным источником. Удачи!
Рекомендуемые:
E-dohicky Электронная версия измерителя мощности лазера Русса Дохики: 28 шагов (с изображениями)

E-dohicky - электронная версия измерителя мощности лазера Русса. Dohicky: Laser power tool. E-dohicky - это электронная версия измерителя мощности лазера Русса СЭДЛЕР. Расс анимирует очень хороший канал SarbarMultimedia на YouTube https://www.youtube.com/watch?v=A-3HdVLc7nI&t=281sRuss SADLER представляет простой и дешевый аксессуар
Водонепроницаемый чехол для лазера !: 7 шагов (с изображениями)

Водонепроницаемый футляр для лазера! Зеленые лазеры потрясающие, у них есть видимые лучи, они яркие, и если вы хотите что-то указать, что может быть лучше, чем зеленая лазерная указка? Теперь о следующем уровне - ВОДОНЕПРОНИЦАЕМЫХ лазерах. Проблема в том, что водонепроницаемые лазеры / футляры для
Выбор шагового двигателя и драйвера для проекта автоматического затенения Arduino: 12 шагов (с изображениями)

Выбор шагового двигателя и драйвера для проекта автоматизированного затененного экрана Arduino: в этом руководстве я проделаю шаги, которые я предпринял, чтобы выбрать шаговый двигатель и драйвер для прототипа проекта автоматизированного затененного экрана. Шторы - это популярные и недорогие модели Coolaroo с ручным приводом, и я хотел заменить их
Создание шоу лазерного проектора без лазера: 3 шага

Создайте шоу лазерного проектора без лазера: добавляя простые визуализации в winamp, вы можете создавать удивительные световые эффекты, поражающие глаз. Необходимые предметы: ноутбук (желательно) или настольный проектор дыма / тумана
Создание маленьких роботов: создание роботов Micro-Sumo на один кубический дюйм и меньше: 5 шагов (с изображениями)

Создание маленьких роботов: создание роботов Micro-Sumo на один кубический дюйм и меньше: вот некоторые подробности о создании крошечных роботов и схем. В этом руководстве также будут рассмотрены некоторые основные советы и методы, которые могут быть полезны при создании роботов любого размера. Для меня одна из самых сложных задач в электронике - это увидеть, насколько малы
