
Оглавление:
- Шаг 1. Вещи, которые вам нужны
- Шаг 2: Изготовление печатной платы
- Шаг 3: Пайка компонентов
- Шаг 4: Программирование ESP8266
- Шаг 5: Изготовление корпуса
- Шаг 6: Как использовать
- Шаг 7: пересылка последовательных данных
- Шаг 8: Подключение к маршрутизатору
- Шаг 9: последовательный порт через Интернет
- Шаг 10: напрямую используйте Wi-Fi в своей программе
- Автор John Day [email protected].
- Public 2024-01-30 11:53.
- Последнее изменение 2025-01-23 15:05.
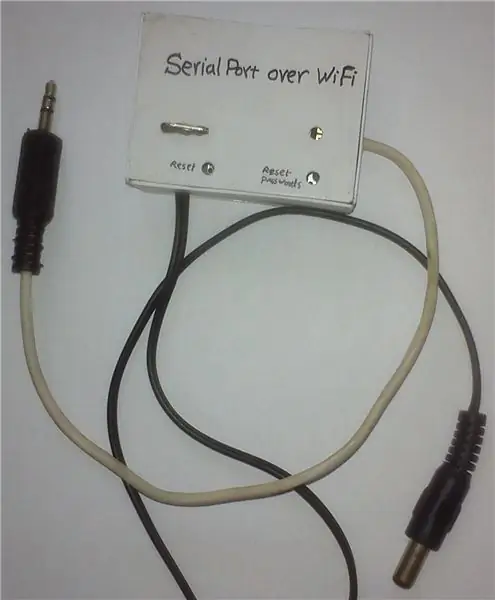
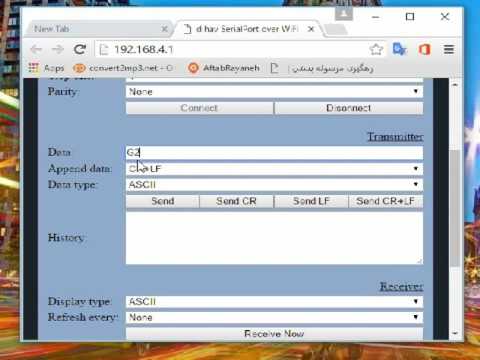
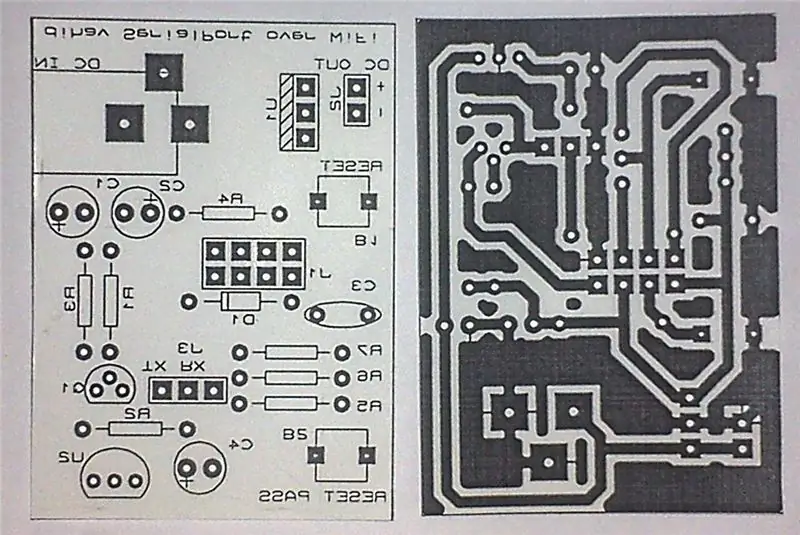
Обмен данными между электронными устройствами неизбежен во многих электронных проектах и дает много преимуществ вашему проекту, например, подключение микроконтроллера к ПК и мониторинг данных на большом цветном дисплее вместо маленького монохромного ЖК-дисплея. Когда речь идет о подключении устройства к ПК, наиболее очевидным способом связи является USB-порт. Но для передачи данных через USB требуется много программирования. Еще один простой способ - это последовательный порт (он же COM) и протокол RS232, которому нужна только крошечная электронная схема для преобразования уровней напряжения и небольшое программирование. Поэтому я сделал адаптер RSS232-TTL UART и опубликовал его для использования во всех моих проектах. Но я столкнулся с новой проблемой, у новых материнских плат и ноутбуков нет COM-порта. Тогда я решил сделать переходник USB-TTL UART на известной микросхеме FT232 для своих проектов. Работает очень хорошо, но меня раздражают длинные провода от устройств к ПК. Возможно ли, чтобы последовательный порт был в эфире, как у беспроводных мышей и клавиатур? Конечно, это можно сделать с помощью прекрасного модуля Wi-Fi ESP8266, и с помощью Wi-Fi вам не нужно делать ключ самостоятельно, а также у вас может быть последовательный порт через Интернет. Вау, я просто хотел беспроводной последовательный порт, теперь у меня также есть последовательный порт через Интернет. Это очень интересно.
На видео показано управление ЧПУ для электронных отходов (3D-принтер) с помощью этого устройства.
Хочу поделиться с вами этим проектом. Если тебе это нравится, следуй за мной.
Шаг 1. Вещи, которые вам нужны
- 1x модуль ESP8266-01
- 1x 78L05 регулятор напряжения
- 1x регулятор напряжения LF33CV
- 1x BC547 транзистор
- 3x 100 мкФ электролитный конденсатор
- 1x 100 нФ конденсатор MKT
- 1x резистор 4,7 кОм
- 6 резисторов по 10 кОм
- 1x 1N4148 диод
- 2x маленькие кнопки
- 8x гнездовых штыревых разъемов
- 1x разъем питания (розетка)
- 1x разъем питания (вилка)
- 1x 3,5 мм стерео аудиоразъем (вилка)
- Некоторые провода
- Некоторая медная доска
- Инструменты для изготовления печатных плат (наждачная бумага, глянцевая бумага, лазерный принтер, файл для печатных плат, ацетон, травитель с хлоридом железа, пластиковый контейнер и т. Д.)
- Паяльные инструменты (утюг, проволока, флюс, кусачки и т. Д.)
- Некоторые непригодные пластиковые карты и клей для изготовления футляра
Шаг 2: Изготовление печатной платы
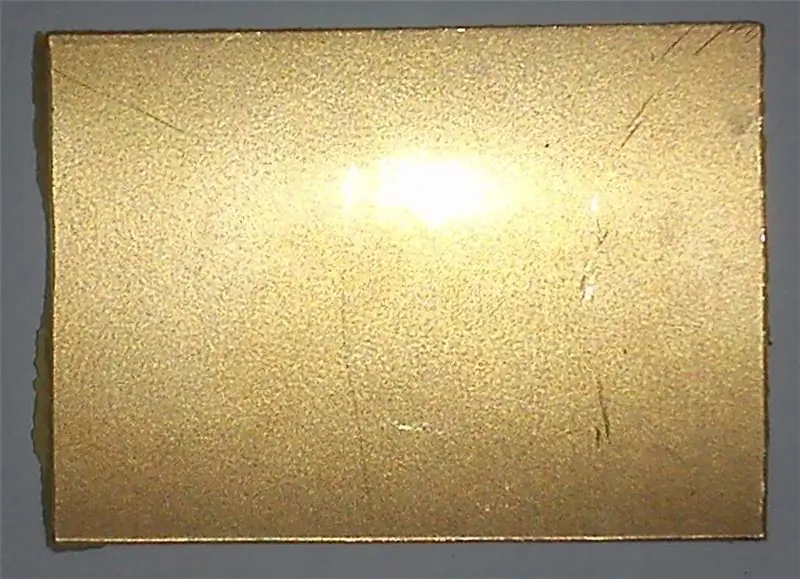
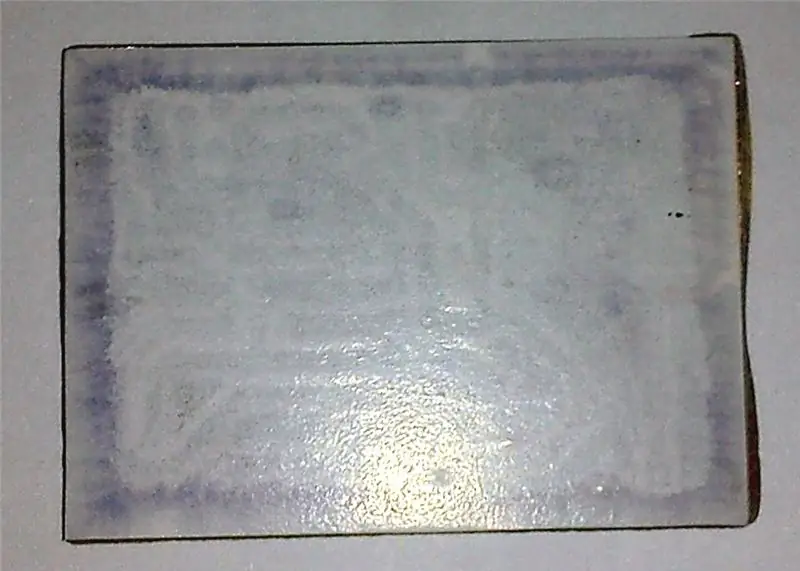
Распечатайте файл печатной платы на лазерном принтере на глянцевой бумаге формата A4 без масштабирования. Отрежьте медную доску, очистите ее наждачной бумагой, налейте немного ацетона на доску, положите на нее отпечатанные листы, прижмите их примерно 10 секунд и подождите, пока она высохнет. Удалите бумагу, если есть детали, которые схема не отражает, хорошо зафиксируйте их маркером для компакт-дисков. Затем погрузите плату в травитель с хлоридом железа и подождите, пока не станут видны медные детали. Вымойте доску водой, просушите и очистите наждачной бумагой, затем просверлите отверстия. Существует множество инструкций, которые покажут вам, как сделать печатную плату.
Шаг 3: Пайка компонентов
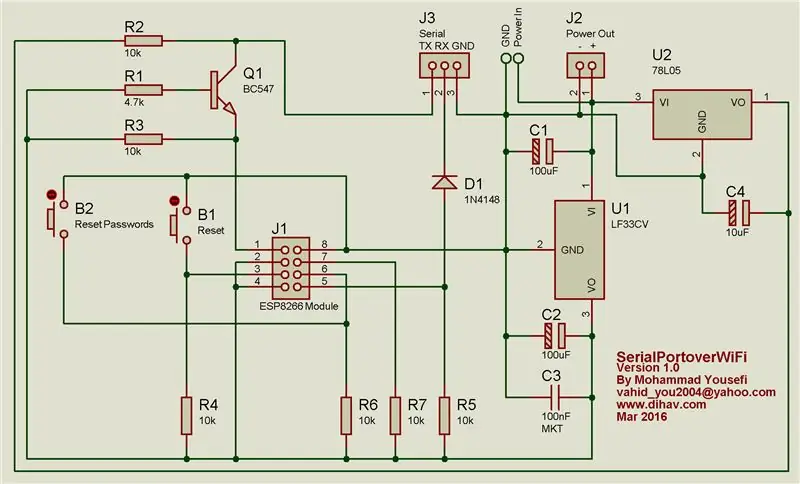
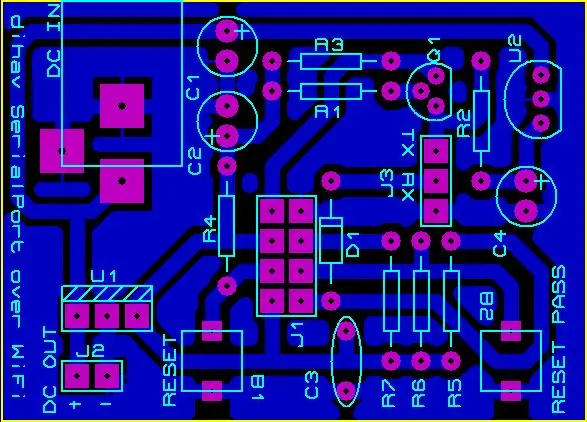

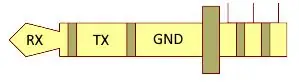
Припаяйте компоненты согласно тексту на плате и принципиальной схеме. Обратите внимание на направление регуляторов напряжения, транзисторных, диодных и электролитных конденсаторов. Существует множество инструкций, которые научат вас паять. Обратите внимание, что анод находится в центре разъема питания при его подключении к плате. Подключите аудиоразъем 3,5 мм к клеммам RX, TX и GND на плате в соответствии со схемой. Припаяйте разъемы с гнездовыми выводами на место модуля ESP8266.
Шаг 4: Программирование ESP8266


Поищите на этом сайте информацию о прошивке ESP8266 с помощью Arduino. Вы можете найти полезные статьи. Я прошил его, используя свой USB-TTL UART адаптер и небольшую плату, которую я сделал для прошивки и тестирования ESP8266-01 (если вы хотите сделать это, скачайте файлы с этого шага и сделайте свой прошивальщик ESP8266). Загрузите приведенный ниже код и прошейте ESP8266. Затем положите его на свое место на доске. Регулятор напряжения LF33CV предотвращает установку модуля ESP8266 в неправильном направлении.
Шаг 5: Изготовление корпуса
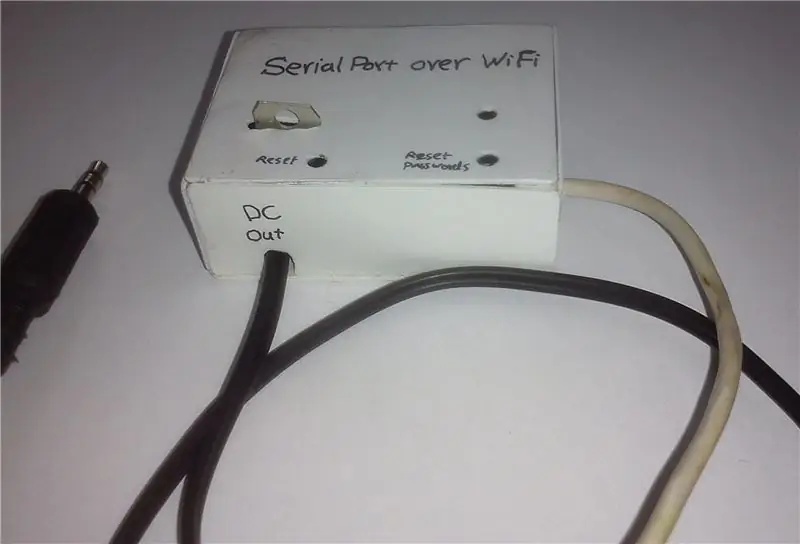

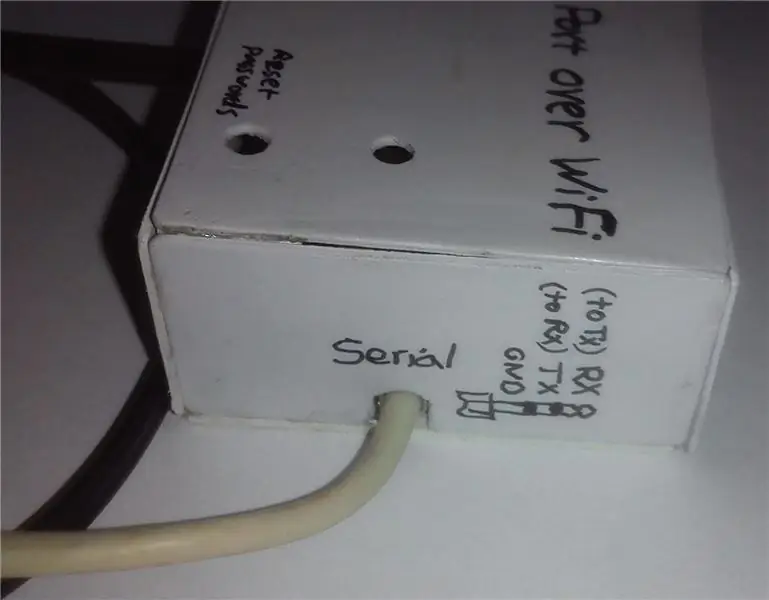
Я зачистил наждачной бумагой несколько бесполезных пластиковых карт и склеил их вместе, сделав корпус для этого устройства. Не забудьте проделать отверстия для охлаждения LF33CV.
Шаг 6: Как использовать
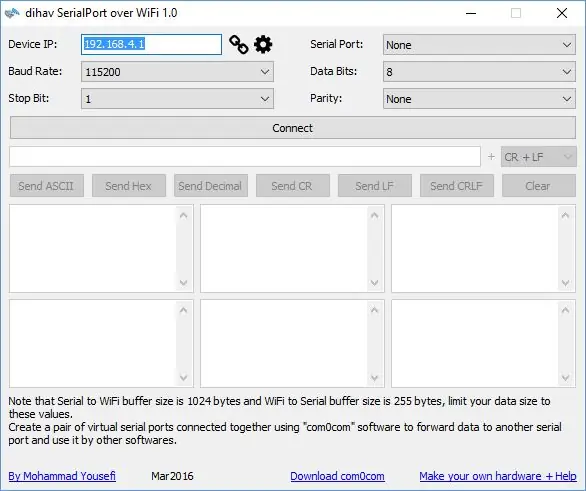
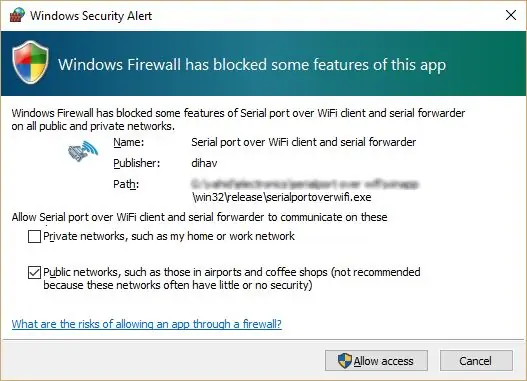
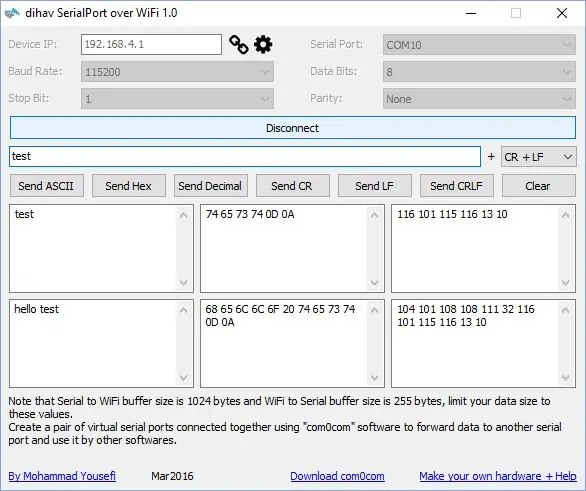
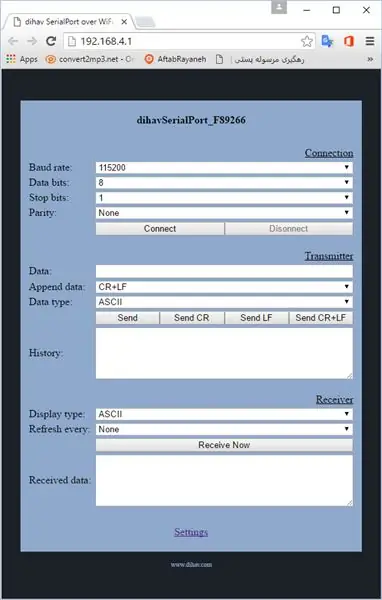
Я разместил два разъема для источника питания (один мужской и один женский), чтобы можно было легко установить это устройство между выходом адаптера переменного тока и набором, который должен подключаться к последовательному порту, поэтому вам не нужно готовить другой источник питания для этого устройства.. Согласно таблице данных LF33CV, вы можете питать это устройство от 3,5 до 18 В постоянного тока.
Подключите аудиоразъем 3,5 мм к последовательному порту целевого устройства, а штекерный разъем питания - к источнику питания целевого устройства. Подключите выход адаптера переменного тока к входному разъему постоянного тока «Последовательный порт через WiFi».
На вашем ПК подключитесь к точке доступа «dihavSerialPort_XXXXXX», IP-адрес устройства в режиме точки доступа - «192.168.4.1».
Загрузите приложение Windows, которое я загрузил здесь, и запустите его на своем ПК. Введите IP-адрес устройства, выберите скорость передачи, стоповый бит, биты данных, четность и нажмите кнопку «Подключить». Нажмите кнопку «Разрешить доступ» в окне «Предупреждение системы безопасности Windows». Вы можете отправить данные, введя их в поле под кнопкой «Отключить» в формате ASCII, шестнадцатеричном или десятичном формате и нажав соответствующую кнопку «Отправить XXX». Отправленные и полученные данные будут отображаться в шести полях под кнопками «Отправить XXX».
Существует интерфейс на основе HTML, который позволяет получить доступ к последовательному порту в веб-браузере на любой ОС. Чтобы получить к нему доступ, введите «192.168.4.1» в адресной строке вашего интернет-браузера и нажмите Enter.
Шаг 7: пересылка последовательных данных
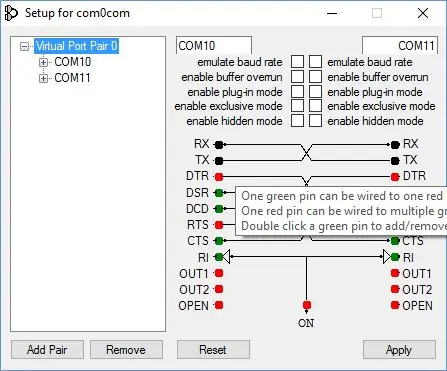
Во многих приложениях есть программное обеспечение, которое должно подключаться к устройству через последовательный порт. Для этого скачайте com0com и установите его на свой компьютер. Создайте пару виртуальных портов, выберите один из них в качестве последовательного порта в программном обеспечении «dihav SerialPort over WiFi» и выберите другой в программном обеспечении, которое управляет вашим устройством. Чтобы установить соединение, нажмите кнопку подключения.
Шаг 8: Подключение к маршрутизатору
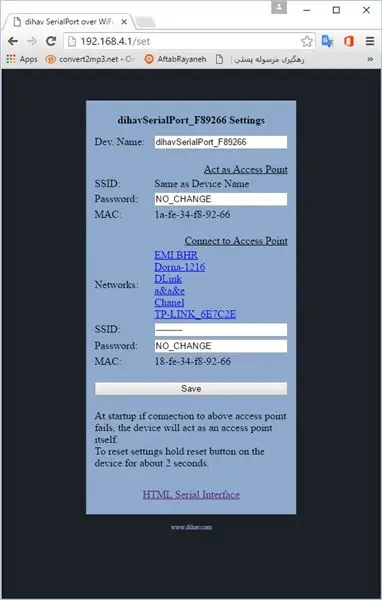
Вы также можете подключить это устройство к маршрутизатору вместо того, чтобы использовать его в качестве точки доступа. Для этого просто перейдите на страницу настроек устройства, набрав «192.168.4.1/set» в адресной строке своего интернет-браузера. На этой странице вы можете изменить имя устройства, пароль точки доступа и указать маршрутизатор, к которому должно подключаться это устройство, введя его имя и пароль. Рекомендуется назначить этому устройству статический IP-адрес, если вы хотите, чтобы оно подключало его к маршрутизатору. Чтобы узнать, как это сделать, просто поищите в Интернете «Назначить статический IP-адрес». Обратите внимание, что если вы подключите это устройство к маршрутизатору, IP-адрес больше не будет «192.168.4.1». Чтобы сбросить все эти настройки, удерживайте кнопку «Сбросить пароли» на устройстве около 2 секунд.
Шаг 9: последовательный порт через Интернет
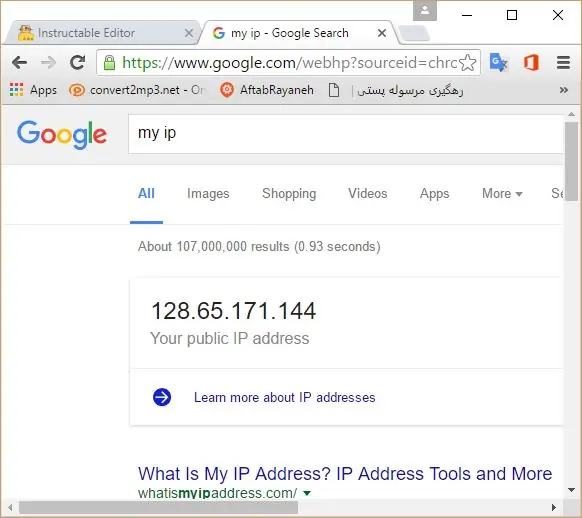
Теперь мы подошли к самому захватывающему. Чтобы получить доступ к последовательному порту через Интернет, поищите в Интернете «Переадресация IP», чтобы узнать, как это сделать. Затем перенаправьте порты 80 и 2321 устройства, которое вы сделали в Интернете. Назначение статического IP-адреса этому устройству очень поможет вам на этом этапе. Выполните поиск по запросу «Мой IP-адрес» в Google, вы увидите свой IP-адрес в верхней части результатов поиска. Это IP-адрес, который вы должны использовать для доступа к последовательному порту из Интернета.
Шаг 10: напрямую используйте Wi-Fi в своей программе
Если вы хотите создать программу, которая напрямую подключается к этому устройству без использования программного обеспечения, загруженного с шага 6, используйте следующий протокол, который я сделал для этого устройства.
- Каждый - это байт.
- Скорость передачи на порту 2321 - это 4-байтовое значение, наиболее значимый байт будет отправлен первым.
-
Соединять:
-
HTTP (порт 80):
- Запрос: POST con
- bdrt = #### & dbt = # & sbt = # & prty = #
- Ответ: ОК или ER
-
Порт 2321:
- Запрос: [1] [bdrt] [bdrt] [bdrt] [bdrt] [dbt] [sbt] [prty]
- Ответ: [0] или [1]
-
-
Отключить:
-
HTTP (порт 80):
- Запрос: ПОЛУЧИТЬ ДИС
- Ответ: ОК
-
Порт 2321:
- Запрос: [2]
- Ответ: [1]
-
-
Получить данные:
-
HTTP (порт 80):
- Запрос: ПОЛУЧИТЬ РЕК.
- Ответ: ОК… данные (шестнадцатеричный)… или ER
-
Порт 2321:
Байты данных будут отправлены на сервер, созданный на ПК через порт 2321
-
-
Отправить данные:
-
HTTP (порт 80):
- Запрос: POST snd
- … Данные (шестнадцатеричный)…
- Ответ: ОК или ER
-
Порт 2321:
- Запрос: [3] [datasize (max255)]… данные…
- Ответ: [0] или [1]
-
-
Тестовое соединение:
-
Порт 2321:
- Запрос: [4]
- Ответ: [44]
-
Рекомендуемые:
UChip - последовательный порт через ИК-порт !: 4 шага

UChip - Serial Over IR!: Беспроводная связь стала ключевой функцией в наших проектах в настоящее время, и, говоря о беспроводной связи, первое, что мне приходит в голову, это Wi-Fi или BT, но обработка протоколов связи Wi-Fi или BT - это не так. простая задача и требует много
Чтение и запись через последовательный порт с Raspberry Pi с использованием Wemos: 5 шагов

Чтение и запись через последовательный порт с помощью Raspberry Pi с использованием Wemos: обмен данными с Raspberry Pi с помощью Wemos D1 mini R2
Использование ОЗУ ПК для Arduino через последовательный порт: 7 шагов

Использование ОЗУ ПК для Arduino через последовательный порт: мой друг вдохновил меня своим небольшим проектом Arduino. В этом небольшом проекте задействована Arduino UNO R3, которая считывает данные программой, созданной в среде Arduino IDE, и отправляет их в последовательный порт (USB-порт) программой C #, созданной в Visual Studio. Как это
Последовательный порт - настройка программного обеспечения: 8 шагов

Последовательный порт - настройка программного обеспечения: если вы пытаетесь управлять чем-то в реальном мире с помощью компьютера, последовательный порт, возможно, является самым простым средством связи. Я проведу вас через процесс настройки последовательного порта и гипертерминала на компьютере, на котором работает win
Последовательный порт Android G1 для робота Arduino: 8 шагов

Последовательный порт Android G1 для робота Arduino: узнайте, как ваш мобильный телефон Android может управлять роботом с помощью платы Arduino. Телефон принимает команды через Telnet с другого телефона или ПК, поэтому вы можете управлять роботом удаленно. В противном случае этот проект не изменит G1, так что вы можете продолжить нас
