
Оглавление:
- Шаг 1. Материалы и подготовка
- Шаг 2: объемный ЖК-дисплей
- Шаг 3: Установка ЖК-дисплея и печатных плат
- Шаг 4: Подключение экрана
- Шаг 5: установка пакета экрана
- Шаг 6: Другая половина
- Шаг 7: клавиатура
- Шаг 8: Сборка и кабели
- Шаг 9: кабели
- Шаг 10: Завершение и окончательная сборка
- Шаг 11: Окончательная сборка
- Шаг 12: Включение
- Шаг 13: Что пошло не так
- Шаг 14: Исправление ошибок
- Автор John Day [email protected].
- Public 2024-01-30 11:53.
- Последнее изменение 2025-01-23 15:05.

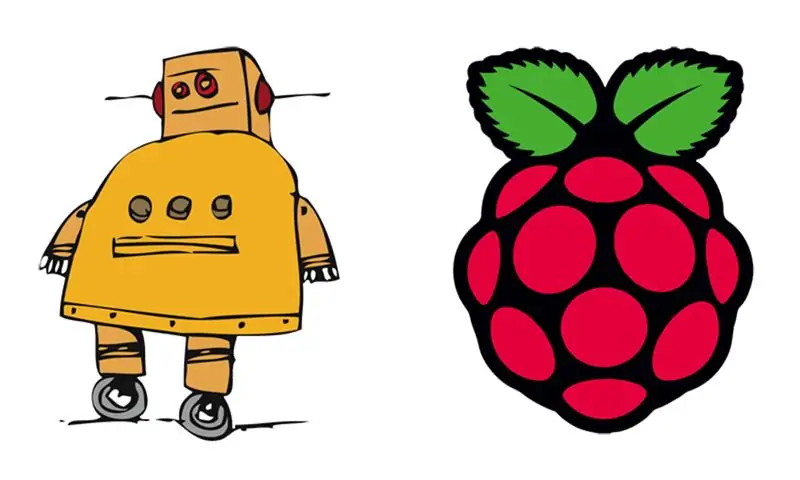

Raspberry Pi - замечательная машина. Легкий, мощный и до сих пор он был полностью привязан к розетке. LapPi создан, чтобы освободить Pi! Он сделан из смеси запчастей, неразмеченной электроники и сломанных компонентов и кабелей, которые я построил в ответ на Raspberry Pi Challenge. Задача была принята 15 октября через ретвит от @raspberry_pi, и к концу дня я знал, чем хочу заниматься…. Основная идея проста. Поместите Raspberry Pi в алюминиевый корпус, подключите его к экрану, клавиатуре, мыши и батареям. Затем подключите USB-концентратор, подключите Wi-Fi, Bluetooth и приемник для беспроводной клавиатуры. Нам также нужно будет расширить сетевой порт, добавить разъем для наушников и динамики, установить аккумулятор, а затем соединить все вместе! Простые. LapPi занял второе место в Raspberry Pi Challenge! Поздравляем остальных победителей, и молодец всем, кто вошел.

Любите 3D-печать? Любите футболки?
Тогда вам нужно проверить steps-per-mm.xyz!
Он загружен огромным выбором запчастей и компонентов, которые можно носить.
Шаг 1. Материалы и подготовка
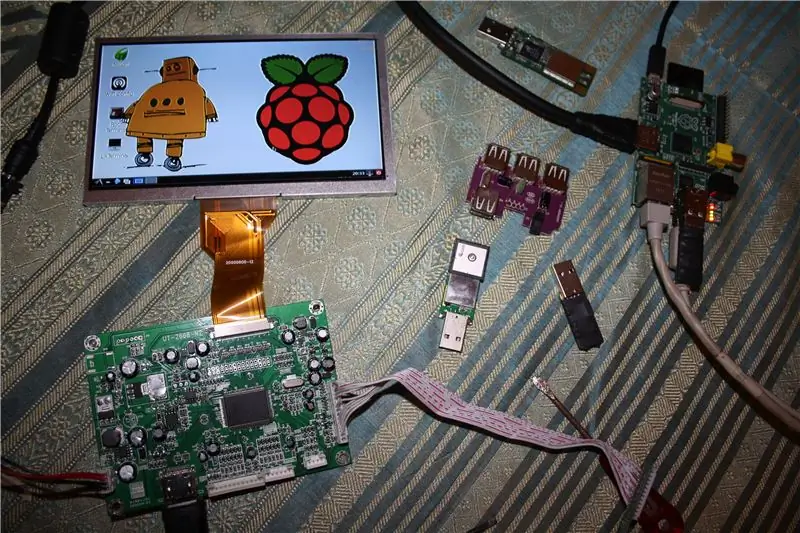


Я использовал 7-дюймовую ЖК-панель и материнскую плату. У нее есть входы HDMI, VGA, композитный и 2 AV. Для LapPi мы будем использовать только соединение HDMI. На материнской плате также есть плата меню с кнопками для выберите входы и настройте ЖК-панель. Панель 800x480 со светодиодной подсветкой, требуется питание 12В.
Перед тем как приступить к работе, я проверил, работает ли Raspberry Pi с экраном. Я также настроил разрешение дисплея и сделал прикольную картинку рабочего стола.
Используемые компоненты;
1 х Raspberry Pi. 1 SD-карта емкостью 8 ГБ. 1 плата расширения Raspy Juice. 1 x ЖК-дисплей с логической платой и платой меню. 1 х алюминиевый корпус. 1 х 4-портовый USB-концентратор (с питанием). 1 x + 5v 1a LDO от Flytron * 1 x USB-ключ для GPS. 1 х USB WiFi. 1 х USB-адаптер Bluetooth. 1 беспроводная клавиатура и трекпад Mini USB 2,4 ГГц. 2 x мини-динамика. 1 x гнездо для микрофона. 1 держатель для батарей типа Ten AA. 10 батарей NiMh 1,2 В типа AA | или | 8 щелочных элементов AA 1,5 В. 1 x USB-разъем для монтажа на панели. 1 x гнездо RJ45 для монтажа на панели. Гнездо постоянного тока 2,1 мм для монтажа на панель - 1 шт. 1 x двухполюсный сдвоенный ползунковый переключатель (DPDT). Кабель HDMI-1 шт. Кабель IDE-1 шт. 1 х сетевой кабель. 2 x металлическая сетка. 1 х пассивный радиатор. 3 полосы из липкой пены. 1 х завязка для галстука с кольцами. 1 х стандартный галстук. 1 х липкий блок для галстука.
Я снял кожухи с USB-ключей, USB-концентратора и распаял заглушки USB-ключа.
Батарейный блок обеспечивает 12 В при использовании с 10 аккумуляторными батареями 1,2 В NiMh. Чтобы получить 12 В от стандартных щелочных батарей, вам понадобится всего 8 ячеек, поскольку щелочные неперезаряжаемые элементы обеспечивают более высокий выход 1,5 В. LapPi предназначен для работы от 12 В.
Стоит отметить, что не все USB-устройства совместимы с Raspberry Pi. Вики-сайт elinux.org содержит список проверенных совместимых периферийных устройств.
ОБНОВЛЕНИЕ: На шаге 14 я заменяю маломощный LDO на преобразователь постоянного тока мощностью 15 Вт и устанавливаю стереоусилитель 2x1 Вт.
Дополнительные детали, используемые для обновления;
1 преобразователь DC-DC 15 Вт, 12 В-5 В, 3 А. 1 x стереоусилитель RK Education. 1 х переключатель (DPDT).
Пожалуйста, помогите поддержать мою работу над Instructables и Thingiverse.
используя следующие партнерские ссылки при совершении покупок. Спасибо:)
eBay.com | eBay.co.uk | eBay.fr | Amazon.co.uk
Шаг 2: объемный ЖК-дисплей




1 | Снимите алюминиевый корпус со всеми его внутренностями, измерьте внутренние размеры верхнего корпуса, сохраняя стороны как можно более прямыми, чтобы получить точное измерение. 2 | По меркам вырежьте из фанеры прямоугольник и придайте ему форму, которая поместится внутри верхней половины корпуса. Я использовал 3-миллиметровую трехслойную фанеру, так как это то, что мне приходилось использовать в то время, вы можете использовать практически любую толщину, которая вам нравится. Имейте в виду, что корпус скреплен алюминиевыми заклепками. Возможно, вам придется сделать канавки в более толстой фанере, чтобы освободить для них место. 3 | Отцентрируйте ЖК-панель на плате и отметьте область, которую нужно удалить, чтобы экран поместился внутри фанеры. Стоит измерить видимую область экрана и правильно выровнять ее, чтобы видимая область находилась по центру. Также потребуется вырез для доски меню. 4 | Я использовал обрезки фанеры и приклеил их к листу фанеры. Покрытие должно закрывать металлическую окантовку ЖК-дисплея и оставлять видимой только видимую область. 5 | Убедитесь, что деревянная панель плотно прилегает к верхнему корпусу.
Шаг 3: Установка ЖК-дисплея и печатных плат



1 | Измерьте расстояние между кнопками на доске меню. Перенесите эти измерения на заднюю часть панели и отметьте, где нужно просверлить отверстия, чтобы пуговицы выходили через шпон. Дважды проверьте, что они выровнены правильно, потому что будет очень трудно исправить, если что-то пойдет не так. Просверлите отверстия сзади, положив панель на ровную поверхность. 2 | Вставьте доску меню в углубление, убедившись, что кнопки правильно вошли в отверстия. Я использовал запасную фанеру, чтобы поддерживать доску меню и удерживать ее на месте. Затем к доске привинчиваются две фанерные скобы, чтобы она плотно удерживалась на месте. 3 | Когда ЖК-дисплей будет приклеен к четырем опорам, они будут использоваться для крепления скобы позади ЖК-дисплея, на которую будет крепиться материнская плата. Я оставил зазор в 1 мм между четырьмя опорами и краем ЖК-дисплея. 4 | Обратите внимание на положение материнской платы и отмерьте опорную пластину, чтобы она соответствовала предыдущим четырем опорам. Используйте эти размеры, чтобы сделать опорную пластину из тонкой фанеры. 5 | Расположите материнскую плату так, чтобы плоский кабель от ЖК-дисплея не перекручивался при вставке в материнскую плату. Вам также необходимо принять во внимание кабель HDMI, чтобы обеспечить достаточный зазор в алюминиевом верхнем корпусе. Карандашом отметьте заднюю пластину в том месте, где будут отверстия для винтов на материнской плате. 6 | Я приклеил четыре дополнительных деревянных опоры меньшего размера поверх отметок, где будут проходить отверстия на материнской плате. Это поднимет печатную плату вверх, чтобы нижняя сторона не задела заднюю пластину. Убедитесь, что вы сняли заднюю панель над ЖК-дисплеем при сверлении отверстий под винты для материнской платы. 7 | Поместите полоску из пенопласта на нижнюю часть опорной пластины, это поможет надежно удерживать ЖК-дисплей на месте. 8 | Карта WiFi крепится с помощью двух деревянных опор. Две полоски фанеры удерживают печатную плату ровно, а две навинченные зажимы удерживают ее прочно. Вам нужно будет проверить нижнюю часть вашей карты WiFi на наличие компонентов, они не должны загрязняться или упираться в дерево. 9 | Печатная плата Bluetooth гораздо меньшего размера будет приклеена к двусторонней липкой пене.
Шаг 4: Подключение экрана



Я собираюсь использовать старый кабель IDE для соединения верхней и нижней половин алюминиевого корпуса. В 40-контактном кабеле должно быть более чем достаточно проводов для подключения HDMI, USB и питания. Для этого нам нужно разобрать и подключить кабель HDMI. Я пошел и купил два в магазине за 1 фунт на случай, если один напортачит. 1 | Измерьте приблизительную длину кабеля HDMI от материнской платы ЖК-дисплея до нижней части деревянной панели. 2 | Очень аккуратно обрежьте пластиковую оболочку кабеля HDMI. После этого вы сможете снять муфту с проводки. 3 | Обрежьте молдинг гнезда HDMI. Убедитесь, что вы не зацепились за провода. Я использовал небольшой кусок термоусадки на конце вилки, чтобы поддержать незакрепленные провода. 4 | Используя запасной кабель IDE, подключите четыре провода к плате WiFi и Bluetooth. Используйте красный индикатор контакта 1 в качестве провода + 5В. Установите на концы соединители DuPont. 5 | Отделите провода от кабеля IDE. Зачистите концы, чтобы показать оголенный провод, залудите провода припоем и поместите на них небольшие отрезки термоусадки. Я вставил кабель в тиски (с резиновыми зажимами), чтобы удерживать кабель во время пайки. 6 | Есть 15 проводов для HDMI, 2 для источника питания и 8 для двух плат USB. Все они должны быть припаяны к кабелю IDE. Я начал с HDMI. Стоит наложить на провода термоусадочную пленку, чтобы облегчить их протекание позже, 7 | Используйте 3 провода для питания + v и еще 3 для заземления. Убедитесь, что все соединения защищены термоусадкой.8 | Подсоедините разъемы DuPont к кабелю IDE для плат USB. Я пометил по одной линии на каждой красной термоусадочной пленке, она будет использоваться для правильной ориентации вилки и розетки, чтобы не было перекрещивающихся проводов. 9 | Подключите все провода, убедившись, что все подключены нормально.
Шаг 5: установка пакета экрана



1 | Удалите всю электронику с деревянной панели.2 | Проверьте установку панели в верхнем корпусе, прижмите боковые стороны корпуса к панели, чтобы не было зазора. Я немного поигрался, проверяя, где лучше всего установить винты, чтобы они плотно прилегали. 3 | Измерьте ширину кабеля IDE и сделайте вырез в нижней части деревянной панели, через который может пройти кабель IDE.4 | С обратной стороны деревянной панели приклейте дополнительные деревянные бруски, чтобы поддержать области, в которые войдут шурупы. Я использовал два верхних и нижних и по одному винту с каждой стороны. Перед сверлением в футляре внимательно проверьте правильность совмещения всех точек сверления. 6 | Просверлите отверстия. 7 | Вставьте электронику обратно в деревянную панель и закрепите ее в верхнем корпусе винтами.
Шаг 6: Другая половина




Снимите блок экрана с верхнего корпуса. 1 | Используя те же методы, что и в верхнем регистре; отмерьте и вырежьте фанерную панель, чтобы она поместилась в нижний корпус. 2 | Обозначьте на деревянной панели участки, куда будут идти динамики. Приклейте деревянные опоры к задней части панели, чтобы удерживать динамики, после проверки правильности их установки в отверстия.3 | Отрежьте металлическую сетку, чтобы она вошла в отверстия над динамиками, чтобы защитить их. 4 | Рядом с основанием в задней части нижней части корпуса просверлите отверстие, в которое поместится розетка постоянного тока. Спереди просверлите аналогичное отверстие для гнезда для наушников. 5 | Измерьте размеры USB-разъема для монтажа на панели, найдите подходящее место на деревянной панели и отметьте его для сверления и резки. Используйте винты с потайной головкой, чтобы удерживать гнездо на месте. 6 | Измерьте положение батарейного блока внутри нижнего корпуса. На нижней стороне деревянной панели прикрепите направляющие для клея, которые будут надежно удерживать аккумулятор, когда деревянная панель находится в нижнем корпусе. 7 | Используя шаблон из Punnet Case, вырежьте картонный шаблон и приклейте его к деревянной тарелке. Оставьте достаточно места по краю, чтобы прикрепить кронштейны для крепления Raspberry Pi. 8 | Измерьте расстояние по краю USB-концентратора и добавьте 5 мм по бокам, чтобы получилась фанерная доска. Вырежьте картонный шаблон, соответствующий размеру ступицы. Приклейте шаблон к фанерной доске и плотно закрепите. 9 | Измерьте + 5В LDO и вырежьте подходящую форму из пассивного радиатора. Используйте термоклей и приклейте LDO к радиатору. Убедитесь, что правильные датчики уже припаяны. Установите LDO на USB-концентратор. 10 | На нижней стороне деревянной панели найдите свободное место для установки адаптера GPS. Расположите ключ так, чтобы антенна GPS была направлена вверх, когда деревянная панель находится в нижнем корпусе. Не забудьте оставить вырез в месте, где может проходить кабель.
Шаг 7: клавиатура




Верх клавиатуры должен быть на одном уровне с верхней частью деревянной панели, иначе она ударится о ЖК-дисплей, а верх не закроется. Вы могли бы просто вырезать квадратное отверстие, наклеить деревянные полоски и положить конец этому, но я подумал, что покажу вам гораздо лучший способ. 1 | Измерьте клавиатуру и добавьте дополнительную рамку 5-10 мм по краю. Измерьте высоту клавиатуры; Вам нужно будет покрыть фанеру слоем так, чтобы толщина была равна высоте клавиатуры. Не забывайте учитывать деревянную панель при расчете размеров. 2 | Приклейте фанерный блок с скорректированной высотой, который вы только что сделали спереди и по центру, на нижней стороне деревянной панели. Используйте зажимы! 3 | На верхней стороне деревянной панели вытяните блок по отношению к верху. Отметьте форму клавиатуры внутри этой области, где вы хотите разместить клавиатуру. 4 | Просверлите четыре угла сверлами по дереву, поместите под них образец обрезков древесины, чтобы предотвратить растрескивание нижней стороны. 5 | Используйте лобзик, чтобы сделать грубый вырез внутри карандашных линий. 6 | С помощью Dremel или аналогичного зашлифуйте отверстие, чтобы оно совпадало с карандашными линиями. Конечно, вы можете использовать ручные инструменты, если у вас нет ничего электрического. 7 | С помощью ручных инструментов аккуратно отрегулируйте стороны, освободив место для кнопок, чтобы клавиатура удобно располагалась внутри пространства. 8 | Вырежьте основание для выреза клавиатуры и приклейте его к нижней стороне панели. 9 | Вырежьте пространство, чтобы можно было легко вытащить клавиатуру пальцем. 10 | Загладьте неровные края мелкой наждачной бумагой. 11 | Тестовая пригодность.
Шаг 8: Сборка и кабели

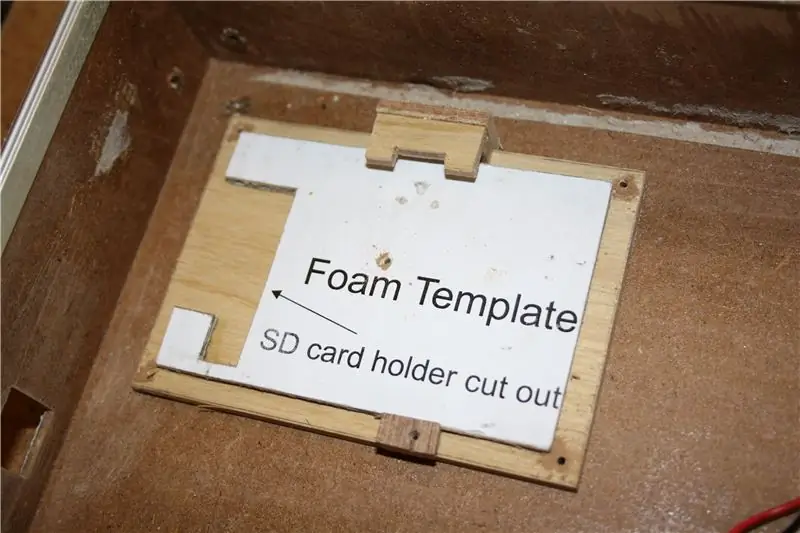
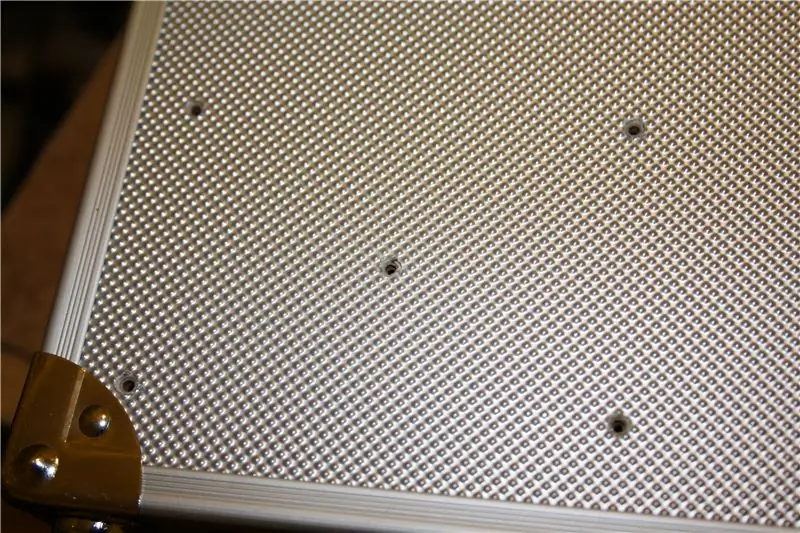
1 | Просверлите отверстия в каждом углу крепления Raspberry Pi и крепления USB. Я добавил дополнительное отверстие в центре крепления Pi. На этом этапе не нужно быть слишком точным. 2 | Я поместил Raspberry Pi вместе с картой и кабелем для наушников, расположил его там, где я хотел, чтобы он находился внутри корпуса, с SD-картой близко к краю, чтобы она не выпала, а затем просверлил предыдущий отверстия в корпусе. Это должно дать точные отверстия, которые теперь можно использовать для установки винтов, чтобы удерживать опору на месте. 3 | Расширьте отверстия и используйте сверло с зенковкой в сверле, чтобы скосить отверстия. Будьте очень осторожны, так как тонкий алюминий легко расколется и порвется. Убедитесь, что головки винтов находятся заподлицо с корпусом. 4 | Вставьте шаблон в корпус и прикрутите, установите Raspberry Pi на место, чтобы убедиться, что все в порядке. 5 | Сделайте то же самое с USB-концентратором. Я расположил ствольную коробку клавиатуры ближе к краю корпуса. Кромка должна помочь удерживать ствольную коробку, но лучше оставить зазор в 1 мм, чтобы поглотить любые удары по бокам. 6 | Найдите свободное место для переключателя, измерьте его размеры и вырежьте в деревянной панели отверстие чуть меньшего размера. Поскольку я не хочу, чтобы тумблер переключателя выступал над панелью, его необходимо установить ниже, чем обычно. Я бы рекомендовал использовать тот же процесс, который использовался при установке клавиатуры, чтобы создать углубление, в которое поместится переключатель. Будучи немного болтливым, я не думал об этом до тех пор, пока не прорезал дыру! 7 | Да, я знаю, что это немного похоже на лицо. Это придает ему характер! 8 | Гнездо RJ45 для монтажа в панель было вытащено из старого ПК. Пришлось припаять какой-то кабель CAT5e, а затем защитить розетку термоусадкой. 9 | Измерьте размер гнезда RJ45. Перенесите измерения на корпус, в который вы хотите вставить розетку. Я использовал отрезной диск Dremel, чтобы вырезать отверстие для розетки. Затем я обработал отверстие острым лезвием. 10 | Конец розетки окружен деревянной скобкой. Кронштейн ставит гнездо на уровень с краем корпуса. 11 | Подключите разъем для наушников к разъему для наушников от Raspberry Pi. Убедитесь, что каналы настроены правильно. Вставьте кабель в корпус. 12 | Гнездо RJ45 приклеено сбоку к корпусу. Там достаточно места для винта наверху, если вы думаете, что он нужен. Это действительно зависит от того, какая у вас розетка.
Шаг 9: кабели



Правильное подключение USB-кабелей может привести к путанице между четырьмя разными проводами в каждом кабеле. Стандарт USB использует красный, черный, зеленый и белый провода, каждый из которых должен быть правильно согласован, иначе устройства не будут работать. В качестве руководства я использовал USB-страницу Википедии. 1 | Там, где USB-кабель был отсоединен от концентратора, нам теперь нужно снова подключить новый укороченный USB-кабель вместе с входом +5 В от LDO. Используя тот же USB-кабель, измерьте кабель, чтобы было достаточно провода, чтобы пройти от концентратора к Raspberry Pi. Подключите белый (D-), зеленый (D +) и черный (земля) провода к концентратору. Не подключайте красный (+ 5В) провод от USB-кабеля, подключенного к Raspberry Pi. Мы оставляем кабель +5, чтобы мы не потребляли питание от USB-соединения Raspberry Pi. Вместо этого питание поступает от LDO + 5В. 2 | К концентратору USB прикрепите красный (+ 5V) и черный (gnd) провод, на другом конце этого кабеля подключите штекерные разъемы DuPont к двухконтактной вилке. Этот провод подключается к регулируемым линиям + 5В и заземлению от LDO. Ползунковый переключатель будет использоваться для подачи питания либо от аккумуляторной батареи (включенное положение), либо от розетки постоянного тока (выключенное положение). Когда в розетке постоянного тока нет гнезда, LapPi будет отключен. Внутри LapPi нет зарядных цепей, поэтому батареи нужно будет вынуть из держателя, когда придет время их перезарядить. 3 | Два центральных полюса переключателя будут основной линией питания. Подключите соединительный провод PP3 к одному концу переключателя, закройте соединения термоусадочной пленкой. На другом конце подключите линии, которые будут выходить из розетки постоянного тока, подключите и усадите провода питания постоянного тока. Я использовал разъемы DuPont, чтобы упростить демонтаж LapPi в случае необходимости. 4 | Два центральных полюса необходимо разделить на три выхода; 1 к Raspberry Pi, 1 к LDO USB-концентратора, а последний будет обеспечивать питание для экрана. Я снова использовал разъемы DuPont там, где это необходимо. Чтобы упростить отслеживание различных соединений, я поместил небольшую термоусадочную трубку на соответствующие положительные провода для каждого соединения. Например, я использовал синий цвет, чтобы выделить провода розеток постоянного тока. 5 | Подключите USB-кабель измеренной длины к адаптеру GPS. 6 | Теперь вам нужно создать противоположный конец кабеля IDE, используемого в пакете экрана, процесс точно такой же, как и в прошлый раз. Я начал работать с двумя USB-подключениями. Когда набор из четырех проводов был закончен, я проверил, что он работает правильно, подключив кабель к USB-порту, в то время как ключ Bluetooth / WiFi был подключен к другому концу. Для подачи питания на экран используйте разъемы DuPont, соответствующие источнику питания от коммутатора. 7 | Подключите гнездо USB для монтажа на панели к штекеру USB. Предварительно проверьте длину кабеля.
Шаг 10: Завершение и окончательная сборка



1 | Как и в случае с верхним корпусом, нам нужно добавить опоры к панели нижнего корпуса, чтобы мы могли удерживать ее на месте с помощью винтов. Мы будем использовать винты с потайной головкой. На фото всего три блока, я не нашла свой четвертый мини-зажим! Передняя часть корпуса будет прикручена к лотку для клавиатуры. 2 | Проверьте установку шурупов на деревянной панели. Я использовал три спереди, по одному с каждой стороны и два сзади. 3 | Вырежьте отверстия под раковину и вставьте винты в отверстия. 4 | Разберите сетку и снимите все винты, скобы и опоры. 5 | Отшлифуйте деревянную панель, чтобы она стала гладкой. 6 | Найдите запасную проволочную вешалку, распрямите ее и прикрепите крючки на каждом конце.7 | Выйдите на улицу, найдите подходящую подвесную балку или ветку и прикрепите к ней один конец подвески. Я использовал поперечину, которая удерживает крышу моего автомобильного навеса (убедитесь, что место очень хорошо вентилируется). На другом конце зацепите деревянную панель. Теперь у вас есть самодельная покрасочная камера. 8 | Начните процесс нанесения покрытия на панель с помощью вашего любимого финишера. Я выбрала сатиновый лак для дерева. Его распыляют прямо из баллончика, а в инструкции сказано, что нужно распылить еще один слой в течение часа. Я дал ему три и оставил на ночь для лечения. Вы действительно можете использовать все, что угодно, все зависит от вас! 9 | Повторите этот процесс с деревянной панелью нижней части корпуса. Мне понравилось, как винты с потайной головкой смотрятся на нижней части корпуса, поэтому я пошел дальше и нашел еще несколько для верхней части. Очевидно, мне нужно было затем вырезать отверстия с потайной головкой.
Шаг 11: Окончательная сборка



1 | Начните с установки ЖК-панели в комплект экранов. Защитите карту WiFi и доску меню. 2 | Добавьте материнскую плату и Bluetooth. Я закрепил кабель HDMI кольцевой лентой. Подключите карту Wi-Fi и Bluetooth к ремню безопасности. Проверить все соединения. Я сложил кабель IDE, чтобы он удобно располагался в отведенном для этого месте и проходил через панель, не заедая. 3 | Вставьте блок экрана в верхний корпус. 4 | Подключите жгут к USB-концентратору и Raspberry Pi. Я закрепил кабель стяжкой и липкой лентой. 5 | Вставьте динамики в верхний корпус. Изначально я планировал использовать решетки, чтобы удерживать динамики на месте, но я отказался от этого и просверлил отверстия для винтов. 6 | Подключите провода динамиков к 3-контактному разъему DuPont. 7 | Добавьте ползунковый переключатель и установите его на место. 8 | Вставьте GPS. 9 | Установите гнездо USB для монтажа на панели. 10 | Убедитесь, что все в порядке, и вы не потеряли клавиатуру. 11 | Подключите верхнюю деревянную панель к нижнему корпусу. 12 | Закрепите панель винтами с потайной головкой. 13 | Убедитесь, что он закрывается правильно.
Шаг 12: Включение




1 | Подключите блок питания 12 В к розетке постоянного тока на задней панели и нажмите выключатель питания. 2 | Ждать. 3 | Проверяю все работает. 4 | Повеселись!
Шаг 13: Что пошло не так

1 | Я бы хотел иметь экран побольше, но, учитывая нехватку времени, было бы невозможно получить его до конца испытания. 2 | При включении LapPi не сработало с первого раза! У меня был провод заземления разъема постоянного тока не на тот контакт. После того, как он был починен, он сразу включился. 3 | LDO + 5В выдает максимум 1 ампер. Этого не достаточно. GPS, Wi-Fi, Bluetooh и приемник клавиатуры - это слишком много для маленького LDO. Я заказал преобразователь постоянного тока 3А, 12В в 5В. Пока что отключил все, кроме приемника клавиатуры. 4 | У меня нет десяти никель-металлгидридных аккумуляторов на 1,2 В, поэтому я еще не смог запустить их от батареек. Они в порядке. 5 | Я действительно хотел окрасить нижнюю деревянную панель в темно-зеленый цвет, но я не смог найти никакой морилки, которая не использовалась бы партиями по 15 литров, поэтому вместо этого я выбрала лак.
Шаг 14: Исправление ошибок



Хорошо, поэтому нам нужно исправить звук, добавить батареи, заменить недостаточный LDO на преобразователь постоянного тока и подключить USB-устройства. 1 | Мы будем использовать стереоусилитель RKAmp1 от RK Education. Усилитель поставляется в виде набора, поэтому первое, что нужно сделать, это собрать его вместе. 2 | Удалите старый LDO над USB-концентратором. По сравнению с DC-DC преобразователем мощностью 15 Вт LDO довольно мал, даже с присоединенным радиатором. 3 | Найдите свободное место для конвертера. Имеет кронштейны для болтов. Я использовал два винта с потайной головкой, протолкнув их через отверстия, просверленные на нижней стороне нижней части корпуса. Две шайбы и гайки крепят его к нижнему регистру. Вы можете использовать те же линии питания, что и LDO. 4 | На нижней стороне нижней части корпуса есть место для установки усилителя. В схеме есть два отверстия для монтажа, и я использовал обрезки дерева, чтобы поднять плату, чтобы штыри не зацепились за дерево. 5 | Подайте питание на усилитель и подключите динамики. В комментариях упоминалось о необходимости разбирать нижний регистр для зарядки / замены батарей. Хорошо, принимая к сведению этот момент, я придумал план. Пока главный выключатель питания установлен в положение PSU / OFF, я мог бы использовать розетку постоянного тока с зарядным устройством для зарядки батарей. Добавив еще один переключатель, я мог переключить питание LapPi на зарядку аккумуляторов. Все, что мне нужно, это переключатель, который перемещается между подачей питания на батареи и питанием LapPi. 6 | Сделайте крепление для переключателя DTDP, этот переключатель будет располагаться рядом с розеткой постоянного тока, поэтому проверьте доступное пространство, прежде чем совершать фиксацию. Вам понадобится вход постоянного тока из гнезда постоянного тока на двух центральных контактах и выходы для подключения к батареям и к оригинальному переключателю на нижней панели. 7 | Измерьте правильное положение тумблера переключателя и вырежьте отверстие в задней части нижнего регистра, где он будет. 8 | Прикрепите новый узел переключателя к задней части нижней части корпуса и очистите все края плоским надфилем. 9 | Вставьте батареи в их держатель, а затем поместите держатель в нижний регистр. 10 | Подключите нижнюю панель. 11 | Включение 12 | Убедитесь, что Wi-Fi, GPS и Bluetooth работают. 13 | Взломайте планету!LapPi показан со своим старшим братом FishPi POCV и базовой станцией. Более подробную информацию о проекте FishPi можно найти на сайте fishpi.org.
Рекомендуемые:
Как: установка Raspberry PI 4 Headless (VNC) с Rpi-imager и изображениями: 7 шагов (с изображениями)

Как: установка Raspberry PI 4 Headless (VNC) с Rpi-imager и изображениями: я планирую использовать этот Rapsberry PI в кучу забавных проектов еще в моем блоге. Не стесняйтесь проверить это. Я хотел вернуться к использованию своего Raspberry PI, но у меня не было клавиатуры или мыши в моем новом месте. Прошло много времени с тех пор, как я установил Raspberry
Счетчик шагов - Micro: Bit: 12 шагов (с изображениями)

Счетчик шагов - Микро: Бит: Этот проект будет счетчиком шагов. Мы будем использовать датчик акселерометра, встроенный в Micro: Bit, для измерения наших шагов. Каждый раз, когда Micro: Bit трясется, мы добавляем 2 к счетчику и отображаем его на экране
Bolt - Ночные часы с беспроводной зарядкой своими руками (6 шагов): 6 шагов (с изображениями)

Bolt - Ночные часы с беспроводной зарядкой своими руками (6 шагов): Индуктивная зарядка (также известная как беспроводная зарядка или беспроводная зарядка) - это тип беспроводной передачи энергии. Он использует электромагнитную индукцию для обеспечения электропитания портативных устройств. Самым распространенным применением является беспроводная зарядка Qi st
Как разобрать компьютер с помощью простых шагов и изображений: 13 шагов (с изображениями)

Как разобрать компьютер с помощью простых шагов и изображений: это инструкция о том, как разобрать компьютер. Большинство основных компонентов имеют модульную конструкцию и легко снимаются. Однако важно, чтобы вы были организованы по этому поводу. Это поможет уберечь вас от потери деталей, а также при повторной сборке
Проектирование печатной платы с помощью простых и легких шагов: 30 шагов (с изображениями)

Проектирование печатных плат с помощью простых и легких шагов: ПРИВЕТ, ДРУЗЬЯ Это очень полезное и легкое руководство для тех, кто хочет изучить дизайн печатных плат. Давайте начнем
