
Оглавление:
- Автор John Day [email protected].
- Public 2024-01-30 11:53.
- Последнее изменение 2025-01-23 15:05.

Шаг 1. Сгибание поводков (=


Перед тем, как мы начнем разводку схемы, вам нужно согнуть выводы светодиода и резистора, чтобы они соответствовали вашему прототипному оборудованию. Выводы резистора будут просто согнуты вниз попарно, как показано на фотографиях, а светодиоды будут согнуты, чтобы вставить все 4 вывода в макетную плату или оборудование для прототипирования, которое вы использовали.
Шаг 2: Построение схемы


Схема проста, если вы когда-либо подключали светодиод раньше, общий провод, самый длинный, будет подключен к земле, а остальные подключения пройдут через резистор на 9, 10 и 11 контактов PWM (широтно-импульсная модуляция). ШИМ - это, по сути, мигание светодиода с такой скоростью, что человеческий глаз видит его постоянно включенным только при более низкой яркости. Различная яркость достигается за счет изменения соотношения между включенным и выключенным светодиодами. выводы 9, 10 и 11 просто совместимы с широтно-импульсной модуляцией. Самый короткий провод (красный) пройдет через резистор к контакту 11, 2-й самый короткий (зеленый) - к контакту 10, и, наконец, синий (оставшийся провод) - к контакту 9. И если вы еще не подключили самый длинный провод, Вывод - это минус каждого светодиода, он должен проходить в отверстие с маркировкой заземления на Arduino.
Шаг 3: PR0GR4M1NG
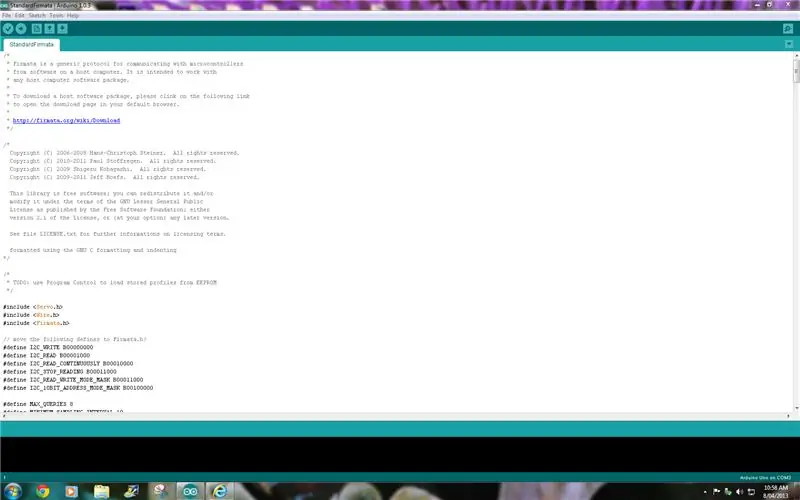
Теперь нам нужно закодировать Arduino, чтобы улавливать сигналы, которые будут отправлены обработкой, контролируемой вашим устройством, но мы вернемся к этому позже. Вам нужно будет перейти в file-examples-firmatta-standardfirmatta и загрузить его в Arduino с помощью Arduino IDE. можно загрузить с: https://arduino.cc/en/Main/Software После того, как вы загрузите это на доску, вам нужно будет загрузить обработку для подготовки к следующему шагу:
Шаг 4: библиотеки
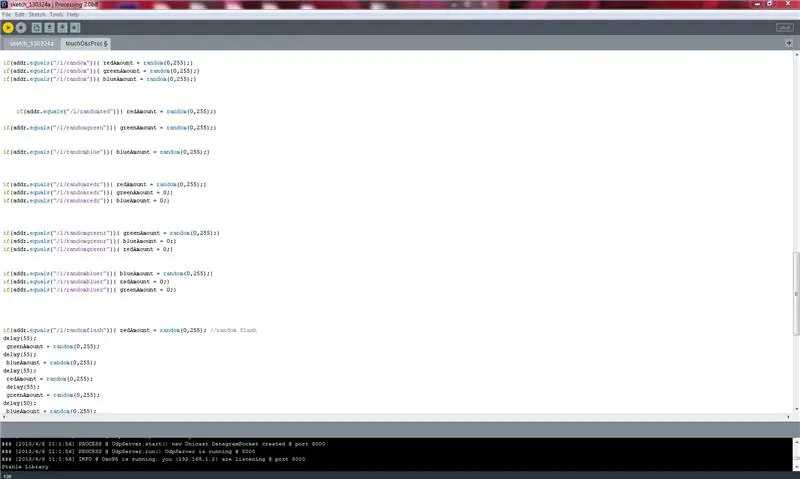
После того, как вы загрузили обработку, вам нужно будет загрузить 2 библиотеки для связи с вашим idevice, а затем с arduino. инструкции по установке должны быть включены либо в загрузку, либо на страницу загрузки. Эти библиотеки включают: oscp5: https://www.sojamo.de/libraries/oscP5/ arduino.cc: https://www.arduino.cc/ Игровая площадка / Интерфейс / Обработка после установки вам нужно будет загрузить программу под названием touch osc editor отсюда: https://hexler.net/software/touchosc прокрутите вправо до самого низа, она рядом. Я добавил ссылку на готовый, и он включает в себя кнопки, переключатели, флаеры и фейдеры. когда вы нажимаете один из них, он отправляет сообщение, которое процессинг будет искать и читать. Прикрепленный скетч обработки также будет настроен для чтения этих сообщений, поэтому для вас не будет никакой тяжелой работы (=. откройте файл редактора touch osc и нажмите кнопку синхронизации, затем перейдите на свой idevice, коснитесь osc, выберите макет-добавить-и выберите хост, который появляется. Убедитесь, что ваш Idevice и компьютер находятся в одной сети. основные функции рисования и код фейдера были созданы harryking, на YouTube, я расширил его: проверьте его на YouTube (= https:// www.youtube.com / user / Harrybj17 загрузите файлы здесь:
Шаг 5: Почти готово
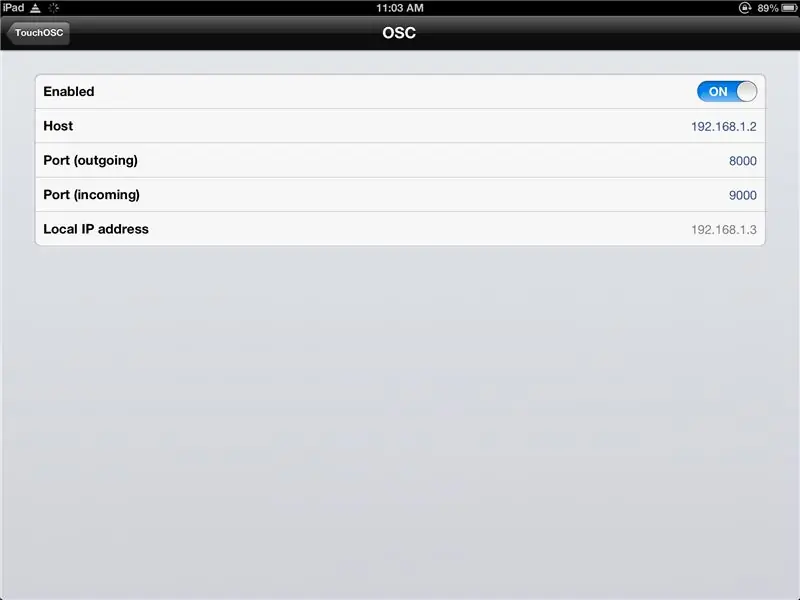

После того, как вы получили два моих файла и синхронизировали сенсорный экран, пришло время запустить скетч обработки, ваш arduino должен быть прикреплен! или вы получите ошибки. Теперь вы должны посмотреть вниз, и вы должны увидеть ip somehwere в беспорядке результатов, введите его в информацию об обработке-osc. то же самое с портом. если все идет хорошо, то все, что вы делаете на idevice, должно отражаться на показанных красно-зеленых и синих фейдерах. Светодиод RGB также должен загореться. Если все прошло хорошо, поздравляем, если нет, на следующем шаге есть раздел по устранению неполадок, а также … не сдавайтесь, это того стоит. знак равно
Шаг 6: Устранение неполадок

если вы получаете что-то вроде - не может работать в 64-битном режиме, загрузите версию обработки 1.5.1, если вы получаете ошибки исключения, убедитесь, что ваш Arduino подключен, если у вас ничего не отображается, убедитесь, что ваш IP-адрес и порт верны, а ваш брандмауэр не блокирует его. а если вам не весело, то уходите: P любые другие ошибки, пожалуйста, прокомментируйте. знак равно
Рекомендуемые:
Управление светодиодом Arduino с помощью аналогового джойстика: 6 шагов
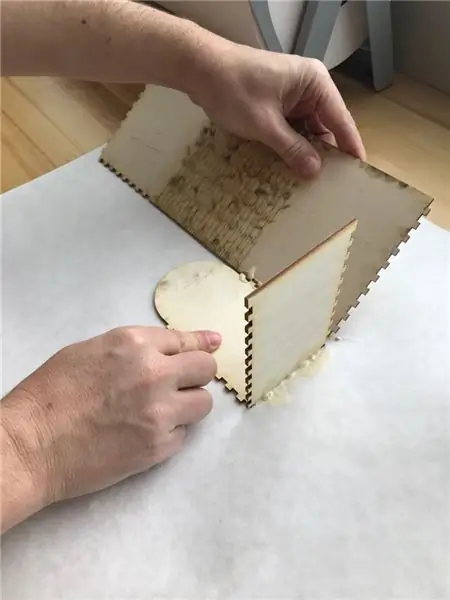
Управление светодиодом Arduino с помощью аналогового джойстика: в этом уроке мы узнаем, как использовать аналоговый джойстик для управления светодиодом. Посмотрите демонстрационное видео
Потоковое видео и управление с помощью смартфона 4WD Robot Car (через Bluetooth): 5 шагов

Видеопоток и управление со смартфона 4WD Robot Car (по Bluetooth): Здравствуйте! Продолжаю серию статей, посвященных уникальному TFT-экрану для Arduino. Эта статья будет посвящена разработке полноприводного робота с «зрением». с помощью обычной и недорогой камеры ОВ7670, которая будет передавать изображения
Легко устанавливаемый переключатель света Мерцание: управление со смартфона с помощью BLYNK: 10 шагов

Легко устанавливаемый переключатель света Мерцание: управление со смартфона с помощью BLYNK: устройства Интернета вещей быстро становятся все более популярными, так почему бы вам не изучить и не создать свои собственные устройства Интернета вещей из дешевых материалов и не поработать, чтобы делать то, что вы не могли раньше «Меня зовут Szehuai, и я всегда засыпаю, но
Управление светодиодом с помощью WiFi-модуля NodeMCU и приложения Blynk: 7 шагов

Управление светодиодом с помощью модуля Wi-Fi NodeMCU и приложения Blynk: в этом руководстве показано, как управлять светодиодом с помощью модуля Wi-Fi NodeMCU ESP8266 через приложение для смартфона Blynk. Если вы новичок, читайте дальше. Если вы более опытны, возможно, вам будет интересно пропустить его до конца, где я говорю о т
Управление светодиодом потенциометром с помощью Arduino Uno R3: 6 шагов
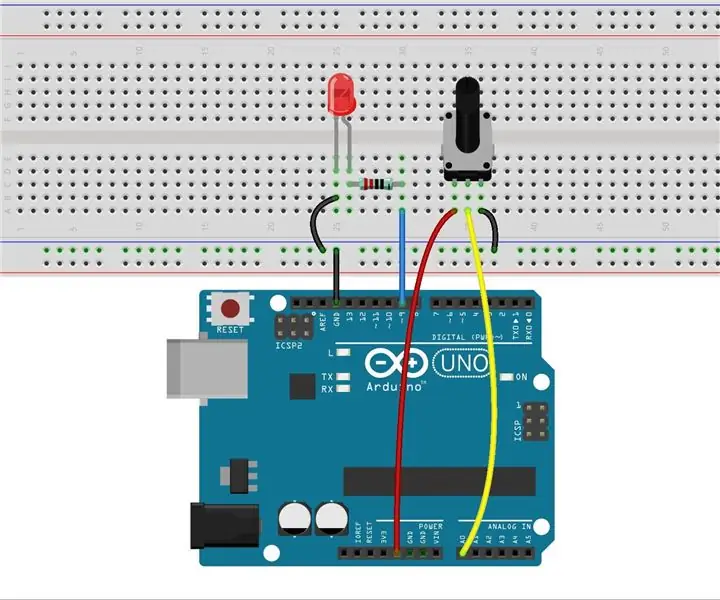
Управление светодиодом с помощью потенциометра с помощью Arduino Uno R3: ранее мы использовали Serial Monitor для отправки данных на плату управления, что может быть полезным для знакомства с новым программным обеспечением. В этом уроке давайте посмотрим, как изменить яркость светодиода с помощью потенциометра и получить данные потенциометра
