
Оглавление:
- Автор John Day [email protected].
- Public 2024-01-30 11:53.
- Последнее изменение 2025-01-23 15:05.

Из этого туториала Вы узнаете, как получить сигнал от пульта дистанционного управления Xfinity, а затем использовать его в качестве беспроводной клавиатуры. У меня не было Arduino nano, поэтому мне пришлось написать скрипт на Python, чтобы преобразовывать последовательные данные в нажатие клавиши. Я также использовал Arduino для нажатия кнопки питания с транзистором NPN.
Шаг 1: Последовательное чтение Arduino

Чтобы получить сигнал от XR8, сначала необходимо запрограммировать Arduino на получение данных. Я модифицировал код Кена Ширрифа для получения Arduino и загрузил его. После загрузки кода ваш Arduino может получать последовательные данные и отображать их на последовательном мониторе.
Шаг 2: Подключение XR8 к Arduino

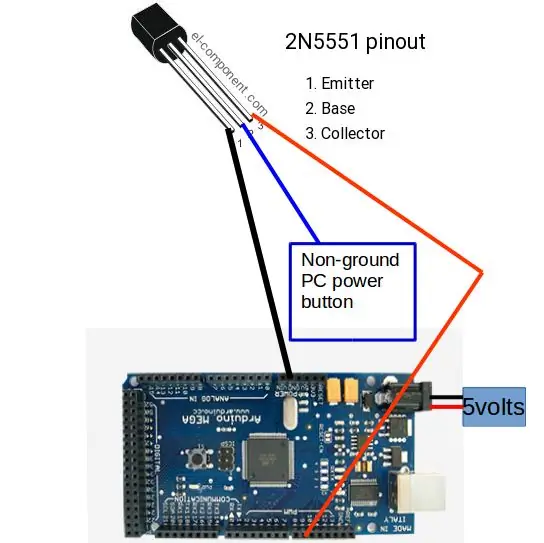
Теперь, когда вы можете получать последовательные данные, вам нужно подключить беспроводной приемник к Arduino. На рисунке показана распиновка XR8. Подключите землю к GND, +5 Вольт к шине 5 В, а TX к контакту 11 на Arduino. Чтобы подключить имитатор кнопки питания, подключите Arduino, как показано на второй фотографии. На большинстве материнских плат ПК есть штекер, который входит в материнскую плату для кнопки питания. Используйте мультиметр, чтобы определить, какой контакт заземлен на разъеме кнопки питания. Контакт заземления будет считывать низкое сопротивление, когда вы подключите один датчик к корпусу ПК, а другой - к контакту. Подключите среднюю ножку NPN-транзистора к выводу провода, который вы определили на предыдущем шаге как не заземление, заземляющую шину к эмиттеру, а вывод 9 к коллектору. Я также подключил блок питания на 5 В к разъему питания, чтобы он мог постоянно иметь питание для проверки наличия сигнала.
Шаг 3. Прочтите данные
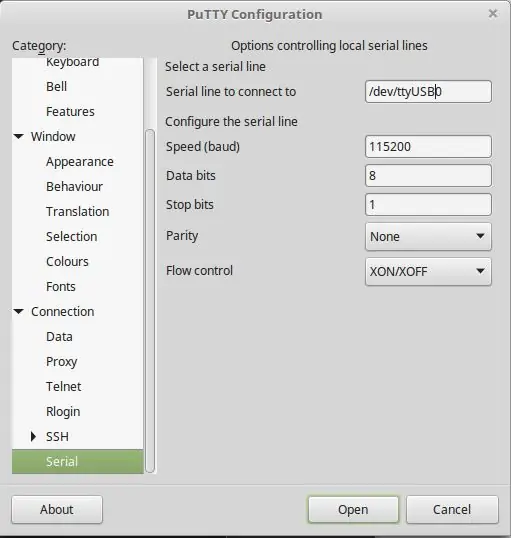
Сначала выполните сопряжение беспроводного пульта дистанционного управления, нажав кнопку сопряжения, удерживая кнопку настройки, пока индикатор питания не станет зеленым, и нажмите Xfinity. В случае успеха красный светодиод на XR8 должен загореться при нажатии любой кнопки на пульте дистанционного управления (кроме питания, настройки и переключения). Чтобы увидеть сигнал данных, откройте последовательный монитор в программе Arduino или откройте замазку и прочитайте данные, которые он получает. Я предлагаю вам нажимать и удерживать кнопку за раз и записывать результаты в слове. Вы найдете дубликаты кодов между кнопками, потому что пульт дистанционного управления использует протокол XMP.
Шаг 4: интегрируйте код
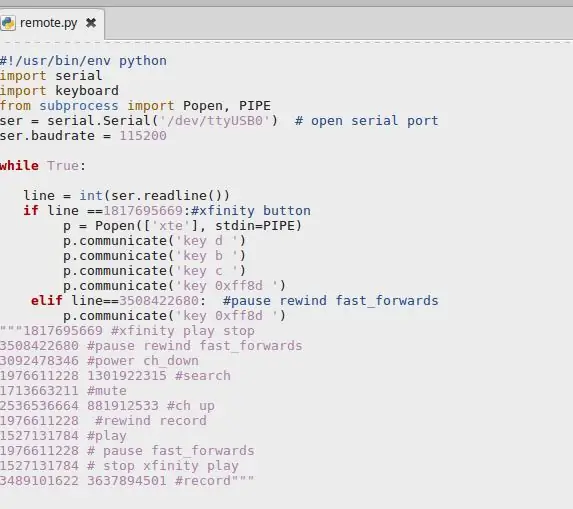
Если на вашем компьютере не установлен python 2.7 или выше, вам нужно будет сделать это, чтобы имитировать нажатие клавиши. Кроме того, вам понадобится последовательный модуль. Следующий сценарий был написан для машин на базе Linux, но его легко изменить. Убедитесь, что вы изменили порт на порт, на котором работает Arduino. Если вы хотите добавить новый код, соответствующий кнопке, используйте этот шаблон для написания кода:
elif line == put-code-here:
(4 пробела перед следующей строкой кода) p.communicate ('button-to-simulate')
вы можете заставить его нажимать несколько кнопок, если вы сделаете отступ в 4 пробела перед командой p.communicate.
Шаг 5. Настройте скрипт Python на запуск при запуске
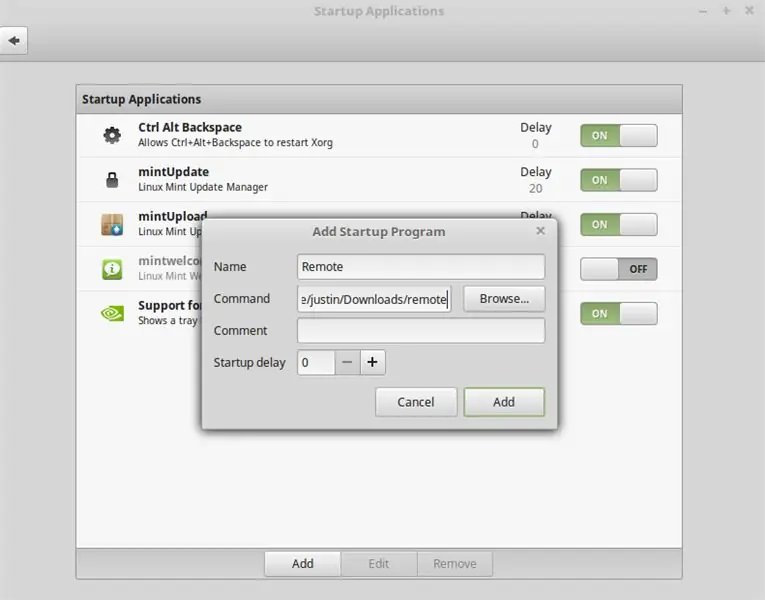
В среде Linux настроить запускаемый сценарий очень просто. Откройте меню «Пуск», введите «запуск» и введите, в раскрывающемся списке нажмите «Добавить и настраиваемую команду», дайте команде имя, например «удаленный», введите каталог для сценария python, который вы загрузили в разделе команд, и нажмите «Добавить». Теперь пульт будет управлять вашим компьютером при следующей загрузке компьютера.
Рекомендуемые:
Magic Button 4k: беспроводной пульт дистанционного управления BMPCC 4k (или 6k) за 20 долларов США: 4 шага (с изображениями)

Magic Button 4k: беспроводной пульт дистанционного управления BMPCC 4k (или 6k) за 20 долларов США: Многие люди просили меня поделиться некоторыми подробностями о моем беспроводном контроллере для BMPCC4k. Большинство вопросов касалось управления bluetooth, поэтому я упомяну несколько подробностей об этом. Я предполагаю, что вы знакомы со средой ESP32 Arduino
Беспроводной пульт дистанционного управления ITunes - в стиле Packrat !: 4 шага
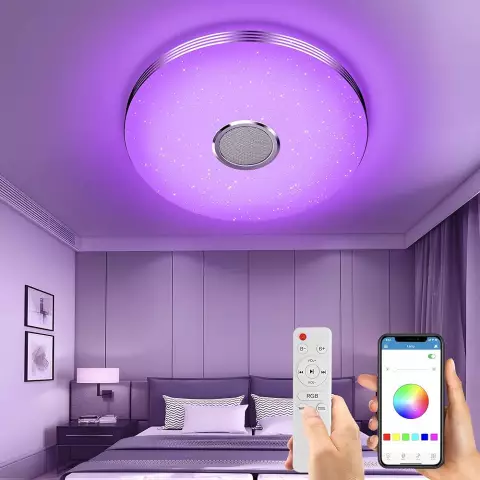
Беспроводной пульт дистанционного управления ITunes - в стиле Packrat !: < BackStory > Я купил эти беспроводные наушники, потому что устал быть привязанным к ноутбуку с обычными наушниками. О какая свобода! Мне нравится слушать свою медиатеку iTunes в случайном порядке, и иногда я возвращаю
Bolt - Ночные часы с беспроводной зарядкой своими руками (6 шагов): 6 шагов (с изображениями)

Bolt - Ночные часы с беспроводной зарядкой своими руками (6 шагов): Индуктивная зарядка (также известная как беспроводная зарядка или беспроводная зарядка) - это тип беспроводной передачи энергии. Он использует электромагнитную индукцию для обеспечения электропитания портативных устройств. Самым распространенным применением является беспроводная зарядка Qi st
Беспроводной пульт дистанционного управления с использованием модуля 2,4 ГГц NRF24L01 с Arduino - Nrf24l01 4-канальный / 6-канальный передатчик-приемник для квадрокоптера - Радиоуп

Беспроводной пульт дистанционного управления с использованием модуля 2,4 ГГц NRF24L01 с Arduino | Nrf24l01 4-канальный / 6-канальный передатчик-приемник для квадрокоптера | Радиоуправляемый вертолет | Самолет на радиоуправлении с использованием Arduino: для управления автомобилем на радиоуправлении | Квадрокоптер | Дрон | Самолет RC | Лодка с дистанционным управлением, нам всегда нужны приемник и передатчик, предположим, для RC QUADCOPTER нам нужен 6-канальный передатчик и приемник, а такие типы TX и RX слишком дороги, поэтому мы сделаем один на нашем
Взломайте беспроводной дверной звонок в переключатель беспроводной сигнализации или переключатель включения / выключения: 4 шага

Взломайте беспроводной дверной звонок в переключатель беспроводной сигнализации или переключатель включения / выключения: недавно я построил систему сигнализации и установил ее в своем доме. Я включил магнитные выключатели на дверях и подключил их через чердак. Окна - это совсем другое дело, и жесткая проводка их не подходила. Мне нужно было беспроводное решение, а это
