
Оглавление:
- Шаг 1. Создание коробки, часть первая
- Шаг 2: конструирование коробки, часть вторая
- Шаг 3: конструирование коробки, часть третья
- Шаг 4: Установка сенсорного экрана
- Шаг 5: Установка NOOBS на SD-карту
- Шаг 6: настройте Raspberry Pi
- Шаг 7: приклейте USB-концентратор
- Шаг 8: Установка макета
- Шаг 9: Установка Powerbank
- Шаг 10: зарядка
- Шаг 11: Установка Arduino
- Шаг 12: питание и данные Arduino
- Шаг 13: Установка клавиатуры Matchbox
- Шаг 14: Изготовление осциллографа
- Шаг 15: Изготовление пробников осциллографа
- Шаг 16: Установка динамика
- Шаг 17: расширения USB
- Шаг 18: Установка вентилятора
- Шаг 19: Установка Arduino IDE
- Шаг 20: световой индикатор Raspberry Pi
- Шаг 21: Завершение работы с электроникой
- Шаг 22: Заключение и улучшения
- Автор John Day [email protected].
- Public 2024-01-30 11:53.
- Последнее изменение 2025-01-23 15:05.




Это небольшая рабочая станция с электроникой, предназначенная для использования во время путешествий или на случай, если в вашем доме недостаточно места для полноразмерной рабочей станции. Он имеет встроенный компьютер, осциллограф, Arduino и другие функции.
Материалы:
Материалы электроники:
- Raspberry Pi (1x)
- Штекерные разъемы RCA (2 шт.)
- USB-вентилятор для компьютера (1x)
- USB-клавиатура (1x)
- USB-удлинители (3 шт.)
- Кабель USB для мужчин и женщин (1x)
- Переходник USB-мама-гнездо (1x)
- Зарядное устройство для телефона USB 1a (1x)
- Arduino Uno (1x)
- Макетная плата (1x)
- Блок питания макетной платы (1x)
- Зажим аккумулятора 9 В (2 шт.)
- Коннектор для ствола 2,1 мм (2 шт.)
- Сенсорный экран (1x)
- Портативный динамик (1x)
- Портативный внешний аккумулятор (1x)
- Аудио разветвитель (1x)
- Звуковая карта USB (1x)
- Карта Micro SD, минимум 4 ГБ (1x)
- Кабель HDMI (1x)
- USB-концентратор (1x)
- Кабель Micro USB с переключателем (1x)
- Кабель USB A - USB B (1x)
- Кабель 3,5 мм на RCA (1x)
- Девятивольтовые батареи (2 шт.)
Примечание: клавиатура USB изначально необходима для работы на Raspberry Pi, но не будет использоваться в готовой станции. Если у вас уже есть USB-клавиатура, вы можете использовать ее вместо покупки, так как она не будет использоваться на станции постоянно.
Материалы коробки:
- Полосы пиломатериалов 0,75 x 2 x 22,75 дюйма (4 шт.)
- Полосы пиломатериалов 0,75 x 2 x 17,75 дюйма (4 шт.)
- 17,75 x 24 0,25-дюймовых листа мазонита (2x)
- Деревянные блоки 1,25 x 3 x 3 дюйма (4 шт.)
- Петли стыковые (2 шт.)
- 1,5-дюймовые шурупы или гвозди для отделки
- Клей для дерева
- Контейнер для хранения органайзера (4 шт.)
- Монтажные винты Arduino (1x)
- Скотч
- Супер клей
Связаться с Цемент
22,75 x 17,125 0,25 листа мазонита (1x)
Защелка (1x)
Инструменты:
- Дремель
- Долото
- Маркер с острым концом
- Крупнозернистая наждачная бумага
- Паяльник
- Дрель
- Сверла
Шаг 1. Создание коробки, часть первая




К сожалению, коробка, из которой я сделал рабочую станцию, уже была изготовлена, поэтому фотографий коробки во время сборки у меня нет. Тем не менее, у меня есть еще одна коробка именно она, поэтому я разобрался, как это было сделано, и включил инструкции здесь.
Прикрутите или прибейте две более короткие полосы пиломатериала к концам двух или двух более длинных полос (основное фото). Прикрутите или прикрепите один из листов мазонита к только что сделанной прямоугольной рамке (фото справа вверху). Повторите этот процесс еще раз. Установите две рамки рядом, но не касаясь друг друга. Установите петли на место (среднее фото справа). Обведите петли на рамах в том положении, в котором они будут установлены. Используйте долото, чтобы вырезать дерево внутри участков, которые вы проследили, пока вершины петель не будут на одном уровне с деревом (нижнее правое фото). Вверните петли в места, на которые вы сделали выемку долотом.
Шаг 2: конструирование коробки, часть вторая

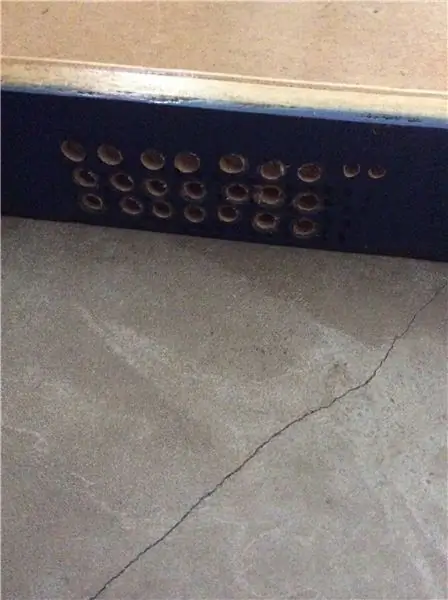
Возьмите лист мазонита 22,75 x 17,125 дюйма и приклейте по одному из деревянных блоков 1,25 x 3 x 3 дюйма на каждый из его углов, как показано на фотографии слева. Сторона масонита с деревянными блоками на нем будет нижней стороной основной панели. Просверлите сетку вентиляционных отверстий сбоку одной из половинок ящика, как показано на фото слева. Используйте сверло размером примерно 1/4 дюйма.
Шаг 3: конструирование коробки, часть третья
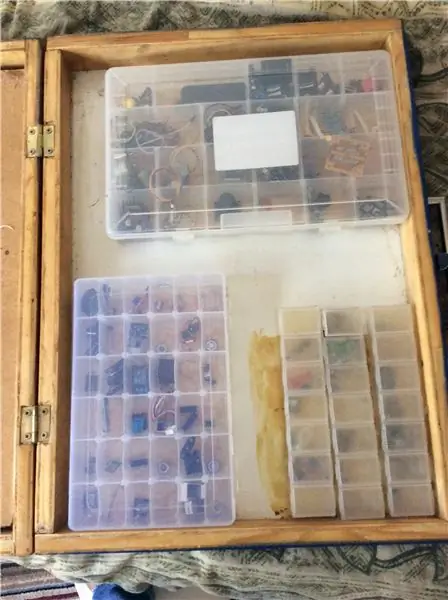
На этом этапе вы будете устанавливать контейнеры для электронных компонентов. У меня был ограниченный выбор типов контейнеров, поэтому прилагаемые изображения не будут напрямую соответствовать инструкциям. Инструкции должны по-прежнему работать и фактически обеспечивать более эффективное использование пространства, чем имеющаяся у меня система. Возьмите четыре контейнера для хранения и разместите их так, чтобы все они поместились в половине ящика без вентиляционных отверстий и могли быть открыты в выбранном вами положении. Проследите каждый из контейнеров на масоните в том месте, которое вы выбрали. Используйте наждачную бумагу, чтобы зачистить область внутри отмеченных вами мест и дно контейнеров. Покройте дно контейнеров и участки, на которые вы нанесли мазонит шероховатость, контактным цементом. Подождите, пока контактный цемент высохнет. Когда весь контактный цемент высохнет, прижмите контактные стороны контейнеров с цементным покрытием к соответствующей области контактного мазонита с цементным покрытием. Теперь контейнеры можно использовать для хранения электронных компонентов.
Шаг 4: Установка сенсорного экрана



Вырежьте из бумаги прямоугольник размером 6,5 х 4,13 дюйма. Поместите бумагу в положение сенсорного экрана на главной фотографии. Обведите фотографию тонким маркером. Используйте дремель с вращающейся режущей головкой, чтобы вырезать по нарисованным линиям. Удалите вырезанный прямоугольник из мазонита. Сделайте небольшое углубление в левой нижней части выреза для ленточного кабеля, как показано на верхнем левом фото. Переверните лист мазонита и поддержите его концы на двух коробках. Осторожно поместите сенсорный экран в углубление, убедившись, что удлинители печатной платы с отверстиями для винтов надежно опираются на лист мазонита. Отметьте, где отверстия для винтов на печатной плате встречаются с мазонитом. Просверлите небольшие отверстия в отмеченных вами местах, используя сверла постепенно увеличивающегося размера, пока винты, прилагаемые к сенсорному экрану, не войдут в отверстия, которые вы просверлили. Верните сенсорный экран в углубление. Прикрутите сенсорный экран к месту прилагаемыми винтами. Подключите кабель HDMI и прилагаемый кабель USB к экрану, как показано на фото внизу слева. Убедитесь, что подсветка включена, как показано на нижнем левом фото.
Шаг 5: Установка NOOBS на SD-карту

Необходимо загрузить систему NOOBS на чистую SD-карту. NOOBS расшифровывается как New Out Of Box Software. Это более простой способ установить операционную систему Raspbian на Raspberry Pi. Чтобы найти инструкции, а также файлы для загрузки, щелкните здесь.
Шаг 6: настройте Raspberry Pi
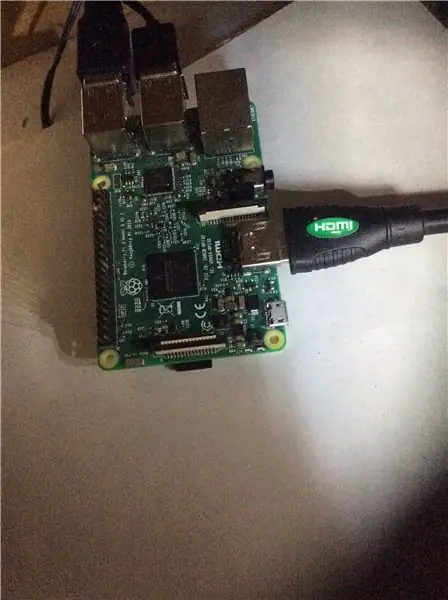
Подключите кабели HDMI и USB от сенсорного экрана к Raspberry Pi. Подключите USB-концентратор и звуковую карту USB к Raspberry Pi. Вставьте SD-карту в слот для SD-карты на Raspberry Pi.
Шаг 7: приклейте USB-концентратор



Сначала выберите место, куда вы хотите приклеить USB-концентратор. Вы будете приклеивать его к нижней части основной панели, к той стороне, на которой находится Raspberry Pi. Это должно быть место, где он может быть подключен к Raspberry Pi, в то время как Raspberry Pi подключен к сенсорному экрану. Постарайтесь убедиться, что ни один из кабелей не изогнут, пока концентратор USB находится в выбранном вами положении. Обведите USB-концентратор в том месте, куда вы хотите его приклеить. Отшлифуйте очерченный участок крупнозернистой наждачной бумагой. Отшлифуйте нижнюю часть USB-концентратора той же наждачной бумагой. Нанесите слой контактного цемента на обе отшлифованные участки и дайте им высохнуть. Когда обе области высохнут, плотно прижмите сторону USB-концентратора с покрытием к области, которую вы отметили. Продолжайте нажимать около минуты.
Шаг 8: Установка макета


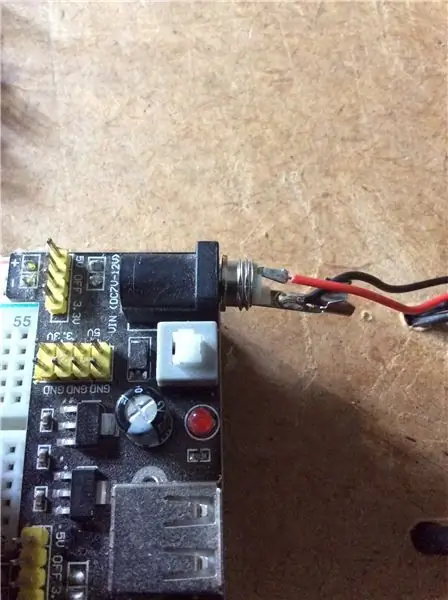
Протрите область над сенсорным экраном влажной тканью, убедившись, что на ней нет грязи и пыли. Осторожно отогните защитную ленту с задней стороны макета, стараясь не удалить липкий слой. Прижмите заднюю часть макетной платы к только что очищенной области, пока она не будет плотно прилегать. Присоедините блок питания к макетной плате, как показано на главной фотографии. Убедитесь, что все контакты в нижней части платы блока питания совпадают с шинами питания на макетной плате. Просверлите небольшое отверстие в масоните рядом с домкратом на блоке питания. Подключите штекерный цилиндрический разъем к гнезду цилиндрического разъема на блоке питания макетной платы. Открутите крышку домкрата с наружной резьбой. Пропустите провода от зажима батареи 9 В через отверстие, которое вы просверлили в масоните, убедившись, что зажим находится на нижней стороне, а провода - сверху. Наденьте открученную крышку домкрата на провода. Припаяйте положительный (красный) провод от зажима к внутреннему полюсу цилиндрического разъема, а отрицательный (черный) провод к внешнему кольцу разъема (нижнее правое фото).
Шаг 9: Установка Powerbank

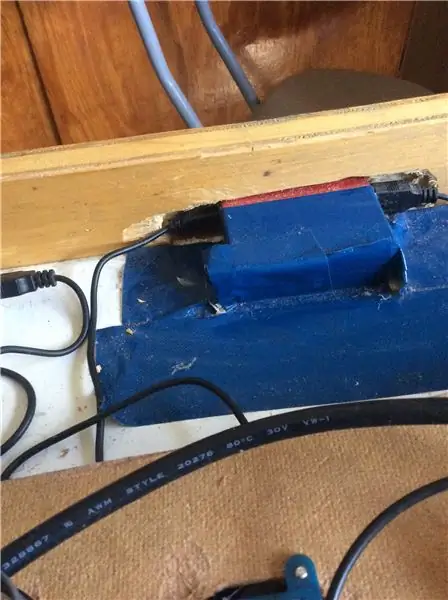


Разместите внешний аккумулятор на передней части коробки (главное фото). Обведите блок питания тонким маркером. Используйте дремель, чтобы вырезать дерево внутри участка, который вы обрисовали в общих чертах. С помощью Dremel сделайте два углубления в дереве рядом с только что вырезанным отверстием для зарядного и выходного кабелей (верхнее правое фото). Подключите кабель, который был включен в блок питания, к зарядной стороне блока питания и подключите кабель с переключателем на нем к выходной стороне блока питания. Вставьте внешний аккумулятор в вырезанное для него отверстие. Внешний аккумулятор должен быть надежно закреплен, без перекручивания и перегиба кабелей. Если powerbank подходит правильно, закрепите его на месте изолентой. Вставьте конец кабеля с разъемом micro-USB, выходящий из внешнего блока питания, в разъем питания micro-USB на Raspberry Pi. Проследите переключатель в кабеле, выходящем из павербанка на Masonite, рядом с сенсорным экраном. Вырежьте эту область с помощью Dremel. Проденьте переключатель через отверстие, пока его верх не будет на одном уровне с мазонитом (нижнее левое фото). Приклейте выключатель суперклеем. Убедитесь, что переключатель находится в выключенном положении.
Шаг 10: зарядка
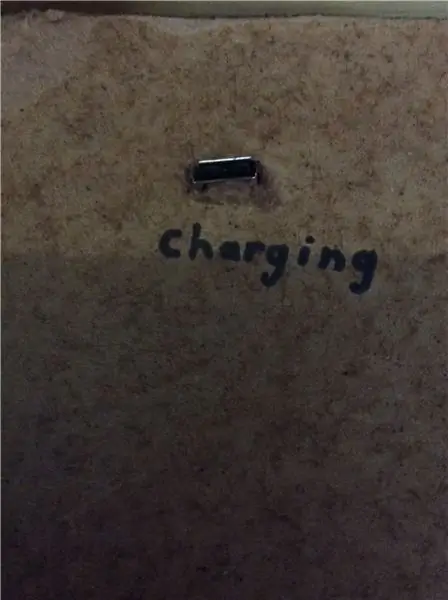
Вырежьте отверстие 5/8 x 3/8 дюйма. Сюда вы подключаете зарядный кабель для станции. Разместите USB-удлинитель на нижней стороне листа Masonite так, чтобы вы могли видеть весь USB-порт через отверстие (основное фото). Отметьте место, где винты будут проходить через масонит, чтобы установить USB-удлинитель в этом положении. Просверлите отверстия диаметром 1/8 дюйма во всех отмеченных местах. Прикрутите удлинитель с помощью прилагаемых винтов. Подключите переходник USB-мама к гнезду в USB-кабель, идущий в блок питания. Подключите удлинитель USB к другой стороне адаптера USB. Подключите штекер USB к штекеру USB к зарядному устройству для телефона USB. Чтобы зарядить станцию, подключите зарядное устройство мобильного телефона к USB-удлинителю с помощью кабеля USB-штекер-штекер. Вы можете использовать маркер для надписи «зарядка» или другую индикацию рядом с USB-удлинителем, чтобы отличить его от USB-портов для передачи данных. Примечание: внешний аккумулятор, используемый для этого Instructable, не поддерживает сквозную зарядку, что означает, что вы не можете заряжать станцию и использовать компьютер одновременно.
Шаг 11: Установка Arduino



К сожалению, мне не удалось найти набор винтов специально для крепления Arduino, поэтому я включил ссылку на набор с некоторыми болтами, гайками и стойками. Сначала разместите Arduino прямо над макетной платой (фото слева). Отметьте маркером места, где вы будете просверливать отверстия под винты для крепления Arduino. Используйте сверло на 2 мм, чтобы просверлить отверстия во всех отмеченных местах. Если болты, входящие в комплект, не проходят сквозь отверстия, используйте сверло 2,5 мм, чтобы увеличить отверстия. Расположите Arduino так, чтобы отверстия для винтов на Arduino совпадали с отверстиями для винтов, которые вы просверлили в масоните. Вставьте винты в отверстия для винтов на Arduino и отверстия, которые вы просверлили в масоните. Наверните болт на конец каждого из винтов и затяните (фото справа).
Шаг 12: питание и данные Arduino

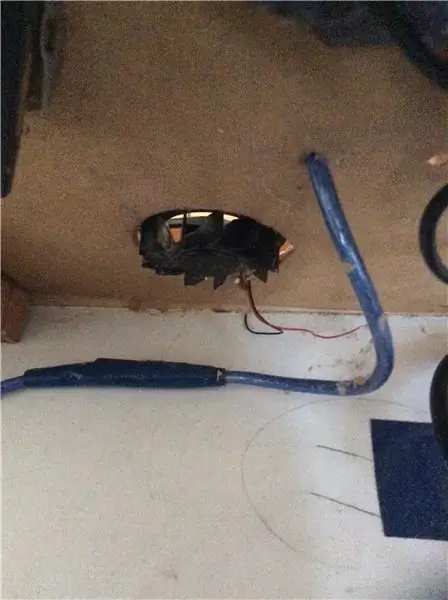
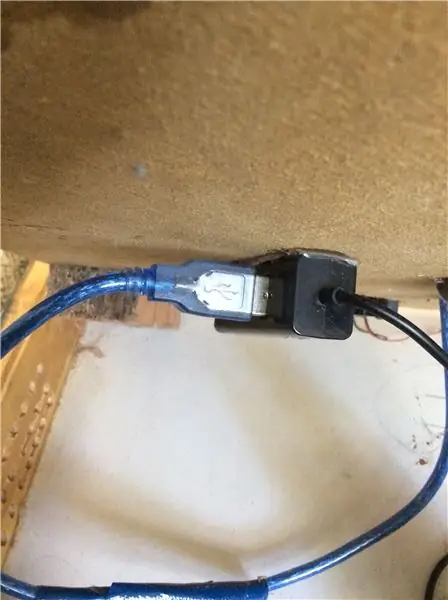
У Raspberry Pi недостаточно энергии для одновременного питания Arduino и сенсорного экрана, поэтому у Arduino есть блок питания на девять вольт для его питания и USB-кабель для передачи данных. Просверлите небольшое отверстие в масоните рядом с домкратом на Arduino. Подключите штекерный разъем цилиндра к гнезду цилиндра на Arduino. Открутите крышку домкрата с наружной резьбой. Пропустите провода от зажима батареи 9 В через отверстие, которое вы просверлили в масоните, убедившись, что зажим находится на нижней стороне, а провода - сверху. Наденьте открученную крышку домкрата на провода. Припаяйте положительный (красный) провод от зажима к внутреннему полюсу цилиндрического разъема, а отрицательный (черный) провод к внешнему кольцу разъема. Накрутите крышку домкрата на бочонок. Просверлите отверстие 1/4 дюйма в масоните, примерно в двух с половиной дюймах от USB-разъема на Arduino. Разрежьте кабель USB A - USB B пополам, затем пропустите половину с разъемом USB B через отверстие, которое вы только что просверлили (фото слева). Снимите на дюйм внешней изоляции с обеих половин шнура. Удалите полдюйма изоляции с каждого меньшего провода в обеих половинах кабеля. Скрутите открытые участки проводов одинакового цвета с обеих половин вместе, чтобы получился стык. Оберните стык изолентой, чтобы изолировать его. Повторите этот процесс со всеми проводами в кабеле. Оберните сращенный участок кабеля изолентой, пока он полностью не будет покрыт (среднее фото). Подключите кабель к USB-концентратору (фото справа).
Шаг 13: Установка клавиатуры Matchbox
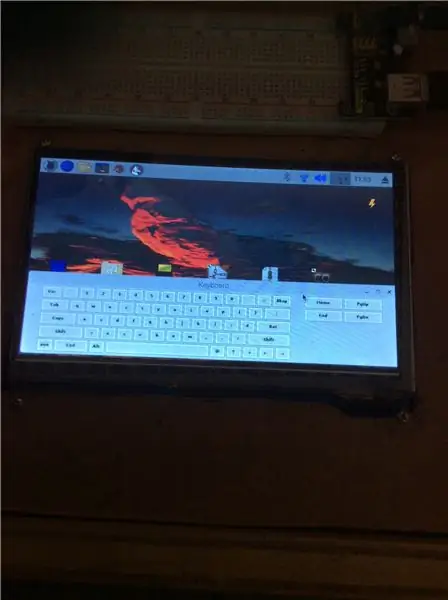
Matchbox Keyboard - это виртуальная клавиатура, которую можно использовать для набора текста на Raspberry Pi без необходимости использования внешней USB-клавиатуры. Сначала подключите USB-клавиатуру к Raspberry Pi. Затем включите Raspberry Pi. Чтобы включить Raspberry Pi, нажмите кнопку на блоке питания и включите выключатель питания. Должен появиться стартовый экран NOOBS. Выберите Raspbian в списке опций, который вам предлагает стартовый экран. Щелкните значок «Установить». Как только Raspbian загрузится и появится главный экран Raspbian
Чтобы установить Matchbox Keyboard, перейдите в терминал Raspbian и введите эти команды.
sudo apt-get install matchbox-keyboard
перезагрузка sudo
После перезагрузки Raspberry Pi перейдите в Меню> Аксессуары, и там должна быть клавиатура Matchbox. Отключите USB-клавиатуру от Raspberry Pi и выключите Raspberry Pi. Чтобы выключить Raspberry Pi, выберите «Меню»> «Выключение»> «Выключить». Когда зеленый индикатор на Raspberry Pi перестанет мигать, вы можете отключить питание.
Шаг 14: Изготовление осциллографа
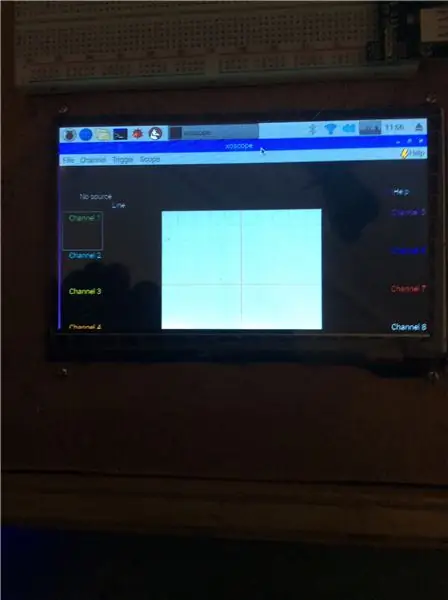

Сначала включите павербанк. После загрузки Raspberry Pi перейдите в Меню> Настройки> Добавить / удалить программное обеспечение. Наберите во встроенной поисковой системе «цифровой осциллограф». Когда появятся результаты, выберите программное обеспечение с надписью «цифровой осциллограф» и нажмите кнопку установки. Как только на экране появится сообщение о загрузке программного обеспечения, окно закроется. Проверить меню. Должен появиться новый раздел «Радиолюбители». В этом разделе вы найдете программное обеспечение осциллографа. Выберите «Меню»> «Настройки»> «Настройки аудиоустройства». Проверьте, можете ли вы установить звуковую карту USB в качестве аудиовыхода. Если нет, перейдите сюда, чтобы увидеть страницу об установке необходимых драйверов. Подключите кабель 3,5 мм - RCA к разъему микрофона на звуковой карте. Просверлите два отверстия диаметром 7/16 дюйма в масоните на расстоянии шести дюймов от звуковой карты. Вставьте разъемы RCA в отверстия снизу, пока пластиковое покрытие не будет на одном уровне с мазонитом (фото слева).
Шаг 15: Изготовление пробников осциллографа
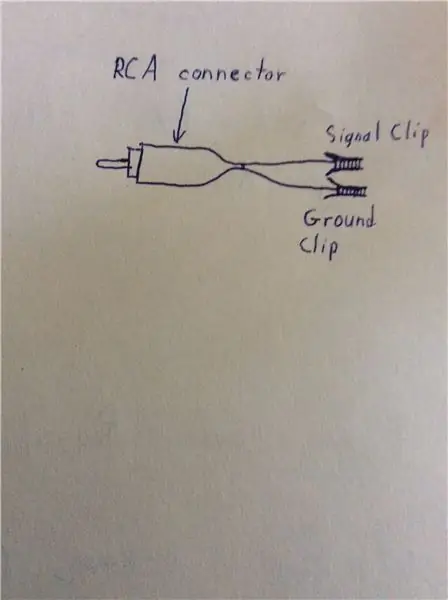

Существуют различные типы пробников осциллографов, такие как 1x, 5x и 10x. Каждый из этих типов пробников делит напряжение на число в начале названия. Чтобы сделать пробник 1x, подключите провод к каждому из выводов штекерного разъема RCA. Подсоедините черный зажим «крокодил» к проводу, идущему к внешнему кольцу разъема, и красный зажим «крокодил» к проводу, идущему к внутреннему контакту разъема RCA. При желании вы можете обменять красный зажим «крокодил» на зонд по вашему выбору, например зажим для пого или миниграббер. Пробники, отличные от 1x, сложнее сделать, так как они должны делить сигналы на фиксированное число, не создавая искажений. Если вы хотите сделать другие типы зондов, перейдите сюда за руководством. Примечание: хотя в руководстве используются разъемы BNC, в этом проекте используются разъемы RCA.
Шаг 16: Установка динамика

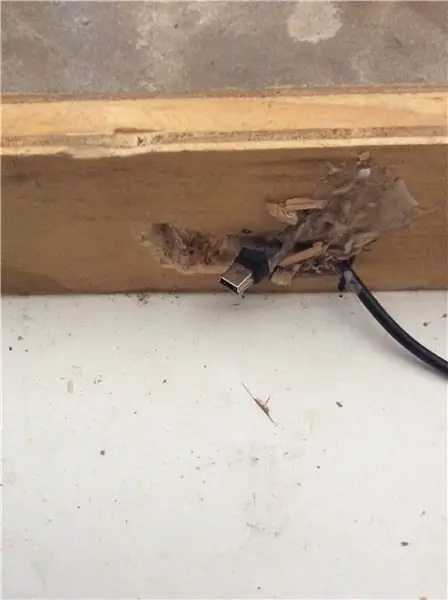
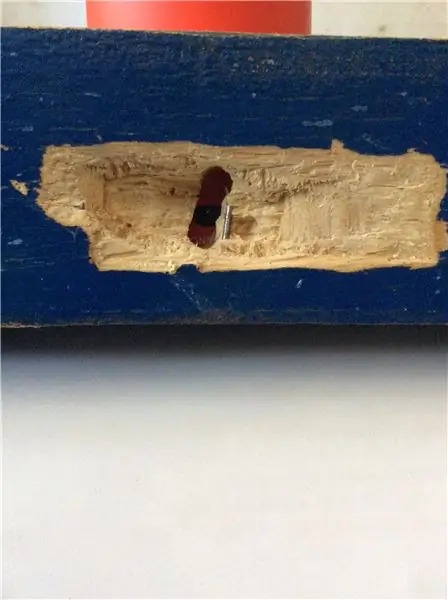

Сначала поместите лист мазонита с установленной на нем электроникой в половину коробки, в которой находится блок питания. Расположите динамик рядом с одной из сторон коробки (крайнее левое фото). Поместите динамик на мазонит и обведите его. Используйте дремель, чтобы вырезать мазонит в отмеченной области. Выньте кусок мазонита с электроникой из коробки. С помощью Dremel сделайте в боковой части коробки углубление для зарядного кабеля. Поместите кабель в углубление и заполните оставшуюся часть углубления смесью опилок от вырезания углубления и столярного клея (средний левый фото). Подождите, пока клей высохнет. Сделайте еще одну выемку для доступа к переключателю включения / выключения на динамике сбоку коробки, стараясь не пробить выемку для кабеля питания (средний правый фото). Подключите кабель 3,5 мм, прилагаемый к динамику, к динамику. Подключите динамик к зарядному кабелю, установленному в коробке. Подключите другой конец кабеля 3,5 мм к аудиоразветвителю. Просверлите в боковой части коробки отверстие того же диаметра, что и снаружи одной из 3,5-миллиметровых розеток на разветвителе. Протолкните конец разветвителя через отверстие, пока он не окажется на одном уровне с внешней стороной коробки (крайнее правое фото). Это будет аудиовыход для наушников рабочей станции.
Шаг 17: расширения USB
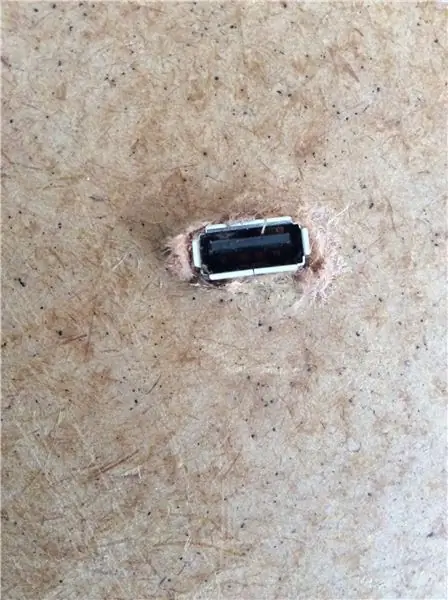
Подключите два оставшихся USB-удлинителя к USB-концентратору. Вырежьте два отверстия 5/8 x 3/8 дюйма на расстоянии примерно два дюйма друг от друга. Разместите USB-удлинители на нижней стороне листа Masonite так, чтобы вы могли видеть весь USB-порт через отверстие (основное фото). Отметьте место, где винты будут проходить через масонит, чтобы установить USB-удлинитель в этом положении. Проделайте это с обоими отверстиями. Просверлите отверстия диаметром 1/8 дюйма во всех отмеченных местах. Прикрутите удлинители с помощью прилагаемых винтов.
Шаг 18: Установка вентилятора
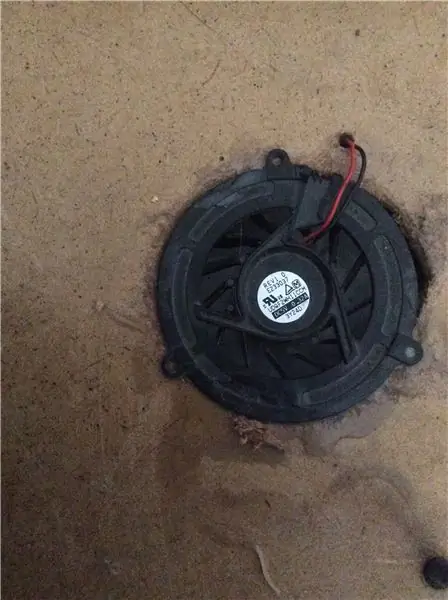
Подключите компьютерный вентилятор USB к концентратору USB. Расположите вентилятор так, чтобы он находился рядом с Raspberry Pi и как можно ближе к вентиляционным отверстиям. Обведите круглую область с открытыми лопастями вентилятора на масоните. Используйте дремель, чтобы вырезать эту область (главное фото). Разметьте отверстия для винтов для крепления вентилятора. Просверлите отверстия во всех отмеченных местах, используя сверло диаметром 9/64 дюйма. Используйте прилагаемые крепежные винты, чтобы закрепить вентилятор на месте.
Шаг 19: Установка Arduino IDE
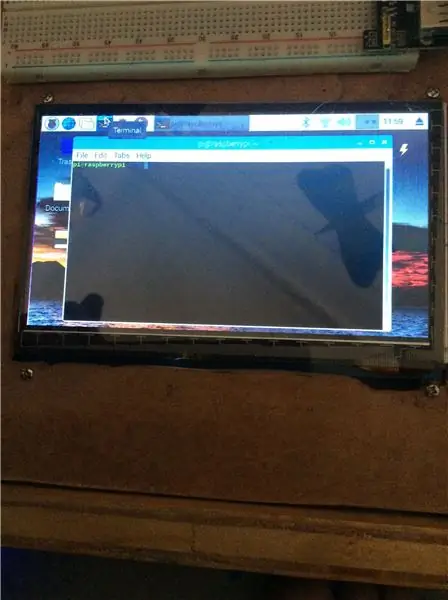
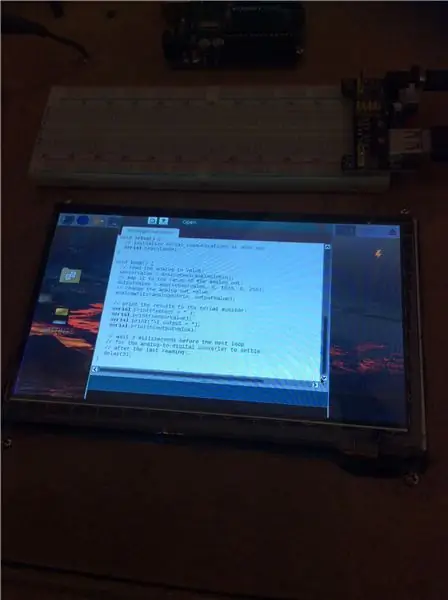
Установить Arduino IDE на Raspberry Pi очень просто. Во-первых, убедитесь, что ваша операционная система Raspbian обновлена. Вы можете сделать это, выполнив следующие команды в терминале.
sudo apt-get update
sudo apt-get upgrade
Чтобы установить Arduino IDE, просто запустите эту команду.
sudo apt-get install arduino
Шаг 20: световой индикатор Raspberry Pi
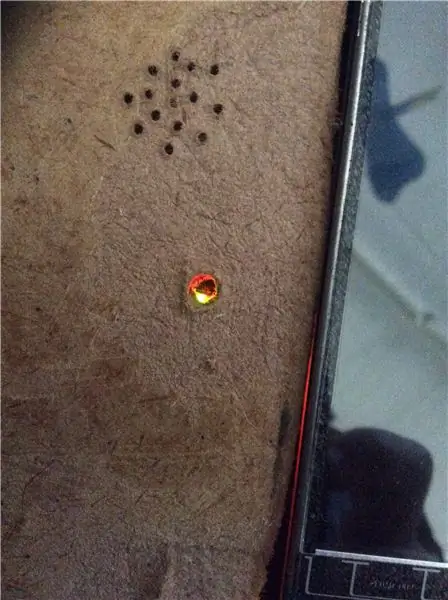
Если вы хорошо умеете паять, вы можете удалить зеленый светодиод на Raspberry Pi и подключить вместо него другой светодиод, установленный на панели Masonite. Однако, будучи не очень хорош в пайке, я просто просверлил отверстие в масоните, чтобы увидеть существующий светодиодный индикатор (главная фотография).
Шаг 21: Завершение работы с электроникой
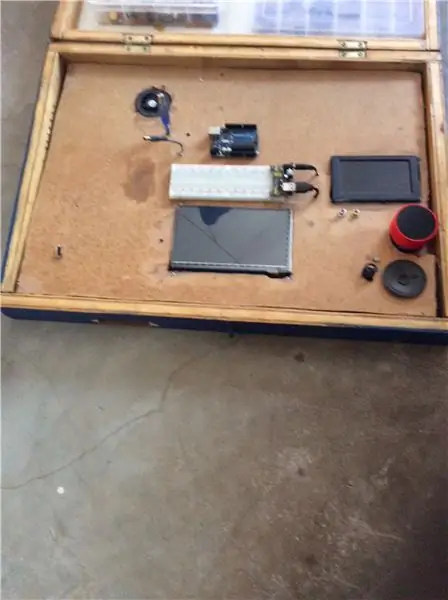
Если цилиндрический разъем для Arduino подключен к Arduino, отключите его. Вставьте батарею на девять вольт в каждый из зажимов батареи на девять вольт. Убедитесь, что цилиндрический разъем вставлен в блок питания макетной платы, а переключатель на блоке питания находится в выключенном положении. Положите лист мазонита с электроникой на место в коробке (главное фото). Чтобы использовать Raspberry Pi, нажмите кнопку на блоке питания и установите переключатель питания в положение «Вкл.», Чтобы включить его. Чтобы выключить его, выберите «Меню»> «Выключение»> «Выключить». Подождите, пока зеленый светодиод Raspberry Pi быстро мигнет в течение некоторого времени, затем один раз мигнет и погаснет. Затем выключите питание. Чтобы использовать осциллограф, включите Raspberry Pi и выберите «Меню»> «Радиолюбитель»> «Осциллограф». Чтобы использовать Arduino, сначала подключите цилиндрический разъем к Arduino, затем подключите Arduino к Raspberry Pi. Вы можете запрограммировать Arduino из Arduino IDE, установленной на Raspberry Pi. Чтобы использовать динамик, используйте выемку на боковой стороне коробки, чтобы включить динамик перед воспроизведением звука через него. Кроме того, у станции есть возможности Bluetooth и выход 3,5 мм, поэтому вам не нужно использовать динамик.
Шаг 22: Заключение и улучшения
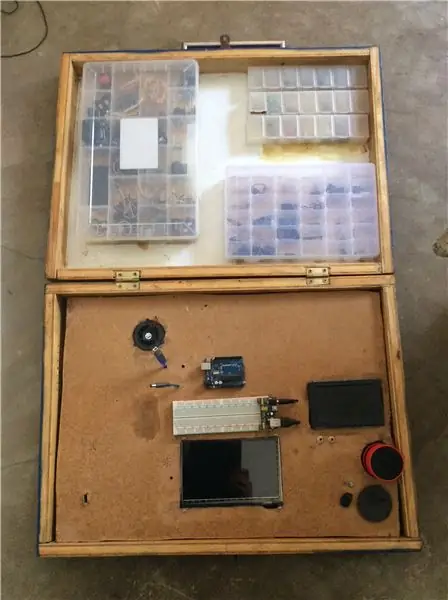
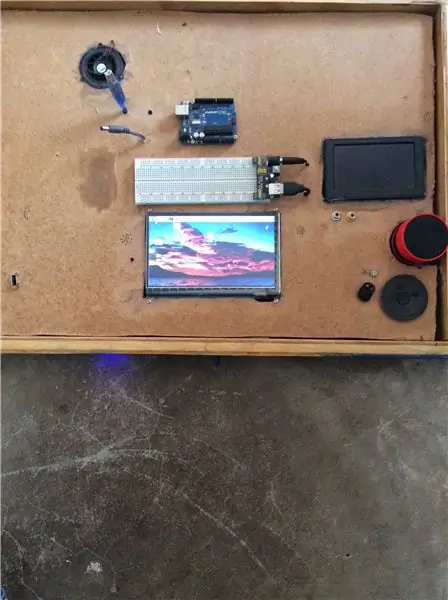

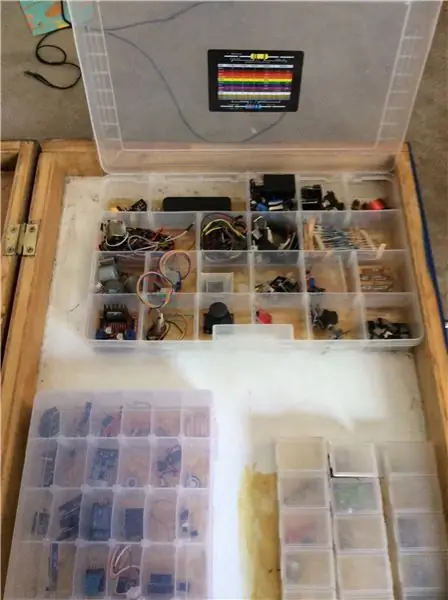
Это все, что нужно для создания портативной станции с электроникой, которая будет полезна для большинства проектов в области электроники. Я также включил монитор RCA и схему для питания монитора, но, поскольку большинству людей это не понадобится, я решил не включать их в эту инструкцию. К сожалению, мне не удалось найти способ заставить динамик включаться автоматически, поэтому вам придется использовать выемку на боковой стороне коробки, чтобы включать и выключать динамик. Также должна быть возможность спроектировать свой собственный динамик с усилителем для станции. В какой-то момент было бы неплохо обновить внешний аккумулятор до более мощного внешнего аккумулятора, поддерживающего сквозную зарядку, но это был единственный, который я смог найти, у которого были измеритель заряда и выключатель питания на одной стороне.. Я также хотел бы сконструировать вентилятор так, чтобы он включался, когда датчик температуры определяет достаточно высокую температуру, чтобы включить его, вместо того, чтобы вентилятор всегда был включен. Это единственные действительно необходимые или неотложные изменения, которые необходимо внести. Если у кого-то есть какие-либо другие идеи по модификации или улучшению, пожалуйста, укажите это в разделе комментариев ниже.
Рекомендуемые:
Электронная рождественская елка: 4 шага
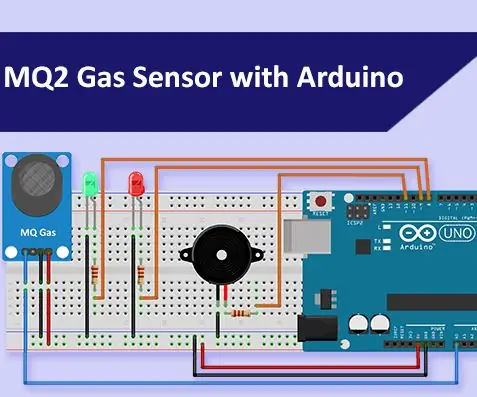
Электронная рождественская елка: Привет! Хочу подарить свою елку электронич. Я построил это как украшение, и я думаю, что он очень компактный и красивый
Электронная копилка: 4 шага

Электронная копилка: этот проект электронной копилки проведет вас через шаги по созданию необходимой цепи / необходимых соединений. Вам понадобятся следующие детали. Реле 5 В 2 светодиода (красный и зеленый) 2 резистора 330 Ом «папа» / «мама» Провода стандартного цвета A
Переносная скульптура из зоотропа: 12 ступеней (с изображениями)

Ручная скульптура зоэтропа: эта инструкция представляет собой миниатюрную, размером с ладонь, версию красивых трансформирующихся цветочных скульптур Джона Эдмарка. Скульптура изнутри освещена стробоскопом высокой яркости для создания анимации. Прядильная часть была напечатана на Embe
Электронная книга V 0.2: 3 шага (с изображениями)
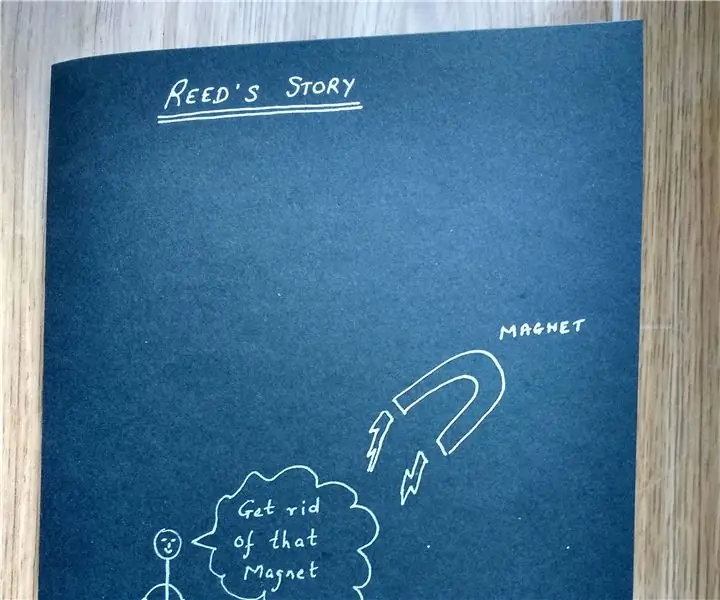
Электронная книга V 0.2: Электронная книга предназначена для того, чтобы помочь детям легко понять различные схемы и электронные компоненты. Построение рабочей схемы внутри учебника увлекательно для детей, поскольку они могут изучать теорию и практику одновременно. Им не нужно
Переносная антенная мачта из ПВХ-кабелепровода: 7 ступеней

Переносная антенная мачта из ПВХ-кабелепровода: сконструируйте эту переносную антенную мачту для использования во временной или аварийной связи. Возможные применения включают в себя установку временного Wi-Fi для события или в качестве части портативной станции экстренной связи для Amatuer Radio Emergency Services (
