
Оглавление:
- Автор John Day [email protected].
- Public 2024-01-30 11:53.
- Последнее изменение 2025-01-23 15:05.



Это мой проект PassPen. маленький arduino nano, который подключает меня к компьютерам в школе.
Он сделан на небольшой печатной плате, в которой есть кнопки с булавками для блокировки перед печатью паролей.
Шаг 1. Получите код
Аппаратное обеспечение:
Arduino pro micro:
Адаптер Micro Usb (или кабель подойдет).
Код и дизайн печатной платы можно найти здесь:
для Arduino pro micro используйте файл PasscodeBoard.ino, а для платы digispark используйте файл DigiSpark_passcode.ino.
Шаг 2: Электромонтаж. (будет добавлено в ближайшее время)
вы можете выбрать, какие входы вы хотите использовать. в моем дизайне используются входы 2, 3 и 4.
Шаг 3: Измените на "Нравится"
Измените все const int btnX на значения контактов, которые вы используете, если вы не используете то же, что и я, с моей платой.
пример:
const int btn1 = 10; // Это устанавливает кнопку один на цифровой вход 10.
Код для Arduino написан для оценки массива PIN_CODE.
так что добавьте желаемый штифт между скобками {}, он может быть почти любой длины, в этом смысле код является динамическим.
пример:
int PIN_CODE = {1, 2, 3, 3, 1};
затем добавьте пароли или другие кнопки, которые вы хотите вставить в case switch "switch (btn_number ())"
в случае 1 - это материал, который будет напечатан при нажатии кнопки 1 и т. д.
не снимайте разрыв; в конце каждого кейса (я говорю это на тот случай, если вы не знаете, как работает свитч-кейс.
пример:
switch (btn_number ()) {
case 1: // Набирает UserName, затем вкладки в следующее поле, набирает Password1 и нажимает Enter.
Keyboard.println ("Имя пользователя"); Keyboard.press (KEY_TAB); Keyboard.release (KEY_TAB); Keyboard.println ("Пароль1"); Keyboard.press (KEY_RETURN); Keyboard.release (KEY_RETURN);
перерыв;
case 2: // Типы Password2
Keyboard.println ("Пароль2");
перерыв;
case 3: // Набираем Password3 и нажимаем Enter.
Keyboard.println ("Пароль3"); Keyboard.press (KEY_RETURN); Keyboard.release (KEY_RETURN); перерыв;
дефолт:
Keyboard.println («Что-то пошло не так, и ни одна из кнопок не обнаружена.»); перерыв;}
Шаг 4: Напишите в Arduino



Я предполагаю, что вы настроили свою Arduino IDE с необходимыми пакетами для Arduino Pro Micro.
Но вы должны добавить библиотеку Keyboard.h. откройте менеджер библиотеки arduino и найдите Keyboard, выберите тот, который называется Keyboard, и установите его.
По завершении установки закройте диспетчер библиотек.
(убедитесь, что ваша плата Arduino подключена и выбрана в меню инструментов.) Нажмите кнопку записи, и все готово!
Рекомендуемые:
Встроенный оконный менеджер: 10 шагов

Встроенный диспетчер окон: в этом проекте показано, как реализовать диспетчер окон с перемещаемыми перекрывающимися окнами на встроенном микроконтроллере с ЖК-панелью и сенсорным экраном. Для этого есть коммерчески доступные пакеты программного обеспечения, но они стоят денег и близки к
MicroKeyRing: крошечное хранилище паролей, которое поместится в вашем кармане: 4 шага

MicroKeyRing: крошечное хранилище паролей, которое поместится в вашем кармане: пароли, пароли и другие пароли. Для каждого веб-сайта, почтового приложения или службы Google требуется пароль. И НЕ СЛЕДУЕТ использовать один и тот же пароль в двух местах. Где их хранить? В настольном приложении? В (предположительно безопасном) веб-приложении?
Система паролей: 9 шагов

Система паролей: система паролей, в которой вы можете установить пароль для блокировки вещей, которые вам нужны. Однако я создал только систему паролей, а это значит, что вам нужно найти проект, в котором все заблокировано. Таким образом, два из них могут сочетаться вместе
Менеджер паролей, Typer, макрос, полезная нагрузка Все в ОДНОМ !: 11 шагов (с изображениями)

Password Manager, Typer, Macro, Payload … Все в ОДНОМ !: ВНИМАНИЕ! ПОЖАЛУЙСТА: Если у вас возникли проблемы с изготовлением этого устройства (печатная плата, пайка или другие), не стесняйтесь отправить мне личное сообщение здесь или по электронной почте [email protected]. Я буду счастлив отправить одну из плат или устройств, которые я уже производил
Пакет паролей: 4 шага
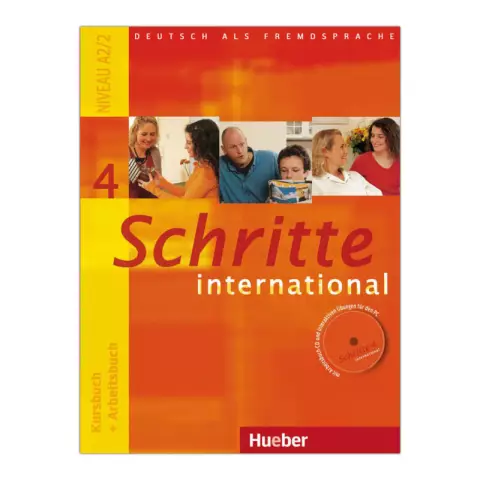
Пакет паролей: Привет, сообщество Instructables! Я решил рассказать вам, как сделать очень простой пакетный файл паролей, который будет запускаться через командную строку. Это мой самый первый учебник, поэтому, пожалуйста, будьте осторожны с комментариями, но скажите мне, есть ли
