
Оглавление:
- Автор John Day [email protected].
- Public 2024-01-30 11:53.
- Последнее изменение 2025-01-23 15:05.



Эй, ребята. В сегодняшнем руководстве я покажу вам, как вы можете создать свой собственный контроллер светодиодной ленты RGB на базе Arduino с инфракрасным управлением.
Принцип работы контроллера довольно прост. Положительный полюс на 12 В подключается непосредственно к шине 12 В на полоске и к выводу VIN Arduino, снабжающего его питанием. Каждый источник МОП-транзистора подключен к земле источника питания. Контакты стока подключаются к каждой отрицательной шине полосы для красного, зеленого и синего цветов, а затвор подключается через резистор 220 Ом к выходному контакту PWM Arduino. Когда сигнал PWM отправляется с вывода Arduino, он открывает затвор МОП-транзистора, позволяя току течь к отрицательным выводам полосы.
ИК-приемник подключается к 5В, заземлению и цифровому входу Arduino, декодируя любой ИК-сигнал, отправленный в его направлении.
Шаг 1: Тестирование Breadborard

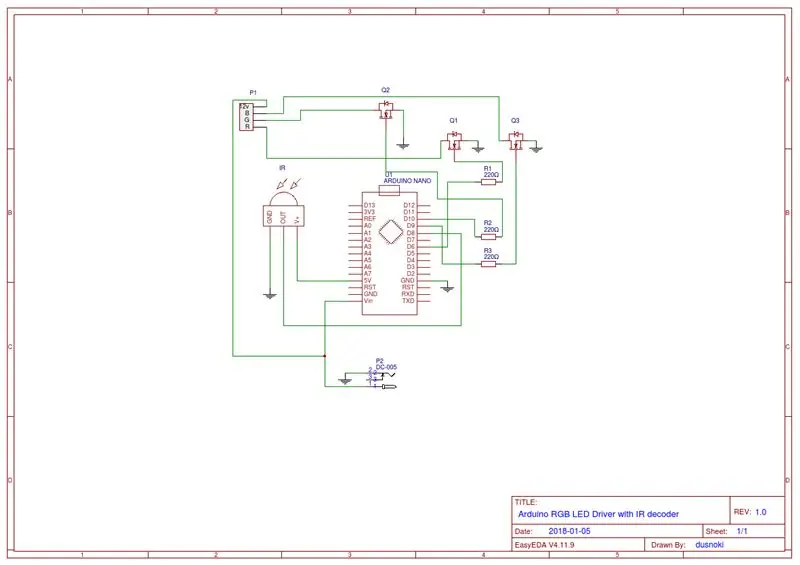
Как вы можете видеть из моей схемы, я использовал Arduino nano в качестве основы для работы, 3 МОП-транзистора логического уровня в качестве драйверов для каждой шины светодиодной ленты, ИК-приемник 1838, 3 резистора 220 Ом и источник питания 12 В 5 А.
Давайте все настроим на макетной плате. Я использую Arduino Mega для тестирования, что оказалось плохой идеей, потому что, как я узнал позже, некоторые контакты на нано не работали так же, как на мега, но я вернусь к это позже.
Шаг 2: Код Arduino
Теперь давайте посмотрим на код Arduino.
Первое, что вам нужно сделать, это загрузить последнюю версию библиотеки IRRemote со страницы github. Извлеките zip-файл и переместите его в папку с библиотеками Arduino. Убедитесь, что вы удалили существующую библиотеку RobotIRremote из корневой папки библиотек arduino, потому что она может мешать работе удаленной библиотеки.
Затем вы можете открыть пример скетча IRRecvDemo в своей среде IDE arduino и изменить вывод приема в строке с 11 на 8, поскольку это то, что мы собираемся использовать на нашем Arduino для приема ИК-сигнала. Загрузите эскиз и откройте серийный монитор. Теперь возьмите пульт дистанционного управления, который вы хотите использовать со своим контроллером, и нажмите кнопку. Если вы все сделали правильно, на серийном мониторе появится код. Запишите все коды, соответствующие кнопкам на вашем пульте дистанционного управления, мы будем использовать их позже в нашем скетче.
Затем перейдите в мой репозиторий на github, загрузите файл sketch.ino и откройте его в своей среде разработки arduino.
Вы можете редактировать строки 16-39, где я определил коды для каждой кнопки на моем пульте дистанционного управления, просто измените HEX-коды с правой стороны на коды, которые вы записали ранее. Я собираюсь сделать отдельное видео и связать его в описании с подробным объяснением кода.
Быстрое предупреждение для всех, кто пробует этот проект, если вы используете arduino nano, используйте именно те контакты, которые установлены в моем эскизе, некоторые контакты (5 и 11) замораживают Arduino, если через них отправляется сигнал pwm потому что библиотека IRREMOTE использует встроенные таймеры Arduino при интерпретации кода, и эти контакты должны быть свободными. Также вы не можете использовать 13-контактный разъем для входов, потому что он подключен к встроенному светодиодному индикатору Arduino. Я совершил ошибку, использовав эти контакты без предварительного тестирования, и в результате мне пришлось заказать другую плату, поэтому, пожалуйста, придерживайтесь этих контактов, если хотите быть в безопасности. Загрузите отредактированный эскиз в Arduino и проверьте все свои кнопки. Если все идет по плану, все кнопки должны работать правильно и отображать желаемые цвета. Кнопки увеличения и уменьшения интенсивности используются для затемнения цветов, если вы находитесь в цветном режиме, и для ускорения и замедления анимации, если вы используете одну из 4 анимаций, которые я установил.
Шаг 3: Заказ печатной платы
Пришло время перенести наш проект с макета на настоящую печатную плату. Я использовал онлайн-приложение EasyEDA для создания схемы и макета платы. Я покажу вам, как вы можете профессионально распечатать и отправить свой дизайн печатной платы компанией JLCPCB.
Когда вы открываете проект печатной платы в EASYEDA, вы должны нажать кнопку вывода гербера в программе. Затем нажмите Загрузить файлы Gerber.
Теперь перейдите на JLCPCB.com и нажмите кнопку цитаты сейчас. Загрузите свой файл gerber, и вы увидите, как будет выглядеть ваша готовая печатная плата.
Ниже вы можете редактировать количество, толщину, цвета и т. Д. В основном я использовал настройки по умолчанию, только изменил цвет на синий, потому что он выглядит лучше. Когда вы закончите, нажмите кнопку «Сохранить в корзину». После этого вы можете перейти на страницу оформления заказа, ввести информацию о доставке и оплате, и когда вы закончите, вы можете ожидать, что ваша печатная плата будет доставлена очень скоро.
Примерно через неделю ожидания мои печатные платы прибыли в красивой и надежной упаковке. Должен сказать, что в целом качеством я вполне доволен. По этой цене определенно не стоит пытаться сделать свой собственный, обязательно проверьте наш веб-сайт, и у вас даже будет бесплатная доставка на свой первый заказ, если вы это сделаете.
Шаг 4: Сборка и пайка печатной платы


Пришло время собрать все на нашей недавно распечатанной плате. При пайке всегда старайтесь спаять сначала самые маленькие детали, а затем переходить к более крупным, это намного проще. Чтобы подключить Arduino, светодиодную ленту и ИК-приемник, я использовал разъемы с прямыми контактами вместо непосредственной пайки компонентов. Таким образом, если вы случайно зажжете свой ардуино или что-то еще, их можно будет легко изменить, и вы сможете повторно использовать свою доску без каких-либо проблем. Единственными компонентами, которые я припаял напрямую, были МОП-транзисторы и разъем питания постоянного тока.
Когда все впаяно, мы можем подключать наши компоненты. Убедитесь, что вы правильно подключили светодиодную ленту, шина 12 В - это контакт с правой стороны, а отрицательные шины - это контакты 1, 2 и 3 слева. И, конечно же, не ставьте ардуино неправильно, потому что вы можете его поджарить.
Шаг 5: первое включение и заключение
Когда все компоненты будут на месте, подключите источник питания 12 В к плате и убедитесь, что все работает.
Вот и все! Контроллер светодиодных лент на базе Arduino своими руками готов. Надеюсь, вы получите столько же удовольствия, сколько и я, создавая этот проект. Должен сказать, что я многому научился, и, надеюсь, вы тоже. Все детали, используемые в проекте, и ссылки, которые я упомянул, есть в описании видео. Большое спасибо за поддержку моего канала, это действительно очень много значит. Если вам понравилось видео, пожалуйста, оставьте лайк и подпишитесь на будущие видео, потому что это мне очень помогает. Получайте удовольствие от своего светодиодного контроллера, и я увижу вас в следующем! Ваше здоровье
Рекомендуемые:
Как настроить OSMC с Hyperion на Raspberry Pi с помощью светодиодной ленты WS2812b: 8 шагов

Как настроить OSMC с Hyperion на Raspberry Pi с WS2812b Led Strip: Иногда я очень хорошо говорю по-английски, иногда нет … Сначала обо всем. Это мой первый инструктаж, а английский не мой родной язык, поэтому, пожалуйста, не будьте слишком строги со мной. Речь пойдет не о том, как построить каркас, это просто. Речь идет об установке
Простые светодиодные ленты (обновите светодиодные ленты): 4 шага (с изображениями)

Простые светодиодные ленты (обновите свои светодиодные ленты): я использую светодиодные ленты довольно давно, и мне всегда нравилась их простота. Вы просто отрезаете кусок от роли, припаиваете к нему несколько проводов, подключаете блок питания и получаете источник света. С годами я нашел
MIDI2LED - световой эффект светодиодной ленты, управляемый по MIDI: 6 шагов

MIDI2LED - управляемый по MIDI светодиодный световой эффект: это моя первая инструкция, так что несите меня. Я люблю создавать музыку, и в живых выступлениях, таких как концерты в гостиной, мне нравится, когда световые эффекты синхронизируются с тем, что я играю. Итак, я построил коробку на базе Arduino, которая заставляет светодиодную ленту загораться в
Управление Wi-Fi ESP8266 RGB LED STRIP - NODEMCU как ИК-пульт для светодиодной ленты, управляемой через Wi-Fi - Управление смартфоном RGB LED STRIP: 4 шага

Управление Wi-Fi ESP8266 RGB LED STRIP | NODEMCU как ИК-пульт для светодиодной ленты, управляемой через Wi-Fi | Управление смартфоном RGB LED STRIP: Привет, ребята, в этом уроке мы узнаем, как использовать nodemcu или esp8266 в качестве ИК-пульта дистанционного управления для управления светодиодной лентой RGB, а Nodemcu будет управляться смартфоном через Wi-Fi. Таким образом, вы можете управлять светодиодной полосой RGB со своего смартфона
Как создать схему из светодиодной ленты RGB с потрясающими эффектами: 6 шагов (с изображениями)

Схема создания светодиодной ленты RGB с потрясающими эффектами: Привет, друг, сегодня я собираюсь создать схему, которая будет управлять светодиодной лентой. Эта схема даст потрясающие эффекты светодиодной ленты. Эта схема очень проста и дешева. Нам нужно всего 3- RGB LED. Приступим
