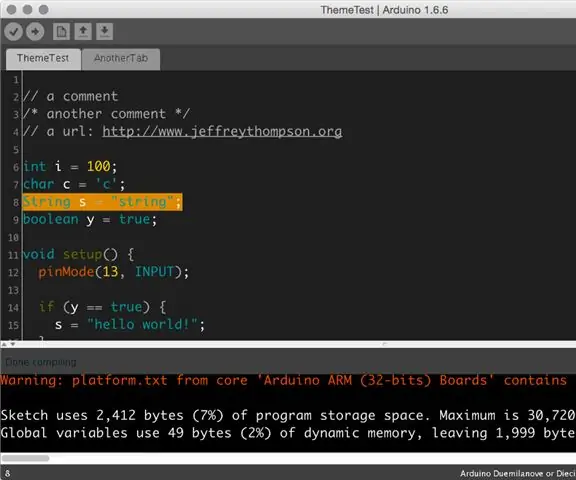
Оглавление:
2025 Автор: John Day | [email protected]. Последнее изменение: 2025-01-23 15:05
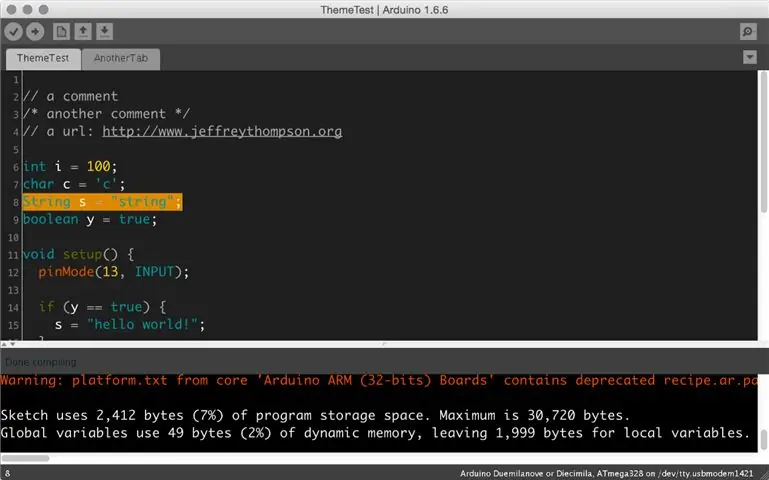

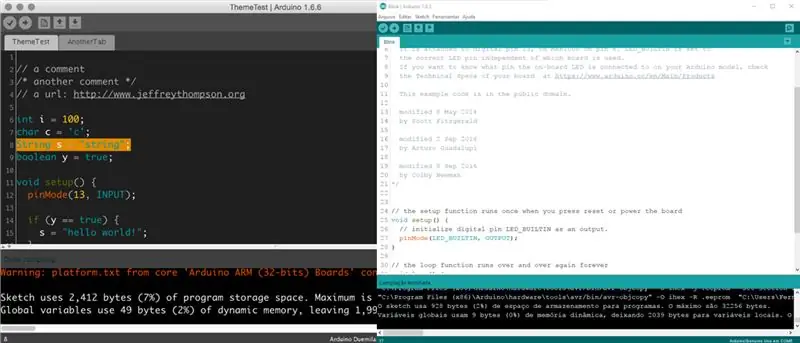
В этой схеме мы будем работать с IDE Arduino и преобразовать тему этой среды программирования со светлого в темный, чтобы улучшить видимость исходного кода. Это сделает просмотр менее утомительным.
По этому поводу мы обнаружили файл, сделанный Джеффом Томпсоном, профессором искусства и технологий в Соединенных Штатах. Основываясь на этой статье, давайте изменим файлы конфигурации, чтобы включить изменение цвета в Arduino IDE.
Шаг 1. Загрузите
Мы советуем вам скачать файл Джеффа Томпсона с GITHUB. Он изменил некоторые файлы в растровых изображениях и сделал их доступными по адресу https://github.com/jeffThompson/DarkArduinoTheme. Вы также можете скачать Notepad ++, который очень хорошо подходит для редактирования XML-файла или даже языкового файла C.
Кроме того, на сайте annystudio.com есть бесплатная программа под названием Jcpicker. Он выполняет преобразование RGB в шестнадцатеричные значения.
Шаг 2: Readme
Readme показывает, что последний обзор, сделанный Джеффом Томпсоном, относился к версии 1.6.6+ Arduino, но мы тестировали версию 1.84. Это сработало.
Чтобы изменить цвет IDE Arduino, вы должны распаковать файл DarkArduinoTheme.zip, который находится в Github, и скопировать его в папку Arduino.
Я рекомендую сделать резервную копию папки темы, если вы хотите восстановить исходные цвета.
Для MAC OS ~ / Applications / Arduino.app / Contents / Java / lib / theme
Для Windows `C: / Program Files (x86) Arduino / lib / theme`.
Шаг 3: ### Создание собственных цветов
Чтобы создать собственные темы, вам необходимо отредактировать файл theme.txt (XML-файл внутри папки синтаксиса) и файлы кнопок. Помните, что для выбора цвета нужно знать, какое значение соответствует шестнадцатеричному.
Джефф Томпсон создал темную тему, но мы заметили, что слово «Настройка», выделенное темно-зеленым цветом, не очень хорошо просматривается. Итак, мы изменили его на светло-зеленый, что можно проверить в файле theme.txt. Его можно скачать здесь, в блоге, чуть ниже.
Шаг 4: синтаксис
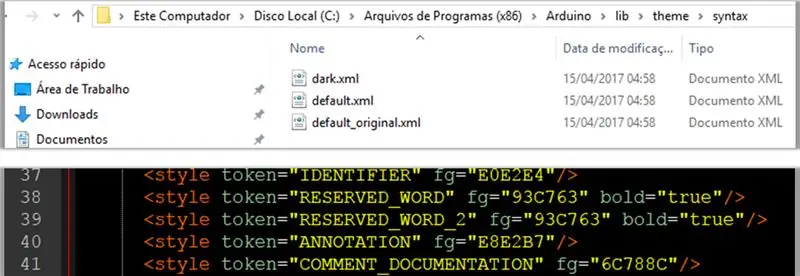
См. Версию xml на
Шаг 5: Файл Theme.txt
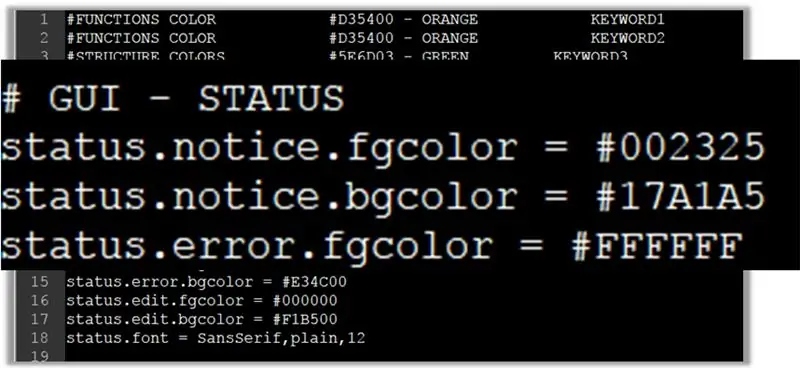
# ЦВЕТ ФУНКЦИЙ # D35400 - ОРАНЖЕВЫЙ КЛЮЧ1 # ЦВЕТ ФУНКЦИИ # D35400 - ОРАНЖЕВЫЙ КЛЮЧ2 # ЦВЕТА СТРУКТУРЫ # 5E6D03 - ЗЕЛЕНЫЙ КЛЮЧ3 КОММЕНТАРИИ / ** / ЦВЕТ # 434F54 - ТЕМНО-СЕРЫЙ # GUI - СТАТУС status.notice.fgcolor = # 002325 status.notice.bgcolor = # 404040 status.error.fgcolor = #FFFFFF status.error.bgcolor = # E34C00 status.edit.fgcolor = # 000000 status.edit.bgcolor = # F1B500 status.font = SansSerif, plain, 12 # GUI - TABS # настройки для вкладок вверху # (изображения вкладок хранятся в папке lib / theme) header.bgcolor = # 404040 header.text.selected.color = # 323232 header.text.unselected.color = # 3C3C3C header.text.font = SansSerif, plain, 12 # GUI - CONSOLE console.font = Моноширинный, простой, 11 console.font.macosx = Monaco, plain, 10 console.color = # 000000 console.output.color = #eeeeee console.error.color = # E34C00 # GUI - BUTTONS buttons.bgcolor = # 505050 buttons.status.font = SansSe rif, plain, 12 кнопок.status.color = #ffffff # GUI - LINESTATUS linestatus.color = #ffffff linestatus.bgcolor = # 404040 # РЕДАКТОР - ДЕТАЛИ # цвета переднего плана и фона editor.fgcolor = # 4661FF editor.bgcolor = # 202020 # выделение для текущей строки editor.linehighlight.color = # 333333 # выделение для текущей строки editor.linehighlight = true # мигание курсора и редактор цвета курсора.caret.color = # a0a0a0 # цвет, который будет использоваться для фона, когда 'внешний редактор 'enabled editor.external.bgcolor = # c8d2dc # selection color editor.selection.color = # dd8800 # область, которая не используется текстом (заменена тильдами) editor.invalid.style = # 7e7e7e, жирный # маленькие кончики в конец строк, которые показывают, где они заканчиваются editor.eolmarkers = false editor.eolmarkers.color = # 006699 # выделение скобок / скобок editor.brackethighlight = true editor.brackethighlight.color = # 006699 # ТЕКСТ - КЛЮЧЕВЫЕ СЛОВА # ФУНКЦИИ editor.keyword1.style = # 4661FF, жирный шрифт editor.data_type.style = # BC3535, жирный шрифт # METHO DS editor.keyword2.style = # BC3535, plain editor.function.style = # BC3535, plain # STRUCTURES editor.keyword3.style = # 00D600, plain editor.reserved_word.style = # 00D600, plain # ТЕКСТ - ЛИТЕРАЛЫ # константы & редактор типов данных.literal1.style = # 006699, plain # p5 встроенные переменные: например mouseX, ширина, редактор пикселей.literal2.style = # 00979C, простой редактор.variable.style = # 00979C, простой редактор.reserved_word_2.style = # 00979C, простой редактор.literal_boolean.style = # 00979C, простой редактор.literal_char.style = # 00979C, plain editor.literal_string_double_quote.style = # 00979C, plain editor.preprocessor.style = # 00d600, plain # https://www.arduino.cc/ - ИЗБАВЬТЕСЬ ОТ ПОДЛИНЕЙ! editor.url.style = # 81A421, простой # например + - = / editor.operator.style = #aaaaaa, plain # ?? возможно, это для слов, за которыми следует двоеточие #, например, в операторах case или goto editor.label.style = # 7e7e7e, жирным шрифтом # ТЕКСТ - КОММЕНТАРИИ editor.comment1.style = #aaaaaa, plain editor.comment2.style = #aaaaaa, plain # LINE STATUS - строка состояния номера строки редактора в нижней части экрана linestatus.font = SansSerif, plain, 10 linestatus.height = 20 # GUI - PLOTTING # цветовой цикл, созданный с помощью colorbrewer2.org plotting.bgcolor = #ffffff plotting.color = #ffffff plotting.graphcolor.size = 4 plotting.graphcolor.00 = # 2c7bb6 plotting.graphcolor.01 = # fdae61 plotting.graphcolor.02 = # d7191c plotting.graphcolor.03 = # abd9e9
Шаг 6: JCPICKER.exe и Notepad ++
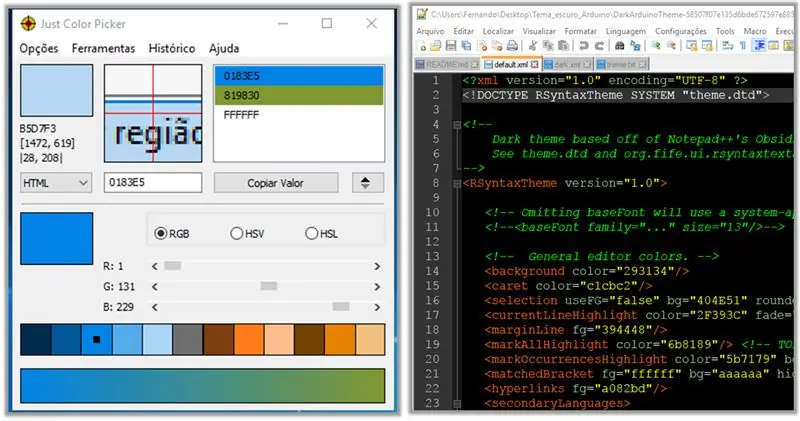
В изображениях Jcpicker и Notepad ++ мы заметили, что темный цвет хорош для программирования. В этой части я покажу пример файла default.xml, для которого также можно изменить цвета RGB.
Рекомендуемые:
Реле I2C с IDE Arduino: 5 шагов
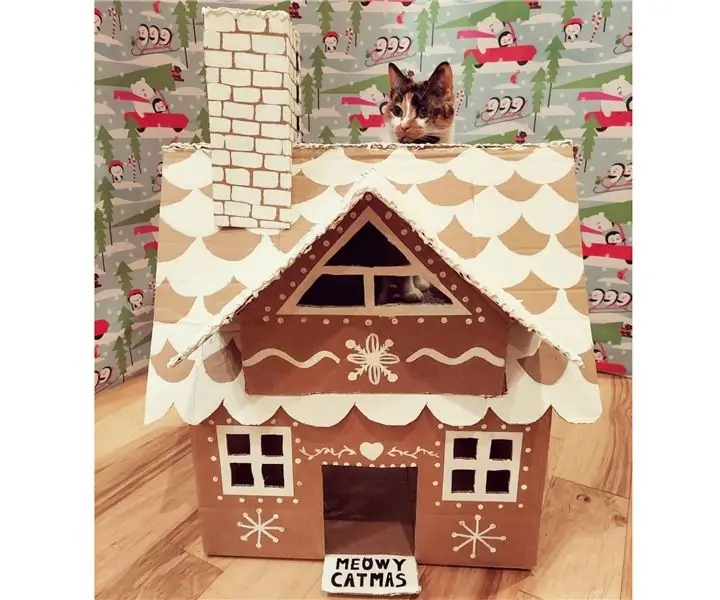
I2C Relay встретил Arduino IDE: я заказываю хорошую релейную плату, но не было инструкции ArduinoIDE, только Raspberry Pi e.o. Я узнаю, как использовать его с Arduino, и хочу поделиться им, чтобы вы могли сэкономить время. Исходный пример RaspberryPi: wiki.52pi.com/index.php/DockerPi_4_Channel_R
NodeMcu ESP8266 Первая установка с Arduino IDE: 10 шагов

NodeMcu ESP8266 Первая установка с Arduino IDE: я делаю устройства, управляемые Twitch; кастомные консоли, контроллеры и прочие новинки! Прямые трансляции проходят каждую среду и субботу в 21:00 по восточному стандартному времени на https://www.twitch.tv/noycebru, основные моменты на TikTok @noycebru, а обучающие программы можно посмотреть на YouT
Распознавание изображений с помощью плат K210 и Arduino IDE / Micropython: 6 шагов (с изображениями)

Распознавание изображений с помощью плат K210 и Arduino IDE / Micropython: я уже написал одну статью о том, как запускать демонстрации OpenMV на Sipeed Maix Bit, а также снял видео с демонстрацией обнаружения объектов с этой платой. Один из многих вопросов, которые задают люди, - как я могу распознать объект, который нейронная сеть не тр
Установка платы ESP32 в Arduino IDE (Windows, Mac OS X, Linux): 7 шагов

Установка платы ESP32 в Arduino IDE (Windows, Mac OS X, Linux): для Arduino IDE есть надстройка, которая позволяет программировать ESP32 с помощью Arduino IDE и ее языка программирования. В этом руководстве мы покажем вам, как установить плату ESP32 в Arduino IDE, используете ли вы Windows, Mac OS X или Li
Начало работы с Esp 8266 Esp-01 с Arduino IDE - Установка плат Esp в Arduino Ide и программирование Esp: 4 шага

Начало работы с Esp 8266 Esp-01 с Arduino IDE | Установка плат Esp в Arduino Ide и программирование Esp: в этих инструкциях мы узнаем, как установить платы esp8266 в Arduino IDE и как программировать esp-01 и загружать в него код. Поскольку платы esp настолько популярны, я подумал о том, чтобы исправить инструкции для это и большинство людей сталкиваются с проблемой
