
Оглавление:
2025 Автор: John Day | [email protected]. Последнее изменение: 2025-01-23 15:05

Необходимые материалы:
Raspberry PI 2+ (я использовал 3B)
Micro SD (8 ГБ +)
Какой-то монитор, чтобы цена была дешевой, я использовал старый
Кабель HDMI или используйте преобразователь в HDMI
Розетка 5В с кабелем micro-usb.
Дополнительная клавиатура и мышь
Компьютер со считывателем карт памяти microsd или купить переходник
Двустороннее зеркало
Дополнительно: я построил рамку вокруг своего умного зеркала из дерева, которое позже покрасил распылением. Размер будет полностью зависеть от размера зеркала и монитора, поэтому я не могу использовать размеры.
Шаг 1. Получение операционной системы Pi

Материалы, используемые на этом этапе:
Raspberry Pi
Карта Micro SDМышь и клавиатура
Вилка 5в
Монитор
Устройство чтения карт Micro SD или компьютер
Информация:
Вставьте пустую SD-карту в компьютер, я снял свою карту с этого https://www.amazon.com/SanDisk-COMINU024966-16GB-microSD-Card/dp/B004KSMXVM. Вам необходимо установить операционную систему под названием NOOBS на свой raspberry pi, поэтому на вашем компьютере перейдите по этой ссылке https://www.raspberrypi.org/downloads/noobs/ и загрузите Zip-файл NOOBS. После загрузки извлеките все файлы и поместите их на SD-карту, подключенную к вашему компьютеру. Извлеките SD-карту или вытащите ее, если хотите, и вставьте ее в Raspberry PI 2+. Порт для карты micro SD находится на нижней стороне чипа. Там, где небольшой кусок металла, куда входит карта, соединяется заподлицо с одной стороной.
Шаг 2: загрузка Pi

Материалы, необходимые для этого шага:
То же, что и шаг 1
Информация: после того, как SD-карта была вставлена в PI (она должна входить плавно, без усилий), подключите остальные периферийные устройства. Это означает, что подключите адаптер питания 5 В, подключите монитор с помощью кабеля HDMI к соответствующему порту и подключите клавиатуру к мыши. У меня была клавиатура, как на картинке выше, со встроенной мышью сбоку. В итоге он стал действительно полезным для настройки и навигации по PI. Это еще и беспроводная USB-клавиатура, что является плюсом. После того, как все подключено, ваш Pi должен начать загружаться на вашем мониторе.
Шаг 3: установка на Pi


Материалы, необходимые для шага:
То же, что и шаг 2
Информация:
После загрузки Pi он должен перейти к экрану установки, а также к экрану WiFi и т. Д., Где вы можете выбрать Raspian, операционную систему по умолчанию (изображение 1). Примерно через 10-15 минут он должен перейти на рабочий стол Pi (изображение 2). Теперь перейдите в консоль, черный значок вверху, и введите команду bash -c "$ (curl -sL https://raw.githubusercontent.com/MichMich/MagicMirror/master/installers/raspberry.sh)", чтобы установить MagicMirror.
Шаг 4: Настройка физического дизайна


Построение рамы не требуется, но в этом случае зеркало будет выглядеть более качественно. Что необходимо, так это поставить двустороннее зеркало перед монитором, чтобы получить окончательный эффект. Я получил свое зеркало отсюда, https://www.amazon.com/12-Acrylic-See-Through-Mirror/dp/B01G4MQ3WQ/ref=sr_1_1?ie=UTF8&qid=1528924668&sr=8-1&keywords=two%2Bway%2Bacrylic % 2Bmirror & th = 1. Первое изображение показывает заднюю часть рамы, которую я построил. Слева шнуры проходят через стенки рамы к Raspberry Pi. Справа находится монитор, крепко прижимая его ремнями к зеркалу перед монитором. На втором изображении показаны боковые и передние подвесы на стене.
Шаг 5: Запуск MagicMirror

Чтобы запустить MagicMirror, достаточно открыть консоль и ввести две команды: cd ~ / MagicMirror.
npm start
После того, как эти команды будут запущены, он должен загрузиться в волшебное зеркало, где вы увидите конечный продукт. Control + Q для выхода на рабочий стол. Убедитесь, что вы всегда подключены к Wi-Fi.
Рекомендуемые:
C.Q: умное зеркало своими руками: 5 шагов

C.Q: умное зеркало своими руками: Мы Катрина Консепсьон и Адиль Кайзер, второкурсники в WBASD STEM Academy. Это проект, с которым мы бы сотрудничали и который получил бы лучшую награду в этом году. Когда мы решили заняться этим проектом, мы имели в виду " что было бы лучше всего
Как создать умное зеркало с Raspberry Pi 4: 10 шагов

Как создать интеллектуальное зеркало с помощью Raspberry Pi 4: в этом руководстве мы увидим, как создать интеллектуальное зеркало, используя переработанные детали, такие как рамка для фотографий, старый монитор и стекло для картин. Электронные компоненты, которые я приобрел здесь www.lcsc .com
Как сделать умное зеркало своими руками: 12 шагов (с картинками)

Как сделать умное зеркало своими руками: «Умное зеркало» это двустороннее зеркало с дисплеем позади него, которое обычно используется для отображения полезной информации, такой как время и дата, погода, ваш календарь и многое другое! Люди используют их для самых разных целей
Создайте мини-гидропонные системы своими руками и сад гидропонных трав своими руками с помощью предупреждений Wi-Fi: 18 шагов

Постройте мини-гидропонные системы своими руками и сад гидропонных трав своими руками с помощью предупреждений Wi-Fi: в этом уроке мы покажем вам, как построить систему #DIY #hydroponics. Эта гидропонная система, сделанная своими руками, будет поливать в соответствии с индивидуальным гидропонным циклом полива с 2 минутами включения и 4 минутами перерыва. Он также будет контролировать уровень воды в резервуаре. Эта система
Умное орошение на основе влаги своими руками: 10 шагов (с изображениями)
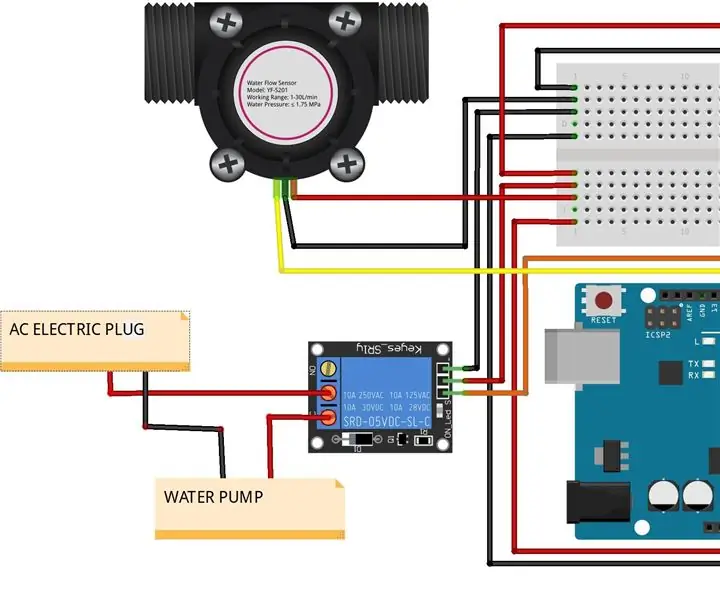
Умное орошение на основе влаги своими руками: мы знаем, что растениям нужна вода в качестве транспортной среды для питательных веществ, поскольку они переносят растворенный сахар и другие питательные вещества через растение. Без воды растения увянут. Однако чрезмерный полив заполняет поры в почве, нарушая
