
Оглавление:
- Автор John Day [email protected].
- Public 2024-01-30 11:53.
- Последнее изменение 2025-01-23 15:05.




Устройство для сохранения свежести. Этот проект начался, потому что на одном из моих классов мне было предложено решить задачу, используя навыки, которые мы приобрели в классе. Я сразу подумал о том, что случилось с моей семьей несколько лет назад. Однажды летом мы уехали в отпуск на несколько недель и снова ощутили запах смерти и залитый кровью пол, разумеется, убирать это было кошмаром, а в морозильной камере не было электричества. Это событие заставило моего отца задуматься, стоит ли нам вообще покупать бесплатную говядину дальнего боя / травяного откорма (хороший продукт). Это воплощение моей проблемы, поэтому я разработал устройство, которое могло бы работать само по себе и уведомлять всех, кто, возможно, проверяет дом, и в какой-то момент в будущем отправить текст на телефон владельцев, чтобы быстро получить обратную связь из морозильника.. В целом, устройство использует многоцветный светодиод, чтобы люди в доме знали, что что-то не так, и в конечном итоге любой, кто хочет получить текст о том, что мясо начинает портиться.
Шаг 1: Сбор деталей и инструментов

Для завершения этого проекта сборщику потребуются базовые знания в области пайки, Arduino IDE и 3D-печати (необязательно). Проект в основном состоит из электроники от Amazon, а все остальное легко найти в местном универмаге.
Компоненты:
- Плата NodeMCU (https://a.co/haoqMPw)
- DS18B20 Датчик температуры с гидроизоляцией (https://a.co/ewfkmng)
- RGB-светодиод с общим катодом (https://www.sparkfun.com/products/9264)
- Коробка для мыла, чтобы быть Encloser (1 доллар в Walmart)
- Источник питания USB (https://a.co/ccjaQHv)
Остальные компоненты были собраны путем заказа комплекта на Amazon (https://a.co/gUIA75y), но вы, вероятно, можете найти более дешевый комплект на Amazon (я пытался изучить Arduino).
- Электронный макет
- Провода перемычки
- Три резистора 270 Ом
- Один резистор 4,7 кОм
- Три + штыря заголовка
Инструменты:
- Компьютер
- Шнур Micro-USB
- Набор для пайки
- Высокотемпературный термоклеевой пистолет
- Сверление с помощью сверла 1/4
- 3D-принтер с нитью
Сначала я думал, что буду питать плату от внутреннего источника питания, но, поиграв с этой идеей, я остановился на внешнем USB-источнике питания, потому что это было проще всего.
Шаг 2: Собираем электронику вместе
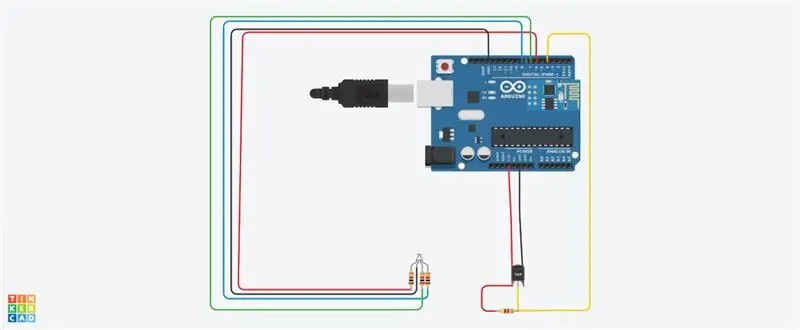


На рисунке 1 показано расположение электроники.
Часть 1:
Припаяйте каждый из проводов, идущих от датчика температуры, к его собственному контакту разъема (Рисунки 2 и 3)
Часть 2: Темп. Датчик
- Поместите плату NodeMCU на край макета (Рисунки 4 и 5).
-
Используйте перемычки, чтобы подключить NodeMCU к temp. датчик
- Поместите желтый провод от контакта 4 к свободному ряду на макете.
- Возьмите резистор 4,7 кОм и подключите его к линии 3,3 В, затем поместите его другую сторону в ряд из предыдущего шага.
- Поместите желтый провод от темп. датчик и поместите его в тот же ряд
- Поместите красный провод от темп. датчик на линии 3,3 В и поместите черный провод на линию заземления
- Подключите вывод 3,3 В на NodeMCU к линии на макетной плате.
- Подключите заземляющий контакт на NodeMCU к линии на макетной плате.
Часть 3: светодиод
Это руководство было очень полезно, когда дело дошло до подключения светодиода (https://learn.sparkfun.com/tutorials/sik-experiment-guide-for-arduino---v32/experiment-3-driving-an-rgb-led). Вам просто нужно отслеживать, какие контакты вы подключаете к каждой части светодиода (например, Мои контакты - это D6 (красный), D7 (зеленый) и D8 (синий)
Шаг 3: Код
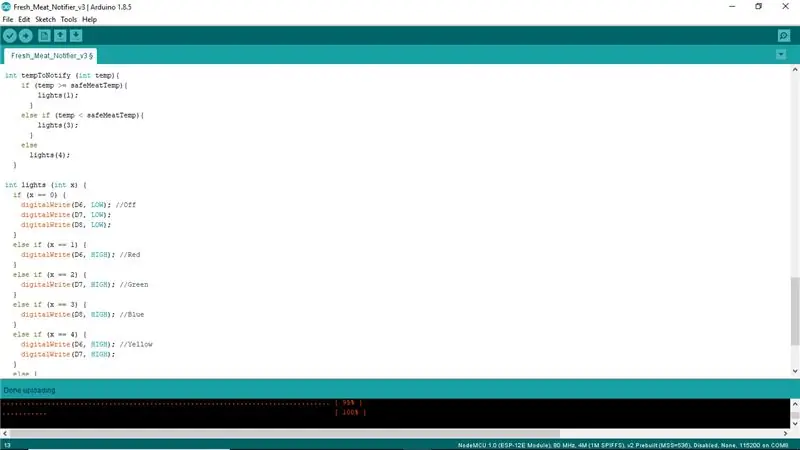

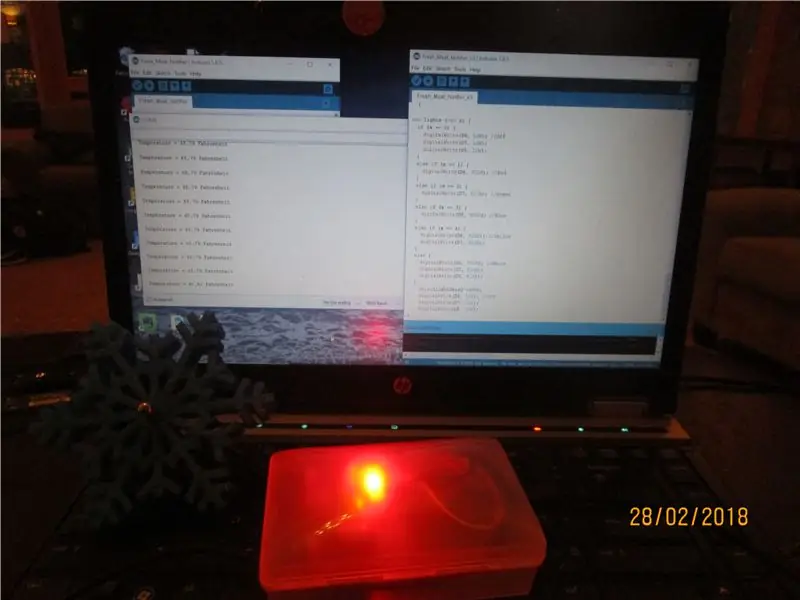
Код, который я использую в настоящее время, во многом основан на примере DS18x20_Temperature из библиотеки OneWire.
Часть 1: Начало настройки
Видео, показанное выше, должно дать вам неплохое начало использования NodeMCU.
Часть 2: Мой код
Как указано выше, я в основном использовал код из библиотеки OneWire, но я добавил две переменные в верхнюю часть файла и добавил часть, которая реагирует, если температура достигла определенного порога (код Arduino выше). Кроме того, извините, если код не чистый, это был мой первый раз, когда я кодировал Arduino.
Шаг 4. Снежинка, напечатанная на 3D-принтере (необязательно)
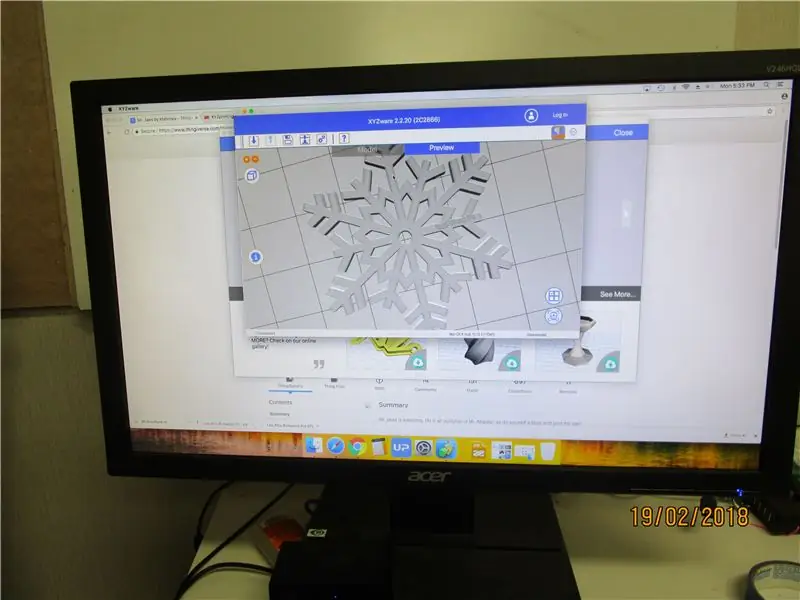
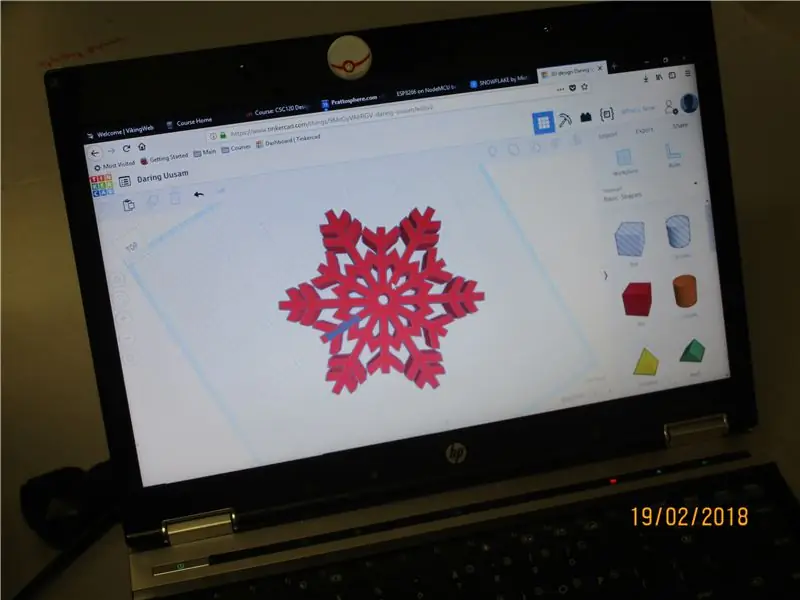

Я добавил снежинку, чтобы выдержать температуру. датчик, чтобы помочь указать пользователю, куда он должен идти. Снежинка, которую я использовал, взята с https://www.thingiverse.com/thing:2732146, и я просто добавил ссылку (чтобы вернуть кредит) и отверстие для датчика температуры.
Шаг 5: резка и склейка




- Я решил отодвинуть датчик температуры в сторону, поэтому просверлил сбоку отверстие диаметром 1/4 дюйма для датчика температуры. датчик, из которого нужно выйти. Я также отрезал край кабеля Micro-USB.
- Для склеивания я использовал высокотемпературный пистолет для горячего клея, который хорошо сработал, просто убедитесь, что вы используете достаточно клея. Я приклеил датчик температуры к корпусу и снежинке (фото 4 и 5).
Шаг 6: Тестирование


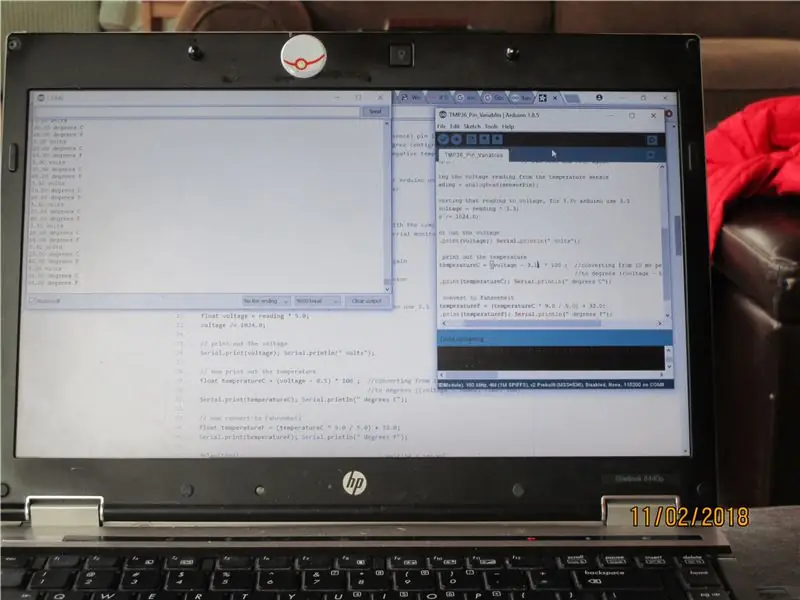
Я все еще учусь в колледже, поэтому я использовал свой мини-холодильник для тестирования. Код OneWire также отправляет данные о температуре по последовательной линии (9600 бод), что упрощает проверку температуры.
Шаг 7: Будущее: добавление кода WIFI

Я планирую добавить в код возможности WIFI, чтобы уведомитель мог отправлять тексты.
Это была моя первая сборка на Instructables, так что постарайтесь простить в ней пробелы.
Рекомендуемые:
Уведомление о вызовах Bluetooth: 5 шагов (с изображениями)

Уведомление о вызовах Bluetooth: Введение Я просматривал новостную ленту инструкций несколько дней назад, когда наткнулся на этот проект. Это был классный проект. Но я подумал, почему бы не построить его с Bluetooth вместо сложного Wi-Fi. Спецификация этого Bluetooth Call Notifier
Уведомление об автоматической стирке рук: 5 шагов

Уведомление об автоматической стирке рук: это машина, которая может уведомить кого-либо, когда он входит в дверь. Его цель - напомнить кому-нибудь вымыть руки, когда он или она вернется домой. В передней части бокса есть ультразвуковой датчик, обнаруживающий, что кто-то входит
Легкое уведомление о непрочитанных сообщениях электронной почты: 7 шагов

Легкое уведомление о непрочитанных сообщениях электронной почты: Привет всем, добро пожаловать в еще одну инструкцию. В нынешней ситуации, когда я работаю из дома, я сталкиваюсь с некоторыми проблемами, потому что время от времени я получал электронные письма от моей компании. уведомить меня о моем
Уведомление GMail с использованием ESP8266 Arduino и OLED: 5 шагов

Уведомление GMail с использованием ESP8266 Arduino и OLED: в настоящее время на каждой машине есть данные для публикации в облаке, а данные должны анализироваться и записываться для многих целей. При этом данные должны быть доступны и для Анализатора. Это можно сделать, используя концепцию IOT. Интернет вещей - это Интернет
Уведомление посетителей веб-сайта с помощью IFTTT: 6 шагов

Уведомление посетителей веб-сайта с помощью IFTTT: в этом руководстве вы получите уведомление Android, когда кто-то посетит ваш веб-сайт. Поэтому для этого вам необходимо немного знать язык программирования PHP и базовые знания простого языка C, чтобы знать, как это приложение IFTTT работает (
