
Оглавление:
- Автор John Day [email protected].
- Public 2024-01-30 11:53.
- Последнее изменение 2025-01-23 15:05.
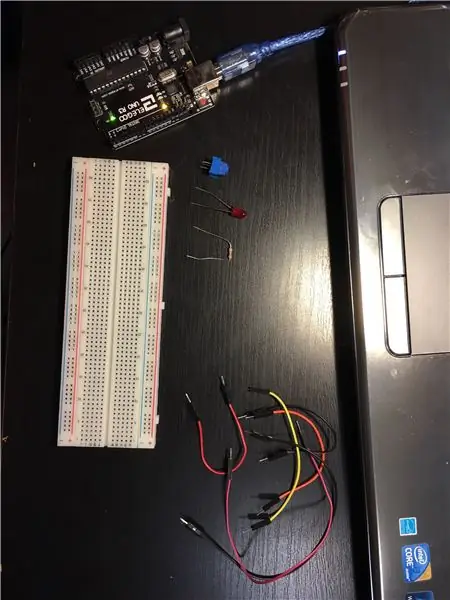
Перед тем, как приступить к строительству, необходимо получить подходящие материалы:
- 1 Плата Arduino - я использовал подделку Arduino Uno, но она работает точно так же.
- 1 Потенциометр - мой выглядит иначе, чем большинство, но они также работают одинаково.
- 1 макетная плата
- Несколько соединительных кабелей
- 1 светодиод и резистор - я бы рекомендовал, чтобы резистор был более 250 Ом для безопасности.
- Компьютер с установленной Arduino IDE
Наконец, будьте осторожны! Здесь вы работаете с острыми предметами и токами, поэтому будьте осторожны на каждом шагу.
Шаг 1. Подключите плату Arduino к компьютеру
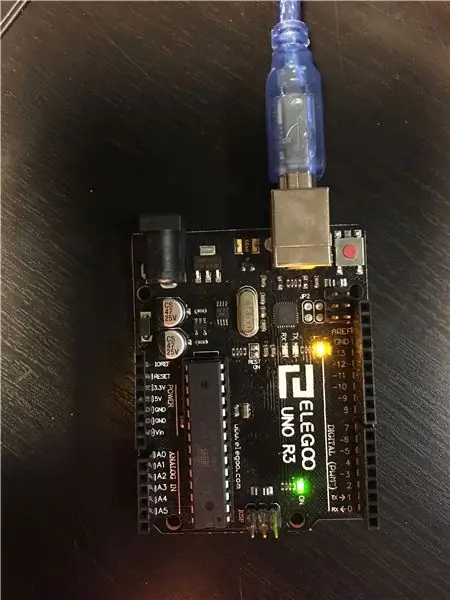
Подключите Arduino к компьютеру с помощью прилагаемого USB-кабеля. Если вы еще не настроили Arduino, подключите Arduino к компьютеру и убедитесь, что ваши конфигурации верны. В разделе «Инструменты» выберите «Порт» и убедитесь, что вы щелкнули по тому, к которому вы также подключили свой Arduino. Кроме того, убедитесь, что в разделе «Инструменты» у вас выбран правильный тип платы Arduino, выбранной в разделе «Плата».
Как только вы это сделаете, взгляните на контакты «Power», «Analog in» и «Digital». Обратите внимание на волнистые линии ("~") рядом с некоторыми числами в разделе "Цифровые" контакты. Эти волнистые линии означают, что на этих выводах используется широтно-импульсная модуляция (PWM), что является просто причудливым термином, означающим, что он может преобразовывать аналоговые сигналы в цифровые. Это пригодится на более поздних этапах, так что примите к сведению.
Шаг 2: добавление мощности вашей макетной плате
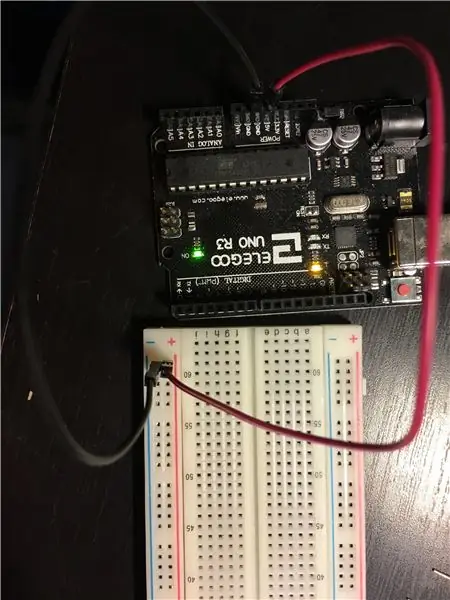
Хорошо, теперь, когда у вас все настроено, возьмите два соединительных кабеля и подключите один соединительный кабель от "5V" секции контактов "Power" к столбцу отверстий под знаком "+". Подключите другой соединительный кабель от «GND» секции «Power» к столбцу отверстий под знаком «-». Это создаст на вашей макетной плате столб с отверстиями для питания и заземления.
Шаг 3: Использование потенциометра
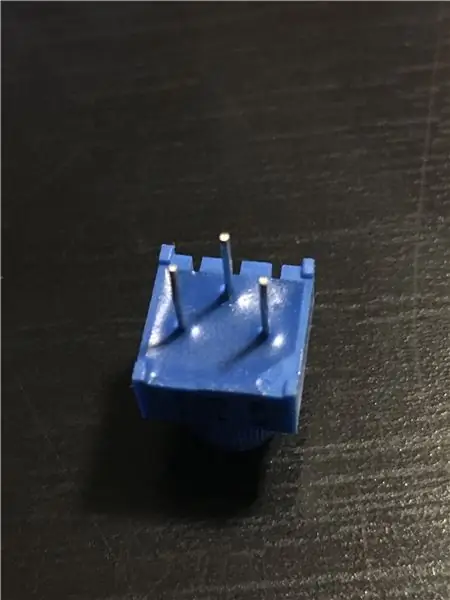
Если вы уже знаете, что такое потенциометр и как он работает, вы можете пропустить этот шаг. Если нет, я объясню здесь.
Потенциометр имеет 3 контакта. Два контакта слева и справа - это контакты питания и заземления, и они двусторонние, что означает, что вы можете подключить 5 В к левому контакту и GND к правому контакту и наоборот, и он все равно будет работать. Средний вывод - это вывод "данных". Когда вы поворачиваете потенциометр, средний контакт просто выводит показания.
Шаг 4: Подключение потенциометра
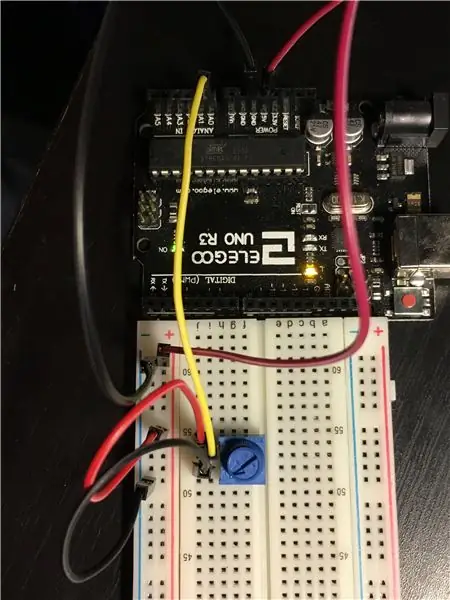
Теперь, когда вы знаете, что такое потенциометр, давайте подключим его к макетной плате. Вы будете использовать его для изменения яркости светодиода. Наклейте потенциометр на макет. Я рекомендую вам вставить его в середину моей макетной платы, чтобы у меня было место, чтобы подключить рядом с ним несколько контактов. Подключите левый (или правый) вывод потенциометра к столбцу питания на макетной плате и подключите правый (или левый) контакт потенциометра к столбцу заземления. Теперь используйте соединительный кабель, чтобы соединить вывод «данных» вашего потенциометра с контактом в разделе «Аналоговые» выводы. Свою я подключил к «А0».
Шаг 5: светодиод
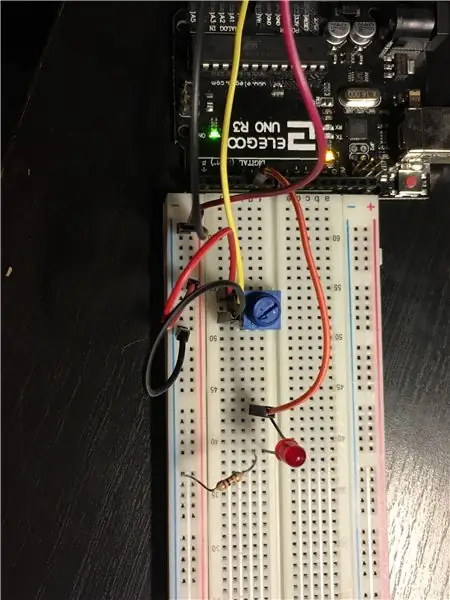
Теперь, когда потенциометр включен, следующим шагом будет подключение светодиода. Вставьте светодиод на макетную плату и с помощью перемычки соедините вывод «Digital» со знаком «~» рядом с более длинной ножкой светодиода (не путайте ее с более короткой ножкой, иначе он не будет Работа). Теперь вам нужно установить резистор, чтобы светодиод не перегорел. Поместите один конец резистора в тот же ряд, что и более короткая ножка светодиода, а другой конец - в столбец «Земля» на макете.
Шаг 6: Время писать код
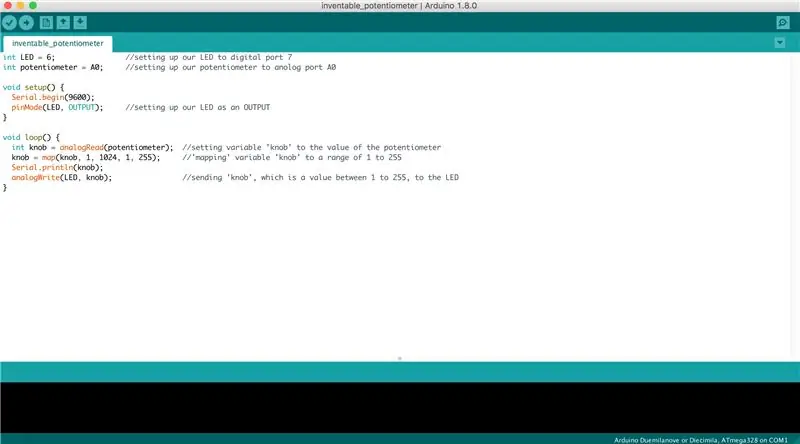
Большой! Все на месте. Время писать код!
На фото у меня образец того, что я сделал. Изначально будет две функции: «void setup ()» и «void loop ()». Если вы новичок в Arduino, функция setup () используется для «настройки» того, что вы подключили к контактам на плате Arduino. В функции loop () происходит настоящее волшебство: она просто перебирает код, который вы пишете в функции.
В первых двух строках я использовал целочисленную переменную «LED» и установил ее на 6 (6 - это контакт, к которому я подключил светодиод на моей макетной плате, поэтому, если вы использовали другой номер контакта, установите его на этот номер контакта). Я также установил целочисленную переменную «потенциометр» на «A0», потому что это тот вывод, к которому я подключил свой потенциометр (опять же, если вы использовали другой вывод, настройте свою переменную на этот вывод).
В функции setup () я запустил Serial Monitor (я расскажу об этом позже) и набрал «pinMode (LED, OUTPUT)». Этот оператор сообщает Arduino, что контакт 6 (который соответствует переменной «LED») является выходом, то есть он будет выводить напряжения. Я не набираю pinMode (потенциометр, INPUT), потому что по умолчанию это уже вход.
В функции loop () создайте и установите переменную (я использовал "ручку"), равную тому, что считывает вход потенциометра, используя "analogRead (/ * ваше имя для вывода потенциометра * /)" (для меня это было analogRead (потенциометр)). Затем «отобразите» переменную. Что это обозначает? Потенциометр принимает значение от 1 до 1024, и оно должно быть в пределах от 1 до 255, чтобы ваш светодиод светился и затемнялся должным образом. Функция «карта» делит потенциометр на равные интервалы 1/255, что пригодится при программировании светодиода.
Следующая часть является необязательной, но с помощью монитора последовательного порта вы можете увидеть значение на выходе потенциометра. Если вы запустили монитор последовательного порта с помощью функции setup () и попросили его напечатать переменную в функции loop () (я сделал "Serial.println (knob)", который позволил мне контролировать значение ручки), когда вы запустите программы и щелкните значок увеличительного стекла в правом верхнем углу, появится гигантский список чисел, который будет постоянно обновляться. Эти числа будут текущим значением вашего потенциометра при его повороте.
Наконец, запишите значение потенциометра (которое я сохранил в переменной "knob") на светодиод, набрав "analogWrite (/ * как бы вы назвали свою светодиодную переменную * /, / * как бы вы назвали свою переменную потенциометра * /)" (в моем случае я набрал «analogWrite (светодиод, потенциометр)»).
Скомпилируйте и загрузите код и играйте со своим регулируемым светодиодом!
Шаг 7: Наслаждайтесь

Поздравляю! Ты сделал это!
Рекомендуемые:
Visuino Как использовать широтно-импульсную модуляцию (ШИМ) для изменения яркости светодиода: 7 шагов

Visuino Как использовать широтно-импульсную модуляцию (ШИМ) для изменения яркости светодиода: в этом уроке мы будем использовать светодиод, подключенный к Arduino UNO и Visuino, чтобы изменить его яркость с помощью широтно-импульсной модуляции (ШИМ). Посмотрите демонстрационное видео
Регулируемая яркость светодиода с использованием платы Basys 3: 5 шагов

Регулируемый светодиод с использованием платы Basys 3: в этом руководстве мы собираемся создать и управлять внешней системой затемнения светодиодов. С помощью доступных кнопок пользователь может уменьшить яркость светодиодной лампы до любой желаемой яркости. В системе используется плата Basys 3, и она подключена к макетной плате, содержащей
Регулировка яркости светодиода с помощью потенциометра: 4 шага

Отрегулируйте яркость светодиода с помощью потенциометра: в предыдущей статье я показал вам, как считывать значение АЦП с потенциометра с помощью Arduino, а на этот раз я воспользуюсь показаниями значения АЦП, то есть регулировкой яркости светодиода
Мобильное устройство, такое как автоматическая регулировка яркости для ноутбуков: 3 шага

Мобильные устройства, такие как автоматическое управление яркостью для ноутбуков. Мобильные устройства, такие как планшеты и телефоны, оснащены встроенным датчиком освещенности, который обеспечивает автоматическое изменение яркости экрана при изменении интенсивности окружающего освещения. Мне было интересно, можно ли повторить то же действие для ноутбуков и, таким образом
Яркость светодиода прерывания Arduino в США: 6 шагов
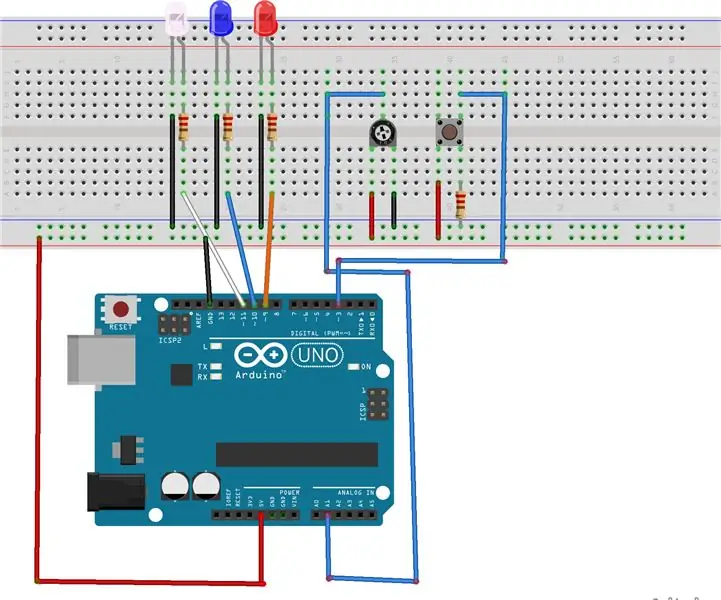
Яркость светодиода прерывания Arduino в США: в этом проекте мы создадим красный, белый и синий светодиодный дисплей с потенциометром и кнопкой. Звучит просто, но для этого мы также будем использовать прерывания. Таким образом, когда кнопка нажата, значение потенциометра установит
