
Оглавление:
- Автор John Day [email protected].
- Public 2024-01-30 11:53.
- Последнее изменение 2025-01-23 15:05.



Возьмите Raspberry pi, добавьте ЦАП и усилитель, и вы получите очень хороший медиацентр за небольшие деньги.
Во-первых, я должен сказать «БОЛЬШОЕ» спасибо сотрудникам GearBest за то, что они прислали мне этот предмет для тестирования. А если вы хотите получить одну из этих досок, воспользуйтесь ссылкой ниже. Спасибо.
X5000 Raspberry PI DAC и AMP.
Шаг 1: как подключить его к Raspberry PI


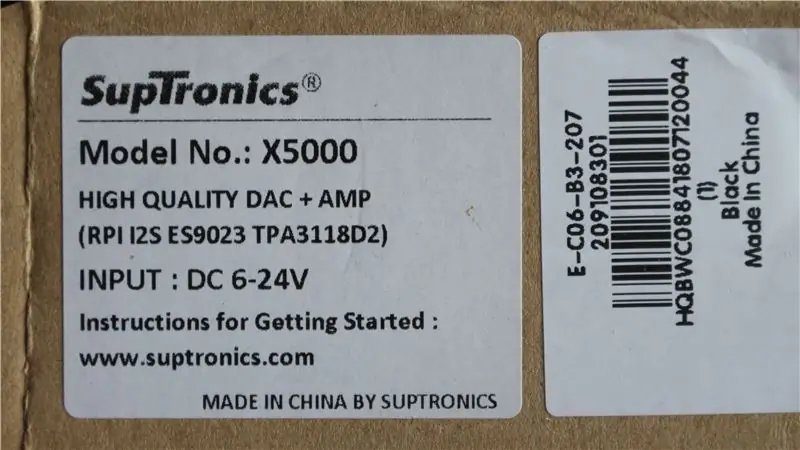

Когда я открыл этот пакет, я был очень удивлен его весом и качеством. В комплекте вы получаете основную плату, которая находится поверх Raspberry PI (я не думаю, что ее можно назвать шляпой), вы получаете красивую кнопку включения / выключения (с подсветкой), вы получаете потенциометр громкости и разъем Чтобы подключить динамики, наконец, вы получите набор из 4 прокладок, чтобы надежно установить усилитель на PI.
Я не буду вдаваться в подробности, как это собрать, поскольку я расскажу об этом в видео, а веб-сайт Suptronics очень хорошо описывает конструкцию. Сайт Suptronics.
Но в основном,
- Установите проставки на PI.
- Установите доску поверх ПИ и закрепите.
- Добавьте кнопку ВКЛ / ВЫКЛ.
- Добавить регулятор громкости
- Подключите динамики к разъему и вставьте его.
- Найдите подходящий БП.
Источники питания?
Это устройство может принимать напряжение от 6 В до 24 В постоянного тока. чем выше желаемая выходная мощность, тем большее напряжение вам потребуется. Я работаю на 12В, и этого более чем достаточно для моего сарая! Однако есть одна маленькая проблема, и это единственное, что мне не нравится в этой плате. и это разъем питания на плате - большой (реже) разъем 2,5 мм. Таким образом, вам нужно будет найти большой разъем для питания (и не думайте, что вилка 2,1 мм подойдет!), И, наконец, со стороны питания стоит отметить, что источник питания должен быть положительным для центрального контакта, это не где-то указано, и хотя центральный штифт обычно положительный, в прошлом я брал неправильный блок питания, подключал его к внешнему жесткому диску и обнаружил, что он был подключен с центральным штифтом как отрицательный, диск дымился, и это было всем коллекция компакт-дисков, скопированных в MP3, исчезла !!!
Еще кое-что…
вы не должны питать Raspberry Pi от обычного источника питания 5 вольт, источник питания, питающий усилитель, также будет питать Raspberry PI. Я предполагаю, что если вы попытаетесь запитать PI с помощью 5 вольт, то это напряжение также будет пытаться питать усилитель, который перегрузит источник питания.
Шаг 2: OSMC (медиацентр с открытым исходным кодом)
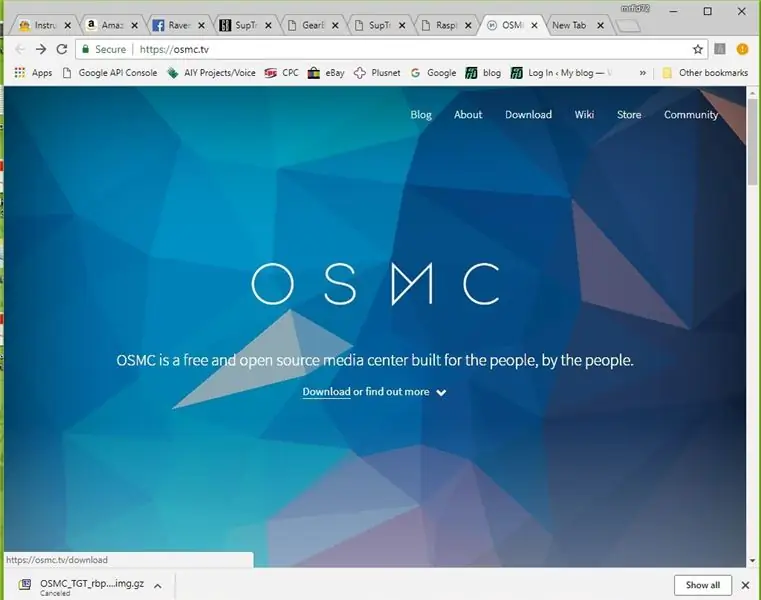
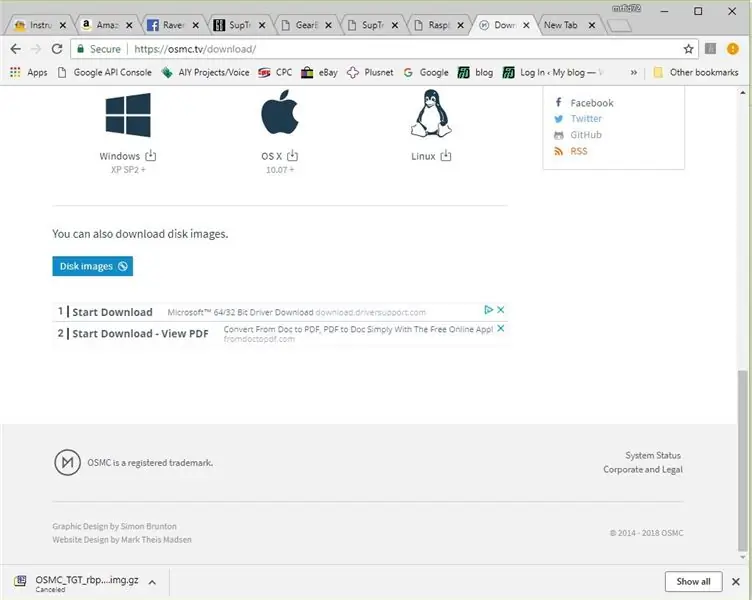
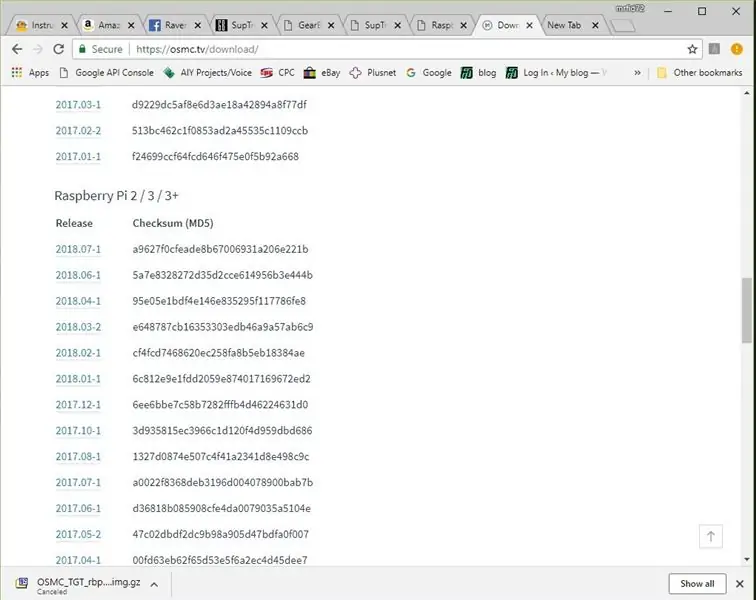
ЦАП и усилитель особенно подходят для создания медиацентра, и веб-сайт Suptronics предлагает некоторые из них. Я решил выбрать OSMC, так как мне нравится вся идея с открытым исходным кодом, и я считаю, что она очень хорошо вписывается в философию Raspberry PI.
Итак, чтобы получить OSMC и запустить его на PI, вам необходимо сделать следующее.
- Перейдите на https://osmc.tv/ и нажмите кнопку загрузки.
- Прокрутите вниз, пока не найдете «Образы дисков» и щелкните эту ссылку.
- Выберите последнюю версию прошивки для подходящего устройства: «Raspberry PI 1 / Zero / Zero W» ИЛИ «Raspberry PI 2/3 / 3+».
- Подождите, пока он загрузится.
- Откройте папку загрузки и разархивируйте файл.
- Когда у вас есть ИЗОБРАЖЕНИЕ, самое время записать его на Micro SD, для этого я использую Win32DiskImager.
- Откройте Win32DiskImager и выберите образ, который вы только что разархивировали, а затем выберите диск, на который вы хотите его записать.
- Устройтесь поудобнее и подождите, пока изображение будет написано.
- Убедитесь, что громкость установлена на минимум…..
- Вставьте Micro SD в Raspberry pi и включите его.
- Подождите, пока он настроится. (первый раз занимает немного времени)
- Как только все будет готово, вам нужно сделать еще две вещи, чтобы звук исходил от X5000. Сначала перейдите в «Мой OSMC» и щелкните значок Raspberry PI, затем нажмите «Поддержка оборудования» и в «Наложении звуковой карты» выберите «hifiberry-dac-overlay», после чего вам нужно будет перезагрузить компьютер.
- Во-вторых, перейдите в «Настройки», затем «Система» и в «Аудиовыход» выберите для устройства аудиовыхода значение «ALSA: Default (snd_rpi_hifiberry_dac Analog)».
- Вот и все.
Шаг 3. Тестирование


Надеюсь, вам удалось выполнить инструкции?
Пришло время найти средства массовой информации и поиграть! Я попробовал несколько MP3 и обнаружил, что качество отличное, а громкость достаточно высокая, я не включил музыку в видео из соображений авторского права, поэтому вам просто нужно попробовать. Видео были действительно хорошими и плавными.
OSMC может сделать еще много, и я сделаю еще несколько видео, когда у меня будет возможность поиграть!
Еще раз БОЛЬШОЕ спасибо GearBest за отправку мне этого предмета, и если вы хотите купить этот предмет, пожалуйста, используйте ссылку ниже.
ССЫЛКА на DAC / AMP для Raspberry PI.
Рекомендуемые:
Как настроить OSMC с Hyperion на Raspberry Pi с помощью светодиодной ленты WS2812b: 8 шагов

Как настроить OSMC с Hyperion на Raspberry Pi с WS2812b Led Strip: Иногда я очень хорошо говорю по-английски, иногда нет … Сначала обо всем. Это мой первый инструктаж, а английский не мой родной язык, поэтому, пожалуйста, не будьте слишком строги со мной. Речь пойдет не о том, как построить каркас, это просто. Речь идет об установке
Folow-UP: Advanced Media Center с Odroid N2 и Kodi (поддержка 4k и HEVC): 3 шага

Folow-UP: Advanced Media Center с Odroid N2 и Kodi (поддержка 4k и HEVC): эта статья является продолжением моей предыдущей, довольно успешной статьи о создании универсального медиацентра, основанного сначала на очень популярном Raspberry PI, но позже, из-за отсутствия выхода, совместимого с HEVC, H.265 и HDMI 2.2, он был переключен
Fairies: Portable Arcade и Media Center: 5 шагов

Fairies: Portable Arcade and Media Center: Моей целью было создать портативную консоль и amp; медиацентр для моей дочери. Геймплей миниатюрных моделей вроде клонов PSP или Nintendo кажется слишком далеким от идеи старых аркадных шкафов. Хотелось приобщиться к ностальгии по кнопкам
1981 Портативный видеомагнитофон Raspberry PI Media Center: 12 шагов (с изображениями)

1981 Портативный видеомагнитофон Raspberry PI Media Center: Это портативный видеомагнитофон Sharp VC-2300H начала 80-х, который я преобразовал - теперь в его основе лежит Raspberry Pi, на котором установлено отличное программное обеспечение медиацентра Raspbmc. Другие обновления включают в себя шикарные часы на базе Arduino и EL-проводную "ленту"
Falling in Stm32: Remote Control for Home Media Center: 4 шага (с изображениями)

Падение в Stm32: пульт дистанционного управления для домашнего медиацентра: это полный прототип пульта дистанционного управления домашним медиацентром на базе микроконтроллера smt32, stm32f103c8t6, известного как плата bluepill. Предположим, вы используете ПК в качестве домашнего медиацентра. Это очень гибкое решение, которое позволяет размещать ху
