
Оглавление:
2025 Автор: John Day | [email protected]. Последнее изменение: 2025-01-23 15:05

Здравствуйте, сегодня я покажу вам, как отображать сообщение на Raspberry Pi SenseHat.
Шаг 1. Подключите Raspberry Pi

Прежде чем мы будем кодировать Raspberry Pi, нам нужно подключить к нему правильные провода. Подключите кабель HDMI к порту HDMI, подключите питание и подключите к нему клавиатуру и мышь. Если вы хотите, вы можете подключить к нему кабель Ethernet, если вы хотите подключиться к Интернету. Подключите его к монитору, и вуаля! Вы можете получить доступ к Raspberry Pi.
Шаг 2: Откройте Python 3 (IDLE)


В верхнем левом углу экрана вы должны увидеть геометрический значок малины. Нажмите на это, и появятся некоторые варианты. Вы должны увидеть «Программирование». Щелкните по нему, а затем выберите «Python 3 (IDLE). Должно появиться окно с названием« Python 3.5.3 Shell ».
Шаг 3. Импортируйте SenseHat в Python


В левом верхнем углу окна введите (точно так, как читали):
from sense_hat импорт SenseHat
Если вы все сделали правильно, «from» и «import» должны быть оранжевыми. Нажмите ввод и введите:
смысл = SenseHat ()
Обязательно используйте круглые скобки. Они означают команду.
Шаг 4: отобразите сообщение

Дважды нажмите ввод, затем введите:
sense.show_message ("Ваше сообщение здесь")
Так и должно быть! Ваше сообщение должно отображаться на дисплее!
Шаг 5: Дополнительные эффекты

Если вы хотите получить дополнительную фантазию, вы можете изменить скорость, цвет текста и цвет фона сообщения.
Чтобы изменить скорость текста, введите следующую команду:
sense.show_message ("ваше сообщение здесь", text_speed = random #)
1 - скорость по умолчанию.
Чтобы изменить цвет текста или фона, вам нужно сначала установить переменные RGB. Переменные RGB - это цвета, и вы устанавливаете их следующим образом:
г = (255, 0, 0)
Первое число - красное значение, второе - зеленое, а третье - синее. После установки переменных введите такую команду:
sense.show_message ("здесь ваше сообщение", text_colour = переменная, back_colour = переменная)
Вы можете комбинировать любую из этих команд, чтобы изменить свое сообщение.
Рекомендуемые:
Скрыть свое сообщение внутри изображения: 5 шагов
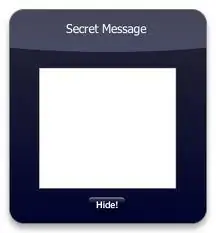
Скрыть свое сообщение внутри изображения: Здравствуйте, я собираюсь показать вам, как скрыть ваше секретное сообщение внутри изображения. Вы также можете посетить http: //errorcode401.blogspot.in/2013/06/hide-file-inside-image-needed-things-1.html, чтобы скрыть свой файл внутри изображения. Давайте начнем
Измените окна, чтобы показать, где была сделана фотография: 4 шага

Измените окна, чтобы показать, где была сделана фотография: Введение Вы когда-нибудь просматривали фотографии из путешествий и начинали задаваться вопросом, где вы их сделали? Как назывался тот городок, в котором вы остановились пять лет назад, тот, где у вас был самый восхитительный кофе? После того, как вы изменили Wind
Показать рабочий стол в Mac Osx (он же «Скрыть все»): 3 шага

Показать рабочий стол в Mac Osx (он же «Скрыть все»): с тех пор, как у меня появился Mac, мне не хватало функциональности «показать рабочий стол», которая есть в Windows, с ее сочетанием клавиш: клавиша Windows + D. F11 просто не обрезает его, создавая беспорядочные границы по краям экрана. Это моя цель: скрыть все окна с помощью
Визитная карточка декодера - Секретное сообщение с QR-кодом: 6 шагов (с изображениями)

Decoder Business Card - секретное сообщение с QR-кодом: хорошая визитка может помочь вам поддерживать контакты, продвигать себя и свой бизнес и заводить друзей. Создав личную визитную карточку, в которой получатель будет активно переводить вашу карточку, он с большей вероятностью запомнит вас
Показать световой короб из деревянного ящика: 9 шагов (с изображениями)

Показать световой короб из деревянного ящика: мы с женой подарили моей маме стеклянную скульптуру на Рождество. Когда моя мама открыла его, мой брат сказал: «RadBear (ну, он на самом деле назвал мое имя) может построить вам световой короб!». Он сказал это потому, что как человек, собирающий стекло, я
