
Оглавление:
- Автор John Day [email protected].
- Public 2024-01-30 11:52.
- Последнее изменение 2025-01-23 15:05.

Привет и добро пожаловать в этот короткий урок!
В конце вы сможете изменить этот старый и чрезмерно используемый значок USB-накопителя и изменить его имя в окнах.
Итак, приступим!
PS: Я француз, поэтому могут быть некоторые ошибки или странные предложения, и я приношу извинения за это. Скажите, пожалуйста, нужно ли мне изменить какой-то текст в разделе комментариев или во входящем ящике Instructables. Спасибо:)
Шаг 1. Найдите / создайте свой значок
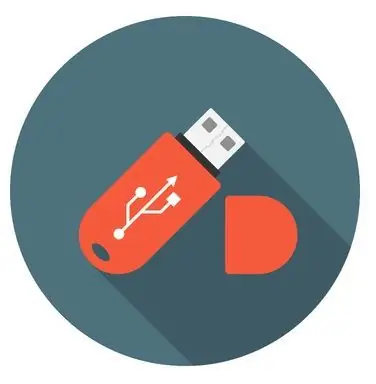
Для этого перейдите в онлайн-банк значков, например www.iconarchive.com или www.iconfinder.com (обязательно ищите только бесплатные значки), а затем загрузите изображение, которое вы выбрали как «.ico».
Если вы хотите использовать свои собственные изображения, вы можете преобразовать их в формат «.ico» на этом сайте: www.image.online-convert.com/convert-to-ico. Следите за тем, чтобы ваше изображение получилось квадратным, иначе оно деформируется.
Когда ваш.ico будет готов, переименуйте его в «icon.ico» и переместите в корень USB-диска (первая папка при открытии USB-ключа в проводнике Windows).
В качестве примера я буду использовать этот значок: www.iconfinder.com/icons/438792/computer_mac_moni…
Шаг 2. Создайте файл autorun.inf
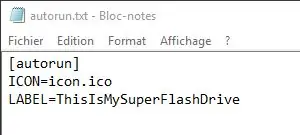
Когда ваш значок будет готов, откройте новый текстовый документ в той же папке, что и ваш значок, с помощью любого текстового редактора (вы можете использовать Блокнот Windows по умолчанию) и выполните следующие действия:
[автозапуск] ICON = icon.ico
LABEL = USB_NAME
Просто замените "USB_NAME" именем, которое вы хотите дать своему USB-накопителю.
Затем сохраните файл и переименуйте его в autorun.inf (без «конечно»).
Шаг 3: скрытие файлов

Давайте немного очистим вашу папку и скроем эти файлы (icon.ico и autorun.inf).
Для этого щелкните правой кнопкой мыши по одному файлу, затем перейдите к свойствам и внизу поля вы должны найти «Атрибуты:». Установите флажок «Скрытый» и сделайте это еще раз для другого файла.
Они должны были исчезнуть. Если вы хотите увидеть их снова, просто следуйте этому руководству:
www.howtogeek.com/howto/windows-vista/show-hidden-…
Теперь ты должен быть готов! Просто извлеките флэш-накопитель USB и снова подключите его, и ваш значок должен быть там.
Поздравляем и благодарим за то, что вы следовали этому короткому руководству!:)
Рекомендуемые:
Создание переносного трекера движения (BLE от Arduino до пользовательского приложения Android Studio): 4 шага

Создайте носимый трекер движения (BLE от Arduino до пользовательского приложения Android Studio): Bluetooth Low Energy (BLE) - это форма связи Bluetooth с низким энергопотреблением. Носимые устройства, такие как умная одежда, которую я помогаю создавать в Predictive Wear, должны по возможности ограничивать потребление энергии, чтобы продлить срок службы батареи, и часто используют BLE
Печать вашего имени на ЖК-дисплее: 7 шагов

Печать вашего имени на ЖК-дисплее: в этой инструкции я научу вас, как печатать свое имя на ЖК-дисплее. Этот проект можно реализовать в программе tinkercad, которую я использую, или в реальной жизни. Основная цель этого проекта - узнать что-нибудь
Создание изогнутого пользовательского интерфейса в Unity для виртуальной реальности: 4 шага

Создание изогнутого пользовательского интерфейса в Unity для виртуальной реальности: если вы ищете бесплатное и простое решение для создания изогнутого пользовательского интерфейса для приложения виртуальной реальности или игры VR, вы находитесь в нужном месте. В этом блоге вы научитесь создавать изогнутый элемент пользовательского интерфейса в единстве с помощью расширений пользовательского интерфейса Unity
Создание пользовательского испытательного стенда Arduino с использованием Wirewrapping: 7 шагов (с изображениями)

Создайте собственный испытательный стенд Arduino с использованием проводной обмотки: это руководство покажет вам простой способ подключения Arduino Nano к различным коммутационным платам для печатных плат. Этот проект появился во время моих поисков эффективного, но неразрушающего способа соединения нескольких модулей. У меня было пять модулей, которые я хотел
Изменение имени Bluetooth-гарнитуры / динамика / адаптера или других настроек через UART: 8 шагов (с изображениями)

Измените имя гарнитуры Bluetooth / динамика / адаптера или другие настройки через UART: у вас есть пара Bluetooth-гарнитур или других аудиоустройств Bluetooth с действительно отвратительным именем, и каждый раз, когда вы их объединяете, у вас возникает внутреннее желание изменить их имя? Даже если причины разные, есть
