
Оглавление:
- Автор John Day [email protected].
- Public 2024-01-30 11:52.
- Последнее изменение 2025-01-23 15:05.




Это компьютер Mini Raspberry Pi Zero. Вы можете подключить маленькую USB-клавиатуру (с помощью адаптера USB OTG) и использовать ее в качестве небольшого компьютера с Linux, чтобы повозиться и запустить на нем несколько простых программ.
Этот проект не займет много времени и может быть выполнен за выходные, используя простую пайку и базовые знания о Linux и командной строке.
Я планирую использовать его для простого программирования и в качестве небольшого мини-сервера файлов.
Шаг 1. Электроника

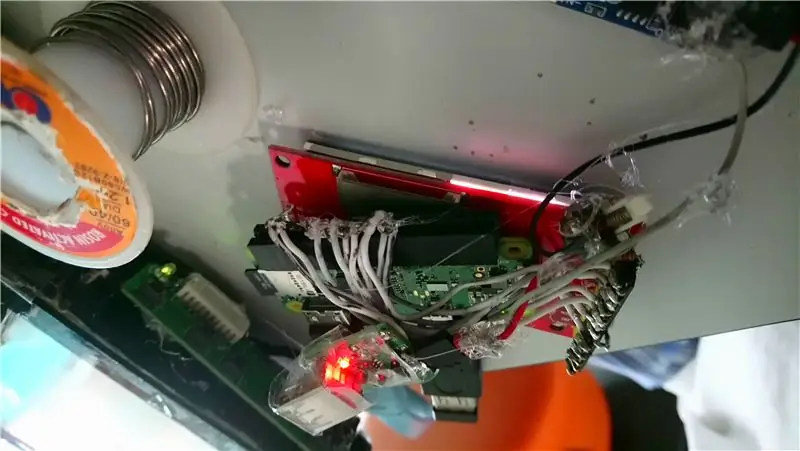


Я подключил (2,4 дюйма) ЖК-дисплей ili9341 к Raspberry Pi Zero W как таковой LCD -> Pi ----------------- Vin -> 3.3VGND -> GNDCLK -> CLKMOSI - > MOSIMISO -> MISO (может не понадобиться) CS -> CE0DC -> 18 (Обычно GPIO 24, но у меня были проблемы при его использовании) RESET -> 23 (Обычно GPIO 25, но у меня были проблемы при его использовании) LED -> 3.3 V (вы можете подключить его к другому контакту GPIO, но я предпочитаю, чтобы подсветка всегда была включена)
Кроме того, я подключил использованный аккумулятор для телефона на 1650 мАч (с барахолки), повышающий преобразователь на 5 В и цепь зарядки. Я отключил разъем USB A от преобразователя Boost, чтобы сделать его более портативным. Я ставлю переключатель последовательно от преобразователя Boost и Raspberry Pi для включения и выключения устройства.
Аккумулятор -> Зарядное устройство и защита -> Повышение -> Переключатель -> Raspberry Pi
Обратите внимание, что, поскольку батарея и повышающий преобразователь не очень сильны, в некоторых случаях его может быть недостаточно для питания Raspberry Pi. Например, он не может питать несколько USB-устройств, используя только аккумулятор.
Шаг 2: Программное обеспечение




Во-первых, я настроил Raspberry Pi для загрузки в консоль.
Чтобы загрузить драйвер ЖК-дисплея, выполните эту команду
- sudo modprobe fbtft_device настраиваемое имя = fb_ili9341 gpios = reset: 23, dc: 18, led: 24 speed = 16000000 bgr = 1
- Я добавил его в rc.local перед последней строкой с надписью exit 0, чтобы драйвер ЖК-дисплея загружался при загрузке. Удобно просто добавить команду в файл
- Есть также другие инструкции (в ссылках ниже), которые советуют вам отредактировать другие файлы, чтобы они загружались при загрузке. Так тоже будет работать
Чтобы настроить X-сервер (рабочий стол Raspberry Pi) на экране, следуйте инструкциям по X-серверу здесь.
Чтобы настроить отображение консоли на ЖК-дисплее, выполните шаг включения консоли здесь.
Запустите con2fbmap n 1, чтобы другая n-я консоль отображалась на Raspberry Pi. например. con2fbmap 3 1
Ссылки
pi0cket.com/guides/ili9341-raspberry-pi-gu…
marcosgildavid.blogspot.com/2014/02/getting…
github.com/notro/fbtft/wiki/Framebuffer-us…
github.com/notro/fbtft/wiki/Boot-console
Шаг 3: Оболочка



Чтобы устройство было портативным и легким, я использовал и согнул прозрачный гибкий пластик. Ножа и ножниц будет достаточно, чтобы сделать прорези для портов micro USB и mini HDMI. После этого использовался какой-то прозрачный скотч, чтобы скрепить все вместе. Сначала я использовал прозрачный пластик из сломанного пенала, но потом нашел и использовал прозрачный пластик из какой-то упаковки (usb-хаб), как это было (почти) нужного размера. Несмотря на то, что было немного лишнего места, я использовал его для хранения дополнительных аксессуаров (USB OTG Adapter).
Шаг 4: Вещи, которые можно улучшить
Это простой проект, на выполнение которого мне потребовалось менее 3 дней. Однако вы можете улучшить его:
-
Добавление камеры Raspberry Pi
Вы могли видеть это на прототипах, но в конечном итоге он был удален, поскольку он потреблял энергию, которую можно было сохранить, а разъем камеры на моем Raspberry Pi Zero W все равно сломался
-
Делаем лучший чехол (возможно, напечатанный на 3D-принтере)
Это сделает его прочнее и долговечнее. Для меня. Я был слишком ленив, чтобы моделировать 3D, и у меня не было 3D-принтера, но вы также могли использовать другие тонкие твердые материалы, такие как акрил и т. Д
- Настройка сенсорного экрана
Рекомендуемые:
Пакет предложений с Arduino: 6 шагов

Коробка с предложениями на Arduino: в этой инструкции я покажу вам, как сделать простую коробку с предложениями руки и сердца с помощью Arduino Uno. Это будет идеальный способ сделать предложение тем, кто увлечен проектами электроники / Arduino. Этот проект вдохновлен видео на Youtube
Как завернуть ветеринарный хирургический пакет: 18 шагов

Как обернуть ветеринарный хирургический пакет: как очистить, организовать, обернуть и стерилизовать базовый хирургический пакет для ветеринарного использования
Расширенный пакет: 12 шагов
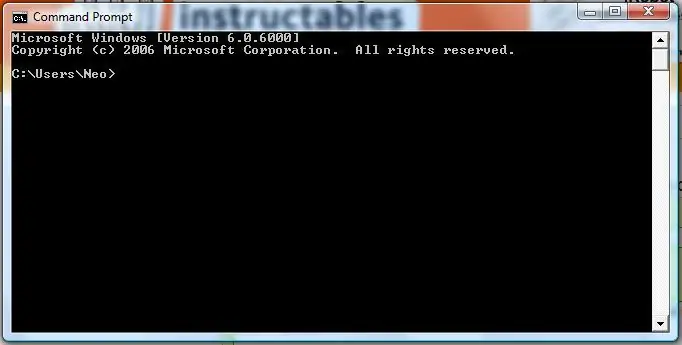
Advanced Batch: ПОЖАЛУЙСТА, НАПРАВЛЯЙТЕ ЛЮБЫЕ ВОПРОСЫ, КОТОРЫЕ МОГУТ У ВАС ЕСТЬ ВОПРОСЫ, В МОЙ БЛОГ: http://tamsanh.com/blog/2008/07/11/batch-tutorial-3-advanced-batch/ Я больше не посещаю инструкции, и вы будете таким образом вы получите более быстрый ответ. Привет, ребята! Там Нгуен здесь. Это было долго
Пакет Geek Pack V1.0: 7 шагов

Пакет Geek Pack V1.0: это изменит жизнь многих компьютерных фанатов. это рюкзак для моего ПК, сделанный из вещей в моем гараже. PS! Я не несу ответственности за повреждение имущества в результате использования дизайна
Пакет паролей: 4 шага
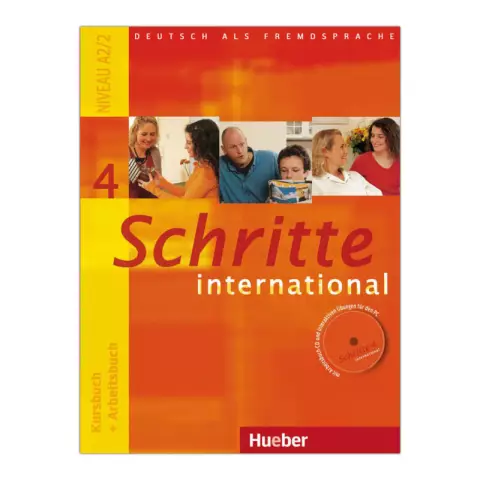
Пакет паролей: Привет, сообщество Instructables! Я решил рассказать вам, как сделать очень простой пакетный файл паролей, который будет запускаться через командную строку. Это мой самый первый учебник, поэтому, пожалуйста, будьте осторожны с комментариями, но скажите мне, есть ли
