
Оглавление:
- Автор John Day [email protected].
- Public 2024-01-30 11:52.
- Последнее изменение 2025-01-23 15:05.
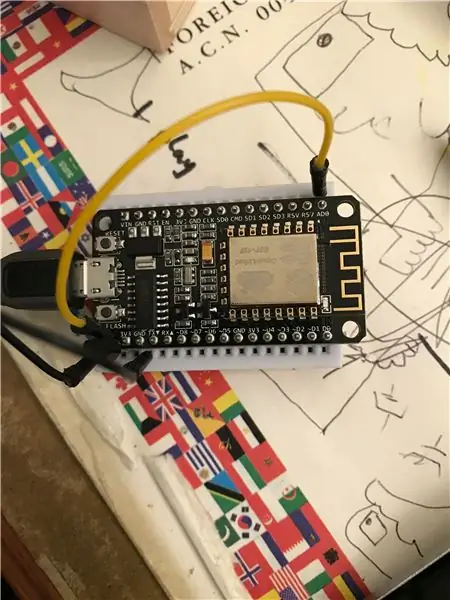
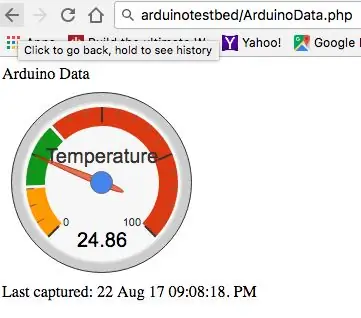
Я был вдохновлен на создание датчика температуры, за которым можно следить по Wi-Fi. Этот проект не новый, но мне нравится идея иметь промежуточный уровень безопасности и не открывать порт в вашем маршрутизаторе для вашего IoT-устройства. Основная идея позволит мне проверить температуру дома, пока я был на работе.. Позже его можно расширить для управления кондиционером, его включения и выключения.
Шаг 1. Необходимые концепция и компоненты
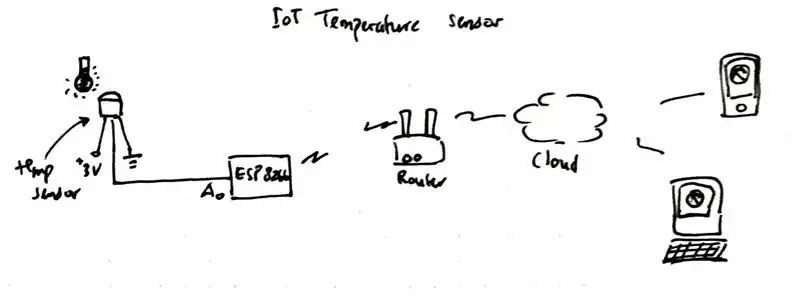
Сначала концепция. Картинка объясняет, чего я пытаюсь достичь. Датчик температуры подключен к аналоговому входу модуля ESP8266 WIFI, который периодически отправляет температуру на облачный хостинг (в этом примере я использую только веб-сервер со сценариями на стороне сервера php). Затем вы можете получить доступ к температуре в любом месте из облака (с веб-сервера), чтобы проверить текущую температуру.
Компоненты, необходимые для этого, приведены ниже. Обратите внимание, что ссылка является партнерской ссылкой, если вы не хотите, просто перейдите прямо на веб-сайт.
- Плата разработчика NodeMcu Lua ESP8266. Я получаю свой от Banggood.
- Датчик температуры LM35. Я получаю свой отсюда.
- Прототип платы и некоторые провода (необязательно, если вы предпочитаете паять датчик температуры напрямую)
- Arduino IDE, вы можете скачать ее здесь.
- Рабочий веб-сервер с установленным скриптом php-сервера (не требуется, если вы просто хотите посмотреть температуру в вашей локальной сети)
Шаг 2. Заставьте Arduino IDE работать
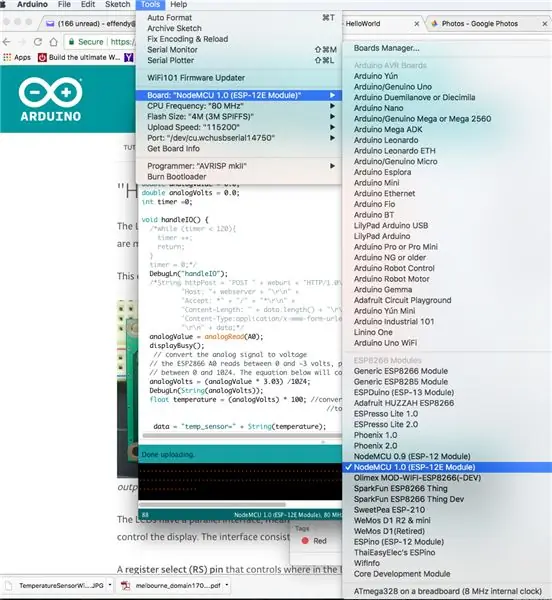
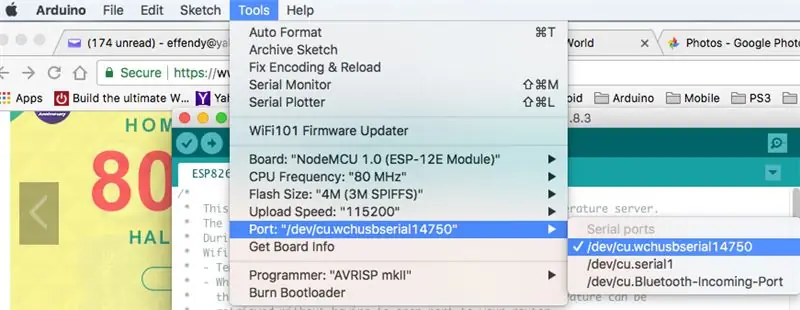
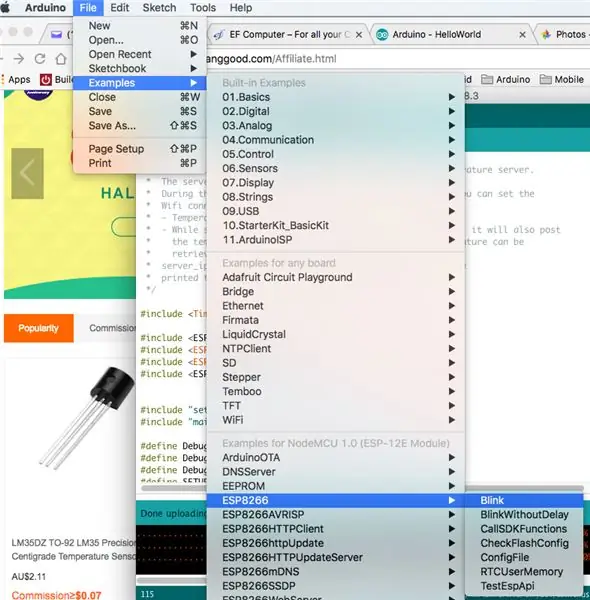
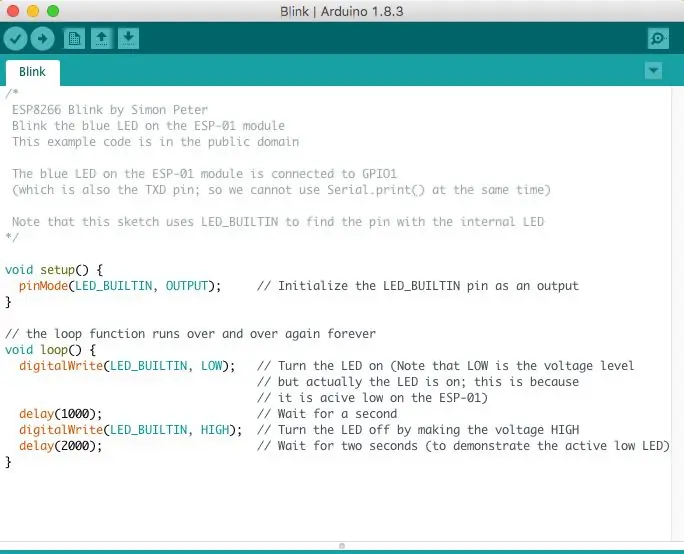
Установите Arduino IDE, она поддерживает различные платформы, Windows, Linux и Mac. Просто используйте тот, который вам удобен.
Я предполагаю, что вам удобно установить и начать работу.
После установки Arduino пора протестировать плату Wi-Fi ESP8266. Вы можете подключить плату с помощью USB-кабеля к компьютеру. Компьютер должен обнаружить это автоматически.
- Выберите правильную плату из Tools-> Board-> NodeMCU 1.0 (модуль ESP-12E)
- Следующим шагом является выбор порта, к которому подключен ваш ESP8266, поэтому перейдите в Инструменты-> Порт-> мой, введите /dev/cu.wchusbserial14750 (у вас может быть что-то еще)
После подключения вы можете проверить подключение и плату, загрузив пример скетча.
- Выберите Файл-> Примеры-> ESP8266-> Blink.
Это откроет скетч Blink. Вы можете нажать кнопку «Загрузить», чтобы загрузить свой скетч. Если все идет хорошо, светодиод на вашем ESP8266 должен начать мигать.
Шаг 3: Подключите датчик температуры


Датчик температуры LM35 имеет 3 ножки, первая ножка - VCC, вы можете подключить его к 5 В (выход платы ESP8266 - 3,3 В). Средняя ножка - это Vout (откуда считывается температура, вы можете подключить ее к аналоговому входу вывода AD0 ESP8266, он расположен в верхней правой части платы, как показано на рисунке. А правая ножка должна быть подключен к земле. Теперь ваша цепь завершена.
Шаг 4. Настройка облачного веб-сервера (необязательно)
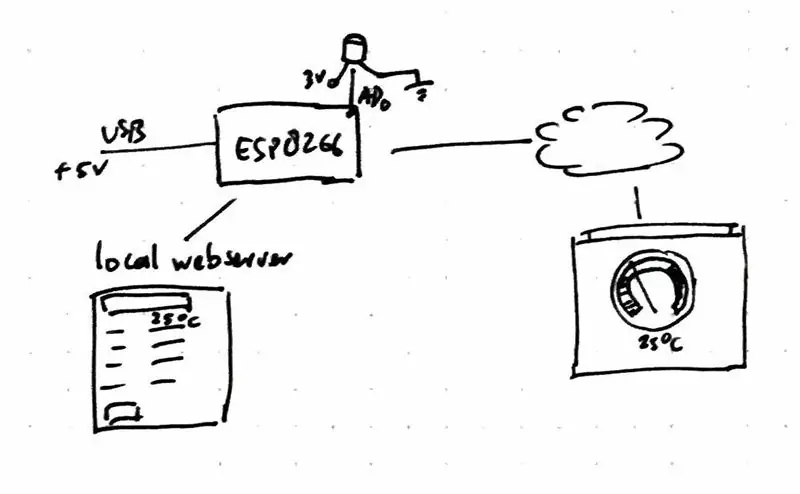
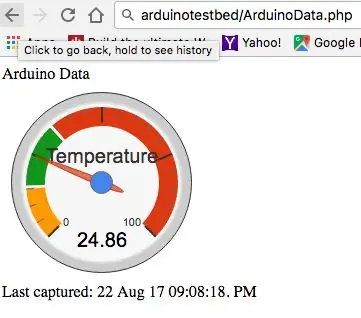
Вы можете пропустить этот шаг, если хотите загрузить температуру на другой веб-сервер.
Предположение:
У вас будет работающий веб-сервер, и вы знакомы с переносом файлов на свой веб-сервер.
Загрузите прикрепленный zip-файл в корень своего веб-сайта, допустим, веб-сайт
Вы также можете поместить файлы в папку, но убедитесь, что вы изменили эскиз Arduino, чтобы он указывал на правильное расположение «data_store.php».
В этом примере мы предполагаем, что файл data_store.php расположен в корне веб-сайта, доступном по адресу
После загрузки вы можете проверить, что он работает, указав на
Надеюсь, вы увидите шкалу температуры, показывающую фиктивную температуру. Теперь, когда веб-сервер готов, мы можем перейти к следующему этапу загрузки скетча в наш ESP8266.
Следует отметить, что вам нужно убедиться, что файл temp.txt на веб-сервере имеет разрешение на запись «666».
Шаг 5. Загрузите эскиз датчика температуры
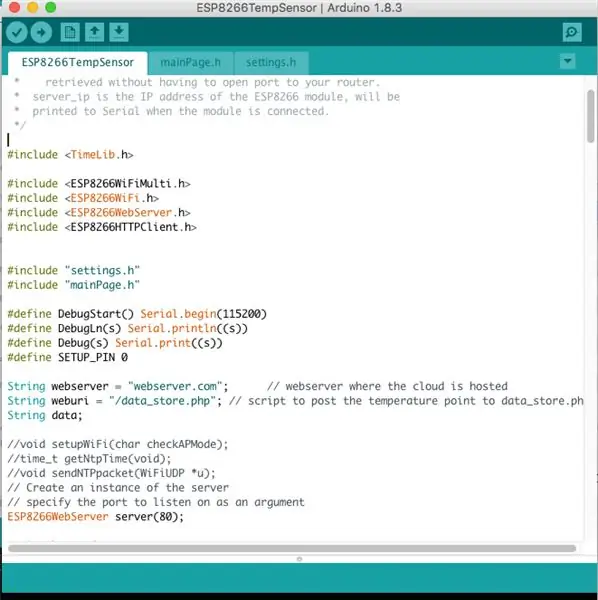
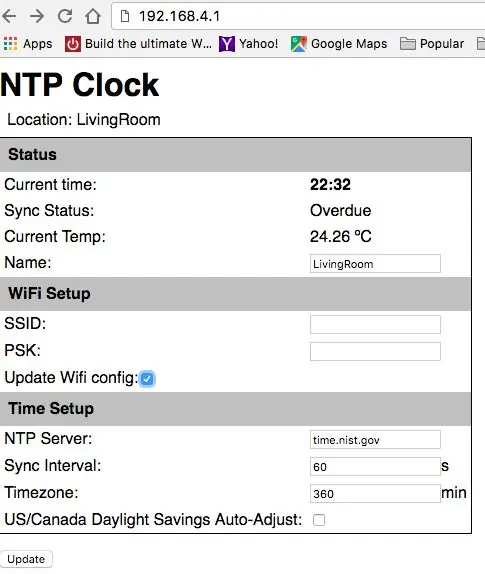
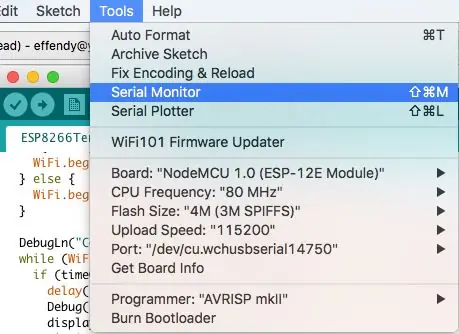
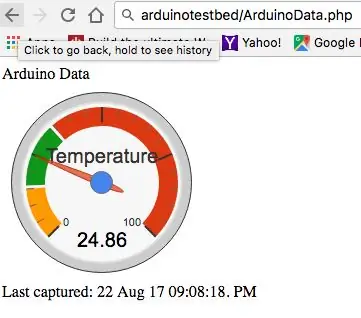
Мы используем ESP8266 в качестве веб-сервера, отслеживаем температуру и отправляем показания на его внутренний веб-сервер, а также в облако.
- Скопируйте 3 прикрепленных файла в папку и откройте основной файл «ESP8266TempSensor.ino» в Arduino IDE.
- Измените расположение веб-сервера в строке String webserver = "arduinotestbed.com" (корень вашего веб-сервера)
- Измените вебури в строке String weburi = "/data_store.php" (если вы используете предыдущий шаг)
- Загрузите скетч в ESP8266
Если все пойдет хорошо, он должен быть успешно загружен, и в первый раз ESP перейдет в режим AP. Вы можете использовать свой ноутбук или мобильный телефон для подключения к нему. Вы должны найти точку доступа по имени «ESP-TEMP».
- Попробуйте подключиться к ESP-TEMP с ноутбука или мобильного телефона.
- Узнайте, какой IP-адрес вам назначен, выполнив команду «ipconfig» в Windows или команду «ifconfig» в Linux или Mac.
- Если вы используете iphone, нажмите кнопку i рядом с ESP-TEMP, к которому вы подключены.
- Откройте браузер и укажите ESP-TEMP, если вам назначен 192.168.4.10 в качестве IP-адреса, ESP-TEMP имеет IP-адрес 192.168.4.1, поэтому вы можете просто перейти по адресу https://192.168. 4.1, и вам должна быть представлена страница настроек, где вы можете ввести ssid вашего Wi-Fi роутера и ключ psk. после того, как вы ввели оба этих параметра и отметили галочкой поле «Обновить конфигурацию Wi-Fi», нажмите «обновить», чтобы обновить настройки до вашего ESP8266.
ESP8266 перезапустится и попытается подключиться к вашему Wi-Fi роутеру. Вы можете отслеживать этот прогресс в последовательном мониторе, щелкнув Инструменты-> Последовательный монитор. Окно монитора последовательного порта покажет вам, как происходит соединение.
Монитор последовательного порта также сообщит вам, какой IP-адрес у вашего ESP8266, как только он будет подключен к вашему Wi-Fi-роутеру. Светодиод будет мигать раз в пару минут при считывании температуры. И вы сможете увидеть температуру, указав на адрес ESP8266.
Необязательный шаг: если вы настраиваете веб-сервер для сохранения температуры, теперь вы можете указать на веб-сервер, который вы настроили на предыдущем шаге, в этом примере
Поздравления !!! Теперь вы можете похвастаться перед друзьями, что у вас есть датчик температуры IoT.
Вы можете проверить мои показания температуры по следующему адресу
Напишите мне, если вам это удастся. Если вам это нравится, расскажите своим друзьям, и вы можете подписаться на меня, чтобы узнать больше о датчике температуры IoT. Вы также можете проверить мой личный блог, чтобы узнать о других проектах, связанных с микроконтроллером.
Шаг 6: Дополнительный шаг: TimeLib (необязательно)
Если у вас нет TimeLib, вам нужно будет установить прикрепленную библиотеку в папку вашей библиотеки.
Дополнительную информацию о библиотеке вы можете найти по следующей ссылке
Для пользователей Windows:
Библиотека находится в C: / Users / Documents / Arduino.
Для пользователей Mac:
Библиотека находится в Documents / Arduino / Libraries.
Вы можете вручную извлечь вышеупомянутый zip-файл в указанное место.
Рекомендуемые:
Датчик температуры барбекю и мяса на ESP8266 с дисплеем: 5 шагов (с изображениями)

Датчик температуры барбекю и мяса на ESP8266 с дисплеем: в этом руководстве я покажу вам, как создать собственную версию инструмента для барбекю, который измеряет текущую температуру в вашем барбекю и включает вентилятор, чтобы при необходимости зажигать его. Дополнительно к этому есть также датчик температуры ядра мяса
Датчик температуры для Arduino, применяемый для COVID 19: 12 шагов (с изображениями)

Датчик температуры для Arduino, применяемый для COVID 19: Датчик температуры для Arduino является фундаментальным элементом, когда мы хотим измерить температуру процессора человеческого тела. Датчик температуры с Arduino должен быть в контакте или близко, чтобы принимать и измерять уровень тепла. Вот как т
Датчик / датчик температуры двигателя с беспроводным датчиком для классических автомобилей: 7 шагов

Датчик / датчик температуры двигателя с беспроводным датчиком для классических автомобилей: я сделал этот датчик для своего любимого Çipitak. Автомобиль fiat 126 с 2-цилиндровым двигателем с воздушным охлаждением под задним капотом. У ipitak нет датчика температуры, показывающего, насколько горячий двигатель, поэтому я подумал, что датчик будет полезен. Также хотел, чтобы датчик был проводным
Беспроводной датчик температуры и движения IoT: 11 шагов (с изображениями)

Беспроводной датчик температуры и движения IoT: меня вдохновили многие проекты IoT, которые есть в Instructables, поэтому в процессе обучения я пытаюсь объединить некоторые полезные приложения, которые имеют отношение к делу. В качестве дополнения к моим предыдущим инструкциям, связанным с датчиком температуры Интернета вещей, теперь я
Цифровой датчик температуры на базе Arduino: 5 шагов (с изображениями)

Цифровой датчик температуры на основе Arduino: датчики температуры стали обычным явлением в наши дни, но большинство из них чрезвычайно сложны в изготовлении или чрезвычайно дороги для покупки. Этот проект дает вам цифровой датчик температуры на основе Arduino, который не только дешев и очень прост. к м
