
Оглавление:
- Автор John Day [email protected].
- Public 2024-01-30 11:52.
- Последнее изменение 2025-01-23 15:05.

В этом руководстве я любезно научу вас создавать свой собственный код на языке C #! Все, что вам понадобится, - это компьютер / ноутбук и немного терпения. Помимо времени загрузки, это займет у вас всего около 10 минут! Готовый? Просто выполните эти 7 простых шагов.
Шаг 1. Загрузите интегрированную среду разработки Visual Studio

Первый шаг, который вам нужно сделать, - это загрузить программное обеспечение, на котором вы будете кодировать! Программное обеспечение, которое мы собираемся использовать в этом руководстве, - это Visual Studio. Убедитесь, что вы загрузили версию Community 2017, чтобы с вас не взимались деньги. Я помещу ссылку на сайт, чтобы было немного проще.
Шаг 2: установка

Теперь среда разработки Visual Studio уже является МАССИВНЫМ файлом и сама по себе занимает много памяти. Если вы решите установить все функции, которые он предлагает, эта сумма значительно возрастет. НЕ УСТАНАВЛИВАЙТЕ ВСЁ. Поскольку мы будем программировать простой код на C #, установите ТОЛЬКО 3 функции, перечисленные на панели «Windows». Этот процесс займет довольно много времени, поэтому найдите себе занятие на время.
Шаг 3: Создание вашего первого проекта

Теперь первое, что вы хотите сделать при первом открытии среды разработки Visual Studio, - это войти в систему с учетной записью Microsoft, но это займет 2 секунды, и я не думаю, что мне нужно учить вас, как это делать. Я научу вас тому, как перейти туда, где вы будете создавать свою первую программу. В разделе «Новый проект» нажмите «Создать новый проект…». Затем вам нужно будет щелкнуть «Visual C #» на панели слева, выбрать опцию «Консольное приложение (. NET Framework)» и выбрать «ОК». Обязательно используйте размещенные изображения для наглядного представления.
Шаг 4: Создание линии записи

То, что вы видите перед собой, на первый взгляд может показаться очень устрашающим, но уверяю вас, это не так. На данный момент мы будем беспокоиться только об одном разделе этого кода. Найдите строку с методом «static void Main (string args)». Мы будем работать в фигурных скобках, следующих за этой строкой. В фигурных скобках введите Console. WriteLine (""); ". Обязательно напишите это именно так, как я написал, поскольку C # - это язык с учетом регистра.
Шаг 5: Теперь будьте креативны

Теперь, когда у нас написана команда, настала ваша очередь быть программистом! В скобках команды Console. WriteLine ("") поместите все, что вы хотите, чтобы консоль выводила. Это может быть ваше имя, набор цифр, эссе, решать вам. Просто убедитесь, что вы остаетесь ВНУТРИ ПАРЕНТЕЗА.
Шаг 6: разрешение вывода на консоль

Теперь, если бы мы запустили эту программу в Windows, она бы запустилась, выдала все, что вы написали, и немедленно закрылась, прежде чем вы что-нибудь увидели. На Mac вы не столкнетесь с этой проблемой, но, опять же, это руководство не для пользователей Mac. Чтобы консоль не закрывалась сразу же, воспользуемся командой «Console. ReadKey ();». Вы также можете использовать команду под названием «Console. ReadLine ();» но это плохая практика, поэтому придерживайтесь первой команды, которую я вам дал.
Шаг 7: Запустите программу Programmer

Вот и все! Поздравляю, вы теперь программист! Теперь, когда вы программист, убедитесь, что вы всегда сохраняете свою работу, чтобы гарантировать, что ваша работа не будет потеряна. Чтобы сохранить программу, просто нажмите «CTRL + S» на клавиатуре. Теперь выведите ваш код. Вверху страницы есть кнопка «СТАРТ». Нажмите это, и вуаля! Все, что вы написали в скобках, должно быть на вашем экране. В противном случае убедитесь, что вы заканчиваете каждую строку точкой с запятой, и проверьте наличие грамматических ошибок.
Рекомендуемые:
Arduino «Первый игрок» для настольных игр: 4 шага
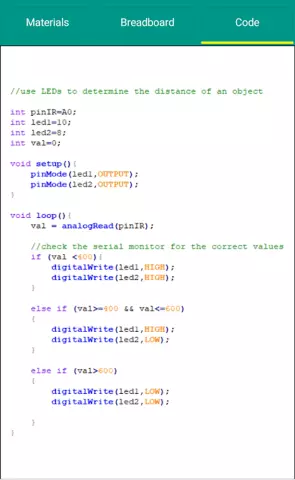
Arduino «Первый игрок» для настольных игр: этот проект был вдохновлен «первым игроком». приложения, которые мы с мужем использовали на своих телефонах. Мы любим играть в настольные игры и используем принцип «первый игрок». приложения, чтобы решить, кто пойдет первым. Я решил попробовать сделать свою версию Arduino
Стена "Очень странные дела" в рамке (напишите свои сообщения!): 8 шагов (с изображениями)

Стена «Очень странные дела» в рамке (напишите свои собственные сообщения!): Я собирался сделать это в течение нескольких месяцев после просмотра учебника с использованием рождественских огней (это выглядело великолепно, но какой смысл не показывать никаких сообщений, верно?). Некоторое время назад я сделал эту Стену Очень странных дел, и это заняло у меня довольно много времени
Создайте свой первый IOT с помощью Arduino без дополнительных модулей: 5 шагов (с изображениями)

Создайте свой первый IOT с помощью Arduino без дополнительных модулей: мир становится умнее с каждым днем, и главной причиной этого является эволюция интеллектуальных технологий. Как технический энтузиаст, вы наверняка слышали о термине IOT, который означает Интернет вещей. Интернет вещей означает контроль и кормление
Напишите свою игру в крестики-нолики на Java: 6 шагов
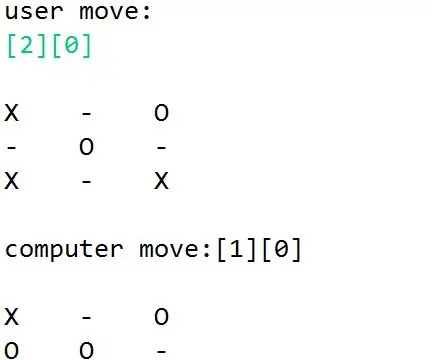
Напишите свою собственную игру в крестики-нолики на Java: я уверен, что все вы знаете о классической игре «Крестики-нолики». Крестики-нолики были популярной игрой, в которую я играл со своими друзьями с младших школьных лет. Меня всегда восхищала простота игры. На первом курсе мой
Начните свой первый проект с Raspberry: мигающий светодиод: 4 шага

Начните свой первый проект с Raspberry: мигающий светодиод: в этом проекте я собираюсь показать вам, как запрограммировать Raspberry Pi, чтобы светодиод мигал. Если вы почти купили Raspberry pi и не знаете, с чего начать, это учебное пособие, которое подходит. В дополнение к вашему Raspberry Pi, работающему с Raspbian, y
