
Оглавление:
- Автор John Day [email protected].
- Public 2024-01-30 11:52.
- Последнее изменение 2025-01-23 15:05.
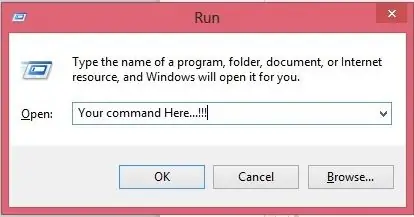
Здесь я покажу, как вы можете создать свою собственную команду запуска в ОС Windows. На самом деле это отличная функция в Windows, которая позволяет мгновенно открыть окно вашего приложения. Итак, теперь вы также можете создать свою команду для открытия любого приложения, введя команду в RUN. Давайте начнем. вы также можете посетить наш блог для получения дополнительных инструкций >> https://errorcoe401.blogspot.in Посетите нашу страницу FB для получения дополнительных сообщений >>
Шаг 1: Создание Sortcut
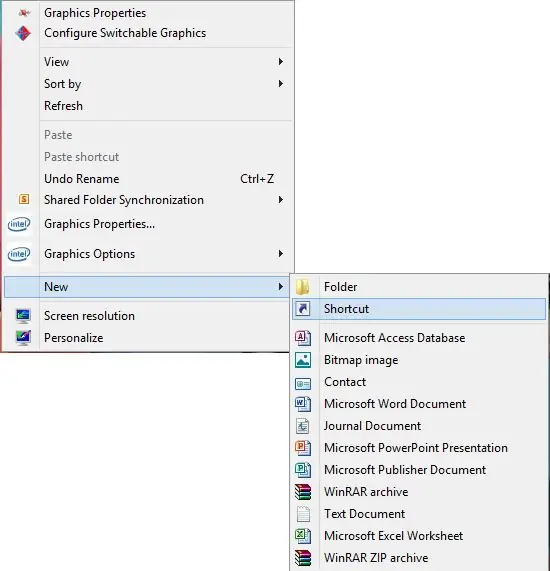
Здесь вам нужно создать ярлык вашего приложения. Щелкните правой кнопкой мыши на рабочем столе, щелкните на новом, затем щелкните на ярлыке. Вы увидите одно окно. Здесь вы должны вставить полный путь к вашему файлу приложения (это должен быть файл.exe или.lnk, может быть другой ярлык). Вы также можете просмотреть этот файл с помощью кнопки обзора.
Шаг 2: Выберите свое приложение
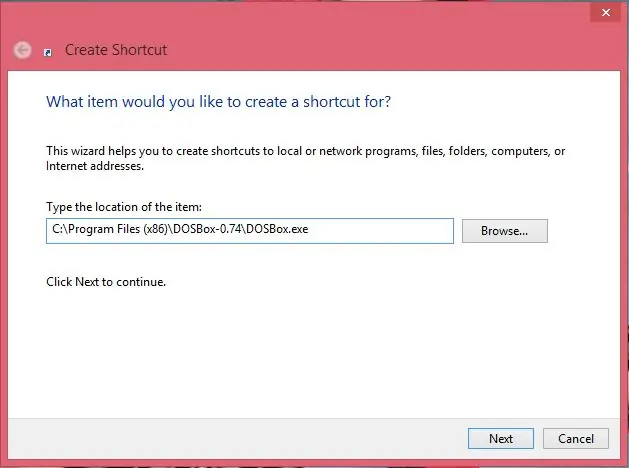
Здесь я создаю ярлык для DOSBox-0.74. Вы можете вставить путь к приложению, которое хотите запустить, с помощью команды «Выполнить». после выбора пути нажмите кнопку «Далее»,
Шаг 3: установите команду запуска
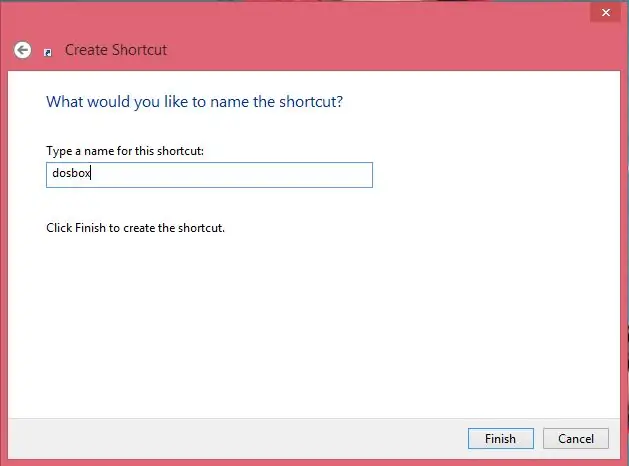
Теперь важно установить команду запуска. Здесь вы должны ввести имя команды, которую вы хотите установить. Помните, что вы можете открыть свое приложение с помощью этой команды во время выполнения. Здесь я устанавливаю имя своей команды с помощью «dosbox», поэтому я могу открыть его, используя это имя команды при запуске. после ввода названия команды нажмите «Готово».
Шаг 4: Завершающий шаг
Наконец, вы все сделали. Вы увидите один ярлык на рабочем столе. Вырежьте его и вставьте по следующему пути C: / Windows Thats Done. Теперь откройте tun и введите имя своей команды, вы можете просматривать свое приложение. Спасибо за прочтение. Вы можете найти больше инструкций по следующей ссылке, Блог: https://errorcode401.blogspot.in Поставьте нам лайк на Facebook:
Рекомендуемые:
Создайте свою собственную систему слежения за безопасностью SMS с помощью GPS: 5 шагов (с изображениями)

Создайте свою собственную систему слежения за безопасностью SMS с помощью GPS: в этом проекте я покажу вам, как объединить модуль 3G SIM5320 с Arduino и пьезоэлектрическим преобразователем в качестве датчика удара, чтобы создать систему слежения за безопасностью, которая отправит вам местоположение вашего драгоценный автомобиль по SMS, когда я
Создайте свою собственную автономную фотоэлектрическую систему: 4 шага (с изображениями)

Создайте свою собственную фотоэлектрическую автономную систему: в этом проекте я покажу вам, как я объединил солнечную панель 100 Вт, батарею 12 В 100 Ач, контроллер солнечного заряда, инвертор и множество дополнительных компонентов, чтобы реконструировать электрическую проводку в моем гараже и создать фотоэлектрические автономные
Создайте свою панель запуска: 6 шагов
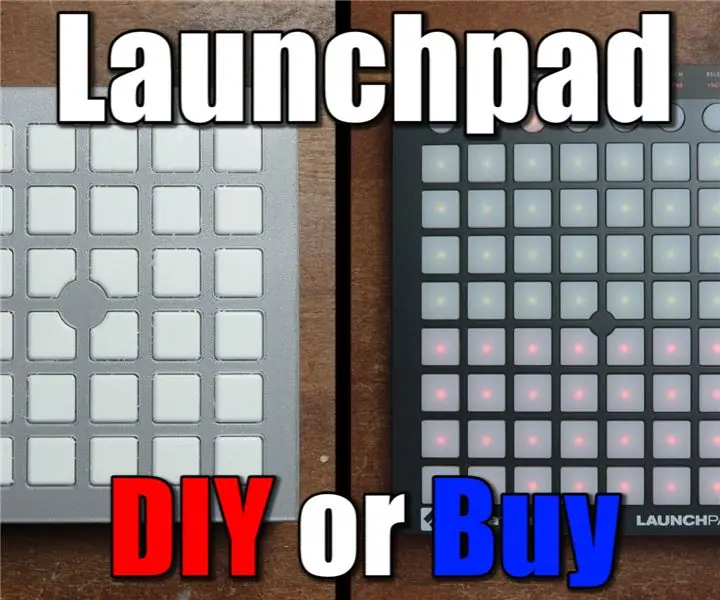
Создайте свою собственную панель запуска: в этом эпизоде DIY или Buy я покажу вам, как я создал свою собственную панель запуска. Это означает, что я покажу вам, как я объединил дизайнерскую идею с 3D-принтами, светодиодами WS2812, тактильными переключателями и Arduino, чтобы создать правильный MIDI-инструмент. Пока строим
Создайте свою собственную антенну BiQuad 4G с помощью теста скорости: 7 шагов (с изображениями)

Создайте свою собственную антенну BiQuad 4G с помощью теста скорости: в этой инструкции я собираюсь показать вам, как я сделал антенну BiQuad 4G. У меня дома плохой прием сигнала из-за гор вокруг дома. Сигнальная вышка находится в 4.5км от дома. В районе Коломбо мой провайдер предоставляет скорость 20 Мбит / с. но в м
Создайте свою собственную плату разработки с микроконтроллером: 3 шага (с изображениями)

Создайте свою собственную плату разработки с микроконтроллером: Вы когда-нибудь хотели создать свою собственную плату разработки с микроконтроллером, и вы не знали, как это сделать. В этой инструкции я покажу вам, как это сделать. Все, что вам нужно, это знания в области электроники и проектирования схем и программирование. Если у вас есть квест
