
Оглавление:
2025 Автор: John Day | [email protected]. Последнее изменение: 2025-01-23 15:05
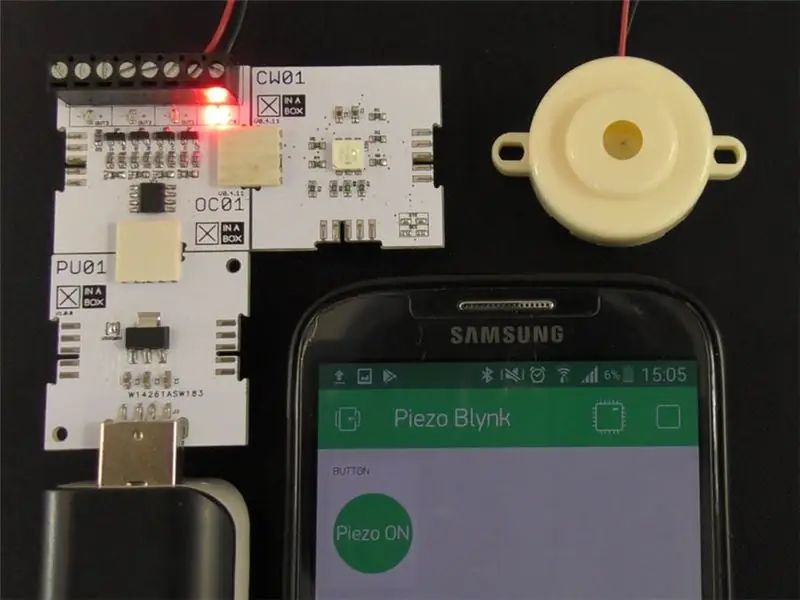
Управляйте любым элементом 5V с помощью Blynk и xChips. В этом проекте из моего телефона звучит пьезо-зуммер.
Шаг 1. Вещи, использованные в этом проекте
Компоненты оборудования
- XinaBox IP01 x 1 USB-программатор xChip на базе FT232R от FTDI Limited
- XinaBox CW01 x 1 xCHIP Wi-Fi ядро на базе модуля Wi-Fi ESP8266
- XinaBox OC01 x 1 xChip Сильноточный выключатель постоянного тока
- XinaBox PU01 x 1 xChip USB (тип A) Блок питания
- Зуммер x 1 Подойдет любой пьезоэлектрический зуммер или любой элемент, которым вы хотите управлять.
- Power Bank или аналогичный x 1
Программные приложения и онлайн-сервисы
- IDE Arduino
- Блинк
Ручные инструменты и производственные машины
Плоская отвертка
Шаг 2: история
Вступление
Этот проект был построен с использованием XinaBox xChips путем простого соединения различных xChips и написания базового кода. Затем я мог управлять пьезоэлектрическим зуммером со своего телефона, используя созданный мной проект Blynk.
Беспроводное управление пьезозуммером с помощью Blynk и xChips
Шаг 3. Настройка Blynk
Во-первых, вам необходимо загрузить Blynk на свой iPhone или телефон Android из Apple Store или Google Playstore соответственно. Создайте для себя учетную запись, которая довольно проста. Войдите, используя вновь созданные данные. Выберите «Новый проект» и дайте своему проекту имя. Я назвал свой Пьезо Блинк, как показано ниже. Также выберите плату ESP8266 в раскрывающемся списке. Нажмите «Создать», и ваш новый проект будет создан. Появится всплывающее окно с уведомлением о том, что на вашу электронную почту был отправлен токен аутентификации; нажмите ОК.
Затем нам нужно добавить наш виджет для включения или выключения зуммера в нашем проекте Blynk. Щелкните значок плюса (+) в правом верхнем углу. Ваше окно виджетов должно появиться. Выберите виджет «Кнопка», просто нажав его один раз. Теперь кнопка должна появиться на рабочем месте вашего проекта. Обратитесь к приведенным ниже снимкам экрана для получения графических инструкций до этого момента.
Создание вашего проекта Blynk
Теперь нажмите кнопку, которую вы только что добавили, чтобы открыть «Настройки кнопок». Выберите «ПИН-код» и слева выберите «Виртуальный». Затем вы можете выбрать любую виртуальную булавку с правой стороны. Я выбрал для своего проекта V10. Вы можете изменить названия кнопок, если хотите, но это не обязательно. Выберите «ПЕРЕКЛЮЧИТЬ» для лучшего контроля, а все остальное оставьте как есть. Нажмите назад, и вы завершили настройку Blynk. Следуйте изображению ниже для руководства.
Выбор настроек для ваших контактов
Шаг 4: соберите в программу
Подключите программатор IP01 xChip к CW01 с помощью разъема шины XC10, как показано ниже. Затем вставьте комбинацию в свободный порт USB на вашем компьютере.
Программная сборка
Шаг 5: Программирование в Arduino
Чтобы использовать xChips, вам необходимо загрузить следующие библиотеки и добавить их в библиотеки Arduino.
- xCore - Базовая библиотека для xChips.
- xOC01 - Библиотека для сильноточного переключателя постоянного тока
- ESP8622 - Тщательно следуйте инструкциям
- Blynk - библиотека Blynk для использования функций Blynk
Затем загрузите код в разделе «Код» или скопируйте и вставьте его в свою среду разработки Arduino. Введите данные своего Wi-Fi, скопируйте и вставьте токен аутентификации, который был отправлен вам по электронной почте на шаге 1, в соответствующие поля. См. ниже.
Необходимо ввести токен аутентификации и данные Wi-Fi.
Теперь вы можете загрузить код на свою доску после успешной компиляции.
Шаг 6: Окончательная сборка
После загрузки удалите комбинацию с вашего компьютера и замените IP01 на PU01. Отложите IP01 в сторону, так как он вам больше не понадобится. Теперь соберите свой проект, как показано на изображении ниже. Вы можете подключить xChips любым способом, если все идентификационные имена ориентированы в одном направлении.
Окончательная сборка
Как видно выше, пьезозуммер прикручен к выходу терминала, который использовался в нашей программе; в этом случае OUT0. Вы можете выбрать любой из четырех выходов по вашему выбору; просто не забудьте внести изменения в свой код. Вы можете прикрутить красный провод к положительной клемме, а черный провод к отрицательной клемме по соглашению, но это не имеет значения, поскольку пьезозуммеры не соблюдают полярность.
Шаг 7: Включение
Вы можете включить свой проект с помощью компьютера или обычного блока питания. Вставляем проект в павербанк. Откройте свой проект, который вы создали ранее, в приложении Blynk и нажмите кнопку воспроизведения в правом верхнем углу. Если ваш проект включен, соединение будет установлено. Теперь вы можете нажать кнопку виджета, которую вы добавили ранее, и красный светодиод на выходе OUT0 должен загореться вместе с вашим пьезозуммером. Нажимайте и выключайте виджет кнопки, и вы будете поражены тем, как управлять зуммером с помощью телефона.
Беспроводное управление пьезозуммером с помощью Blynk и xChips
Шаг 8: Заключение
Этот проект занял около 25 минут. Я просто собрал xChips и прикрутил пьезозуммер к клеммам. Никакой пайки и беспорядка. Вы можете включить любой элемент 5V через соединение Wi-Fi с помощью телефона.
Шаг 9: Код
Piezo_Blynk.ino Arduino Просто введите свои данные Wi-Fi и токен авторизации в соответствующие поля, и вы готовы загрузить свой код на свой xChips.
#include // включаем основную библиотеку
#include // включить high current dc switch libray #include // включить библиотеку ESP8266, используемую для Wi-Fi #include // включить библиотеку Blynk, используемую с ESP8266 // токен аутентификации, который был отправлен вам по электронной почте // скопируйте и вставьте токен между двойными кавычками char auth = "ваш токен аутентификации"; // ваши учетные данные Wi-Fi char WIFI_SSID = "ваше имя Wi-Fi"; // введите свое имя Wi-Fi между двойными кавычками char WIFI_PASS = "ваш пароль Wi-Fi"; // введите пароль Wi-Fi между двойными кавычками // Функция Blynk, которая считывает состояние, позволяет считывать виртуальные выводы BLYNK_WRITE (V10) {// вызывать состояние, выбранное из вашего приложения Blynk int OUT0_State = param.asInt (); // записываем состояние, выбранное в вашем приложении Blynk // в OUT0 // 1 = peizo on, 0 = piezo off OC01.write (OUT0, OUT0_State); } void setup () {// поместите сюда ваш установочный код, чтобы запустить его один раз: // запускаем соединение i2c и устанавливаем контакты Wire.begin (2, 14); // запускаем выключатель сильноточного постоянного тока OC01.begin (); // сделать неиспользуемые выводы неактивными OC01.write (OUT1, LOW); OC01.write (OUT2, LOW); OC01.write (OUT3, LOW); // запускаем связь Blynk Blynk.begin (auth, WIFI_SSID, WIFI_PASS); } void loop () {// поместите сюда ваш основной код для повторного запуска // выполните операции Blnk Blynk.run (); }
Рекомендуемые:
Измерение температуры с помощью XinaBox и термистора: 8 шагов

Измерение температуры с помощью XinaBox и термистора: Измерьте температуру жидкости с помощью аналогового входа xChip от XinaBox и термисторного зонда
Использование ЖК-дисплея с пьезо-динамиком (рождественская тема): 5 шагов
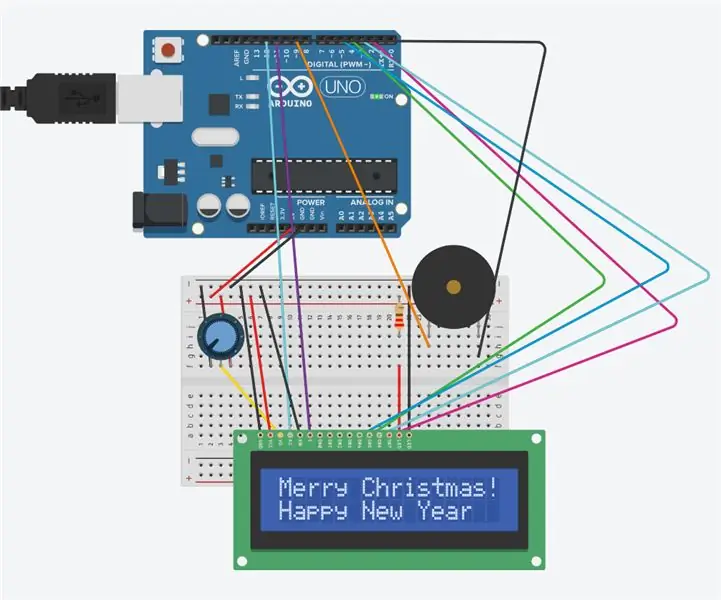
Использование ЖК-дисплея с пьезо-динамиком (рождественская тема): эта схема состоит из ЖК-дисплея, пьезо-динамика и Arduino. На ЖК-дисплее отобразится сообщение «С Рождеством! и с Новым годом ». Пьезо-динамик будет воспроизводить« Тихую ночь ». Это будет достигнуто с помощью Arduino и кода
Arduino - пьезо-трехкнопочное фортепиано: 4 шага

Arduino - пьезо-трехкнопочное пианино: трехкнопочное пианино - это проект для новичков, имеющих некоторый опыт использования Arduino. Я был непреднамеренно захвачен попыткой создать это, когда впервые играл с пьезозуммером. Это было ТАК громко! Пытаясь выяснить
Как использовать пьезо для создания тона: основы: 4 шага (с изображениями)

Как использовать пьезо для создания тона: основы: Всем привет! В этой инструкции мы будем использовать пьезо-зуммер для создания тона. Что такое пьезо-зуммер? Пьезо - это электронное устройство, которое можно использовать как для воспроизведения звука, так и для его обнаружения. Применение: Вы можете использовать одну и ту же схему для воспроизведения
Установка сбалансированного пьезо-звукоснимателя Cortado на банджолеле: 3 шага

Установите сбалансированный пьезо-звукосниматель Cortado на банджолеле: наш друг Скотт - детский артист и художник по воздушным шарам. Он попросил нас электрифицировать его банджолеле, поэтому мы оснастили его сбалансированным пьезоконтактным датчиком Cortado от Zeppelin Design Labs. Это то же устройство, что и в нашей популярной инструкции
