
Оглавление:
- Шаг 1. Создайте книгу
- Шаг 2. Создайте страницу настройки
- Шаг 3: Создайте баланс запасов:
- Шаг 4: Создайте ведомость счетов:
- Шаг 5: Создайте Pur Sheet:
- Шаг 6: Теперь создайте страницу сохранения данных о покупках и продажах в следующем формате:
- Шаг 7: Макрокод, который вы можете скопировать из моего файла
- Автор John Day [email protected].
- Public 2024-01-30 11:52.
- Последнее изменение 2025-01-23 15:05.
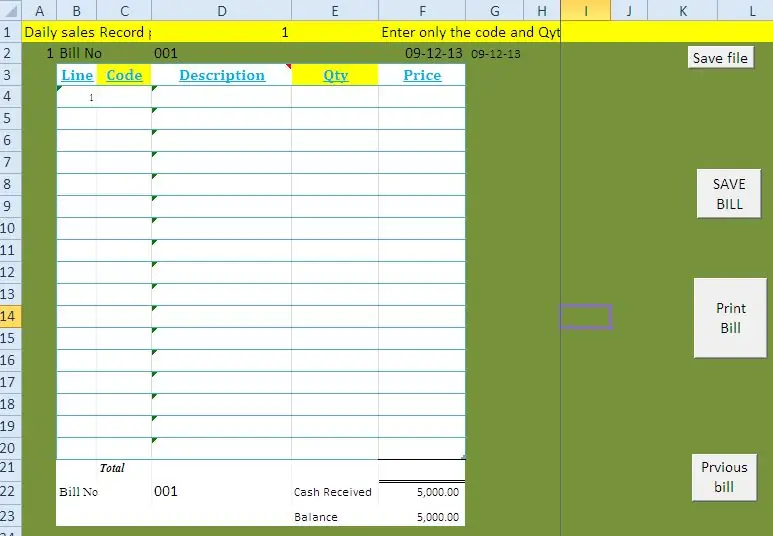
В этом блоге я расскажу вам, как создать простую POS-систему (точки продаж) для небольших продуктовых магазинов и сервисных центров. С помощью этого метода вы можете управлять следующими объектами без специального программного обеспечения и дорогостоящего оборудования. v Выставляйте счет за продажу с помощью штрих-кода v Управляйте покупками v Управляйте запасами v Остаток запасов на конец дня и месяца v Ежедневные продажи v Ежедневные покупки Новая версия POS-системы MS Excel доступна на сайте www.wygworld.com
Шаг 1. Создайте книгу

Вам нужно мало знаний о макросах Excel, чтобы сделать это просто, В противном случае вы можете скачать файл старой версии с моего сайта здесь.
ИЛИ Загрузите новую версию здесь. Сначала создайте книгу Excel с 6 рабочими листами для следующего: 1. Счета 2. Pur 3. Покупка 4. Продажи 5. Баланс запасов 6. Настройка
Шаг 2. Создайте страницу настройки

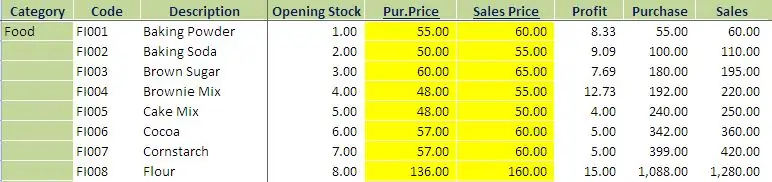
Далее: Создайте страницу настройки с этими заголовками и настройте свои складские товары. Категория: категория товара Код: Создайте конкретный код для каждого товара. Это должен быть уникальный идентификатор для каждого товара, и использовать его для создания штрих-кодов. Exp: В соответствии с этим возьмите все предметы инвентаря, создайте код и обновите лист с начальным запасом, чистой ценой и ценой Seles. Вы должны указать правильную закупочную цену и продажную цену, потому что, когда вы выставляете счет, цена будет выбираться из этого листа. Начальный баланс будет связан с балансом запасов. Создание штрих-кода: вы можете создать штрих-код с кодом вашего товара, используя онлайн-конструктор штрих-кода, или вы можете загрузить программное обеспечение для штрих-кода, чтобы сделать это.
Шаг 3: Создайте баланс запасов:
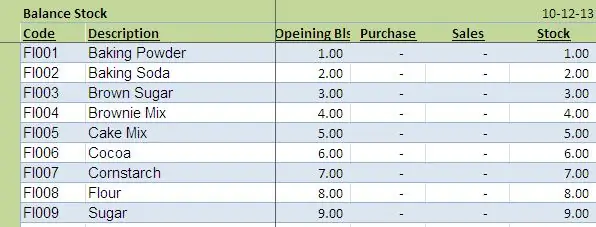
Создайте этот лист с заголовками ниже: Скопируйте эту формулу в каждую строку и скопируйте вставку вниз: Код: = IF (setup! $ B $ 3: $ B $ 323 "", setup! $ B $ 3: $ B $ 323, "") Описание: = IF (setup! $ C $ 3: $ C $ 323 "", setup! $ C $ 3: $ C $ 323, "") Начальный баланс: = SUM (IF (B3 = setup! $ B $ 3: $ B $ 1021, настройка ! $ D $ 3: $ D $ 1021)) Покупка: = СУММ (IF (B3 = покупка! $ B $ 2: $ B $ 2005, покупка! $ D $ 2: $ D $ 2005)) Продажи: = SUM (IF (B3 = продажи ! $ H $ 2: $ H $ 2551, продажи! $ J $ 2: $ J $ 2551)) Акция: = + D3 + E3-F3
Шаг 4: Создайте ведомость счетов:
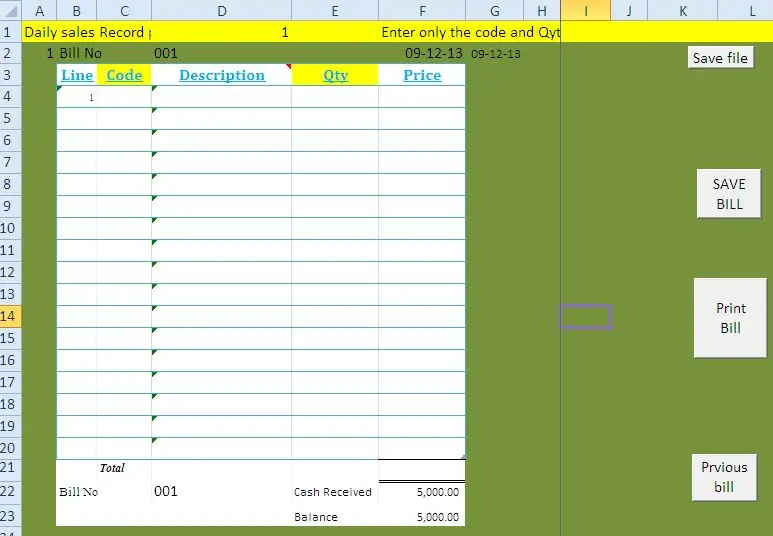
Создайте лист в соответствии с этим форматом и введите формулу ниже для каждой строки и создайте макрос с приведенными ниже кодами. Строка: = IF (C5 = "", "", B4 + 1) Код: создание ссылки окна списка с кодом и именем элемента страницы настройки. когда вы подключаете считыватель штрих-кода со штрих-кодом, данные наклейки будут автоматически выбраны. Описание: = I4 Qty: этот столбец необходимо вводить вручную в соответствии с количеством покупок клиента. Цена: = IF (E4 = "", "", VLOOKUP (C4, al, 5, 0) * E4) ** макрос для сохранения счета Создайте кнопку под названием Сохранить счет и скопируйте этот код: Вы можете загрузить этот файл с моей файл. Sub Dayendsales () Листы '' Dayendsales Macro '' ("Tsales"). Выберите столбцы ("G: G"). Выберите Selection. Вставьте Shift: = xlToRight, CopyOrigin: = xlFormatFromLeftOrAbove Range ("E2: E255"). Выберите Selection.copy Range ("G2"). Выберите Selection. PasteSpecial Paste: = xlPasteValues, Operation: = xlNone, SkipBlanks _: = False, Transpose: = False Sheets ("продажи"). Выберите диапазон ("B3: D1572"). Select Application. CutCopyMode = False Selection. ClearContents Range ("D3"). Выберите End Sub Sub DayendPurchases () '' DayendPurchases Macro 'Sheets ("Tpurchase"). Выберите столбцы ("F: F"). Выберите Selection. Insert Shift: = xlToRight, CopyOrigin: = xlFormatFromLeftOrAbove Range ("D2: D643"). Выберите Selection.copy Range ("F2"). Выберите Selection. PasteSpecial Paste: = xlPasteValues, Operation: = xlNone, SkipBlanks _: = False, Transpose: = False Application. CutCopyMode = False Sheets ("покупка"). Выберите диапазон ("C3: D625"). Выберите Selection. ClearContents Range ("E3"). Выберите End Sub Sub Sub SaveBill () '' SaveBill Macro 'Application. Запустите "'shop sales control.xls'! Copy" Application. Run "'shop sales control.xls'! SaleReplace" End Sub Sub DayEnd () '' DayEnd Macro End Sub
Шаг 5: Создайте Pur Sheet:
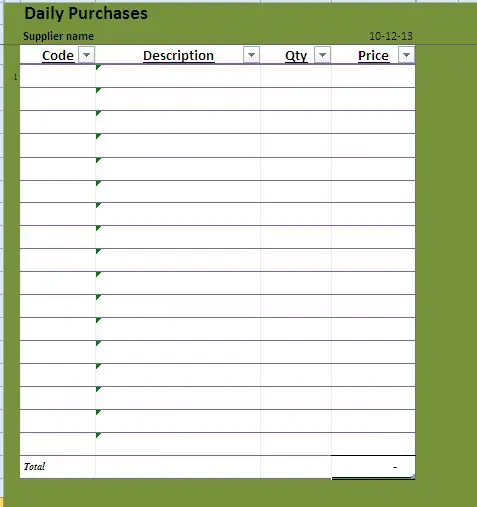
согласно этому формату.
Шаг 6: Теперь создайте страницу сохранения данных о покупках и продажах в следующем формате:
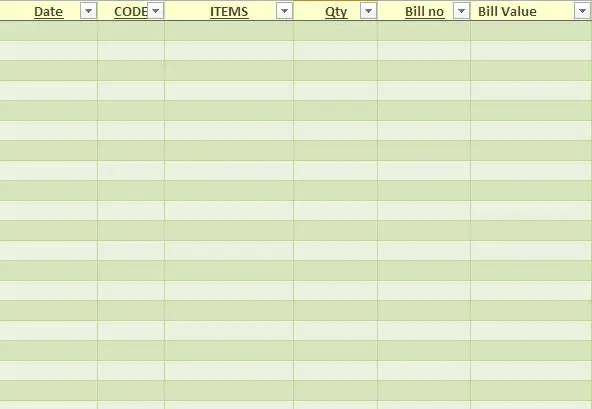
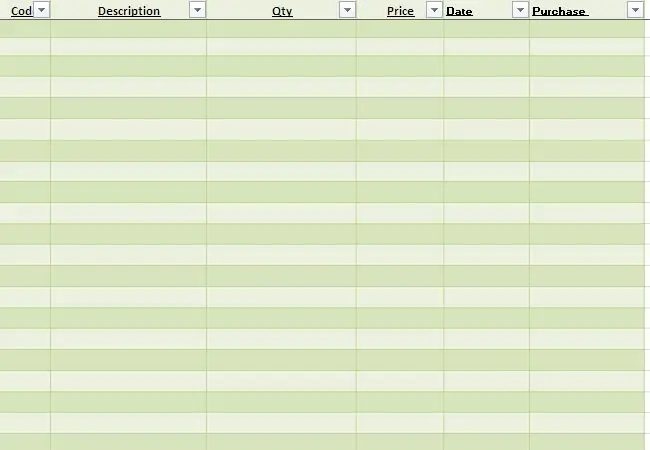
Теперь создайте страницу сохранения данных о покупках и продажах в следующем формате:
Шаг 7: Макрокод, который вы можете скопировать из моего файла
Макрокод, который вы можете скопировать из моего файла. После создания формулы и кода вы можете запускать систему. Когда вы сохраните счет, детали будут сохранены в базе данных продаж, и он обновит инвентарь. В конце месяца сохраните файл под новым именем и удалите старые данные рабочего листа базы данных купли-продажи. Перед удалением скопируйте остатки остатков на конец периода в столбец начальных остатков на странице настройки. Вы можете скачать старую версию файла из моего блога
или Новая версия по этой ссылке
Рекомендуемые:
Суперсток (запас контролируется сканером штрих-кода): 5 шагов

Superstock (запасы, контролируемые сканером штрих-кода): в этом руководстве я расскажу вам, как создать Superstock, мой школьный проект для 1MCT в Howest. Идея заключается в создании удобной базы данных, к которой вы можете получить доступ через веб-сайт, чтобы вести учет того, что у вас есть на складе (в моем случае одежда для моих
Отслеживание для небольших магазинов: 9 шагов (с изображениями)

Отслеживание и отслеживание для небольших магазинов: это система, предназначенная для небольших магазинов, которая должна устанавливаться на электронные велосипеды или электросамокаты для доставки на короткие расстояния, например, пекарня, которая хочет доставлять выпечку. Что означает «Отслеживание и отслеживание»? «Отслеживание и отслеживание» - это система, используемая ca
Установка MPLAB X для продуктов ChipKIT: 6 шагов

Установка MPLAB X для продуктов ChipKIT: Многие из вас, кто следит за моей серией «За дешевые роботы», знакомы с тем, как использовать MPIDE с продуктами chipKIT. Возможно, вы даже знаете, как использовать IDE Arduino с этими платами. Однако до сих пор я не очень часто использовал MPLAB X.MPLAB X - это п
Витрина продуктов дополненной реальности (TfCD): 11 шагов (с изображениями)

Витрина продуктов с дополненной реальностью (TfCD): Продажа продуктов во время полета становится все более популярной в настоящее время. Однако в самолете первая и почти единственная информация, которую видит пассажир (возможный покупатель), - это печатная брошюра. Это руководство покажет, как вводить новшества в airp
Дешевый макрообъектив Iphone для сканирования штрих-кода: 6 шагов (с изображениями)

Недорогие макрообъективы для iPhone для сканирования штрих-кодов. Серьезной проблемой камеры iPhone является ее неспособность фокусироваться на расстоянии менее ~ 1 фута. Некоторые решения для вторичного рынка помогают решить эту проблему, например iClarifi от Griffin Technology. Этот чехол для iPhone 3G позволяет немного сдвинуть ма
