
Оглавление:
- Шаг 1. Установите Hypver V
- Шаг 2: выберите Hyper V из списка
- Шаг 3. Откройте Hyper V
- Шаг 4: Создание виртуальной машины
- Шаг 5: Следуйте инструкциям мастера создания виртуальной машины
- Шаг 6: Запустите виртуальную машину
- Шаг 7. Установите Windows 10
- Шаг 8: После этого будет установлена Windows. Терпение! Это может занять некоторое время, и машина может перезагрузиться
- Шаг 9: Завершите установку
- Шаг 10: Выберите выборочную установку, чтобы установить новую версию Windows
- Шаг 11. Выберите настройки Windows
- Шаг 12: Наконец-то
- Автор John Day [email protected].
- Public 2024-01-30 11:52.
- Последнее изменение 2025-01-23 15:05.

Microsoft рекламирует Hyper V как решение для удобного управления виртуальными машинами и их создания. Впервые это было введено в Windows 7 и было перенесено в Windows 10. Виртуальные машины могут быть полезны во многих отношениях. Их можно использовать для тестирования нового программного обеспечения и настроек, не повреждая хост-машину. Их также можно использовать для обеспечения безопасности, поскольку благодаря функции «Снимок», в случае взлома машины ее можно легко вернуть в сохраненное состояние. Наконец, это очень полезно в серверной среде и может сэкономить на расходах, избавляя компанию от необходимости иметь и размещать множество физических серверов и объединять свои ИТ-ресурсы.
Шаг 1. Установите Hypver V

Первым шагом в создании виртуальной машины Windows 10 является установка Microsoft Hyper V.
- Нажмите кнопку «Пуск» в Windows и введите функции Windows.
- Выберите Включить или отключить функции Windows.
Шаг 2: выберите Hyper V из списка

- Выберите Hyper V из списка.
- Нажмите «ОК», чтобы перезагрузить компьютер.
Шаг 3. Откройте Hyper V

После перезагрузки компьютера нажмите кнопку Windows и введите «Hyper V», затем запустите приложение.
Шаг 4: Создание виртуальной машины

Здесь мы видим вкладку «Виртуальные машины», где вы найдете все виртуальные машины, работающие на сервере / рабочей станции, в виде сверху. Вы можете видеть детали, использование ЦП и статус компьютера, включен или выключен.
На правой панели выберите новую, затем виртуальную машину, чтобы войти в мастер создания виртуальной машины
Шаг 5: Следуйте инструкциям мастера создания виртуальной машины



Шаг 6: Запустите виртуальную машину

- Щелкните правой кнопкой мыши виртуальную машину и выберите «Подключиться».
- Нажмите зеленую кнопку питания в левом верхнем углу, чтобы включить компьютер.
- Когда виртуальная машина загружается, вам нужно будет нажимать любую клавишу быстро и несколько раз, чтобы вы поймали опцию Bios «Нажмите любую клавишу, чтобы продолжить». Если вы пропустите это, выключите машину и снова включите ее с помощью кнопок в верхнем левом углу.
Шаг 7. Установите Windows 10

Теперь, когда виртуальная машина создана, нам нужно установить окна. Для этого выберите языковые настройки и нажмите «Далее».
Шаг 8: После этого будет установлена Windows. Терпение! Это может занять некоторое время, и машина может перезагрузиться


Шаг 9: Завершите установку

Примите Условия и услуги, не читая их (если только у вас нет нескольких дней, чтобы потратить зря).
Шаг 10: Выберите выборочную установку, чтобы установить новую версию Windows

Шаг 11. Выберите настройки Windows

Здесь вы можете выбрать настройку параметров Windows (отключение функций, настройки кортаны, распознавание голоса) или выражение, чтобы продолжить и принять значения по умолчанию.
Шаг 12: Наконец-то

На этом экране вы выберете свое имя пользователя и пароль. Как только это будет выбрано, вы загрузитесь на свой новый виртуальный рабочий стол Windows 10!
Рекомендуемые:
Виртуальная игра в прятки: 3 шага

Виртуальная игра в прятки: наши внуки любят играть в прятки, но у них не так много хороших мест в помещении. Я решил сделать виртуальную игру в прятки, чтобы они могли получать удовольствие от охоты. В моей версии скроют предмет с радиоприемником и
Виртуальная реальность на Raspberry Pi с BeYourHero !: 19 шагов (с изображениями)

Виртуальная реальность на Raspberry Pi с BeYourHero !: Добро пожаловать в " Be Your Hero " проект! Надеюсь, вы готовы войти в следующее поколение погружения в виртуальную реальность! Этот проект предоставит вам полный контроль жестов над любым виртуальным героем, который вам нравится, с помощью простого набора недорогих устройств, использующих
Виртуальная машина Virtualbox: 6 шагов

Виртуальная машина Virtualbox: Добро пожаловать в руководство по установке и использованию VirtualBox
Виртуальная головоломка: 8 шагов
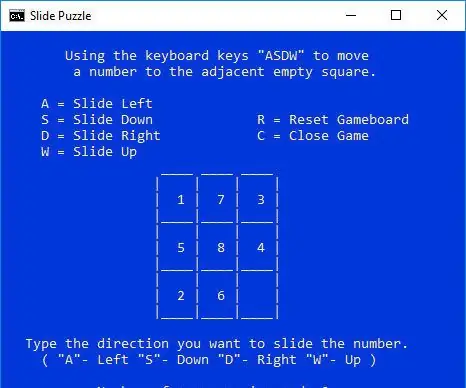
Виртуальная головоломка со слайдами: Введение Несколько лет назад я увидел эту простую головоломку со слайдами из пакетной игры ['Оригинальное руководство https: //www.instructables.com/id/Batch-Game-Slide …], это было круто. Сделал, поиграл несколько раз, но потерял интерес из-за простоты. С участием
Мобильная виртуальная реальность с использованием обработки для Android (TfCD): 7 шагов (с изображениями)

Мобильная виртуальная реальность с использованием обработки для Android (TfCD). Виртуальная реальность (VR) - одна из новых технологий, которые могут быть интересны в будущих продуктах. В нем много возможностей, и вам даже не понадобятся дорогие VR-очки (Oculus Rift). Это может показаться очень сложным сделать самому, но основы
