
Оглавление:
- Автор John Day [email protected].
- Public 2024-01-30 11:50.
- Последнее изменение 2025-01-23 15:04.

Добро пожаловать в руководство по установке и использованию VirtualBox!
Шаг 1. Загрузите VirtualBox

Загрузите VirtualBox. Перейдите на https://www.virtualbox.org/wiki/Downloads, чтобы загрузить VirtualBox. VirtualBox предлагается для нескольких платформ, но сегодня мы используем Windows 10. Загрузите VirtualBox для Windows, нажав «Хосты Windows». При появлении запроса сохраните файл.
Шаг 2: Загрузите Ubuntu

Загрузите Ubuntu. Перейдите на https://ubuntu.com/#download, чтобы загрузить образ диска Ubuntu. Вы можете выбрать Ubuntu Desktop или Ubuntu Server, в зависимости от того, что лучше всего соответствует вашим потребностям. LTS означает долгосрочную поддержку, поэтому загрузка LTS-версии Ubuntu гарантирует, что загруженная вами версия будет поддерживаться в течение как минимум двух лет с даты ее выпуска.
Шаг 3: Установите VirtualBox

Установите VirtualBox. Откройте файл установщика, который вы скачали на шаге 1. Все настройки по умолчанию должны подходить для этой задачи - вам не нужно ничего менять. Щелкайте «Далее» для каждого шага. Если вы получили сообщение «Предупреждение: сетевые интерфейсы», убедитесь, что у вас нет ожидающих загрузок или онлайн-операций, и нажмите «Да». Когда будете готовы, нажмите «Установить». Этот процесс займет некоторое время. Вам будет предложено открыть VirtualBox, когда установка будет завершена.
Шаг 4. Создайте виртуальную машину

Создайте виртуальную машину. Теперь, когда Oracle VM VirtualBox Manager установлен и открыт, пора создать новую виртуальную машину. Щелкните синий символ звездообразования в правом верхнем углу панели инструментов с надписью «Новый». Затем вам будет предложено назвать вашу новую виртуальную машину. Назовите свою виртуальную машину «Ubuntu», и VirtualBox автоматически настроит параметры для подготовки виртуальной машины Ubuntu. Щелкните «Создать».
Шаг 5. Запустите виртуальную машину

Запустите вашу виртуальную машину. Щелкните значок зеленой стрелки, указывающей вправо, на верхней правой панели инструментов с надписью «Пуск». Это запустит вашу виртуальную машину. Вам будет предложено выбрать загрузочный диск. Щелкните небольшой значок папки справа от раскрывающегося списка, чтобы выбрать файл виртуального оптического диска. Здесь вам нужно выбрать.iso для той версии Ubuntu, которую вы скачали ранее. Теперь ваша виртуальная машина запустится.
Шаг 6: Установите Ubuntu

Установите Ubuntu. Если вы устанавливаете настольную версию, когда ваша виртуальная машина загрузится (а это может занять некоторое время!), Вам будет предложено попробовать или установить Ubuntu. Выберите предпочтительный язык в меню слева, затем нажмите «Установить Ubuntu». Если вы когда-либо ранее устанавливали Ubuntu или аналогичный вариант дистрибутива Linux, следующий процесс будет вам знаком. Выберите предпочитаемую раскладку клавиатуры. Поскольку мы устанавливаем Ubuntu на виртуальную машину, нет необходимости разбивать виртуальный диск. Однако, если вы устанавливаете серверную версию, вам будет предложено установить экран без графического интерфейса пользователя. Серверная версия Ubuntu предлагает множество различных вариантов настройки, но здесь должны быть приемлемы все значения по умолчанию. Используйте клавиатуру для навигации по подсказкам.
Рекомендуемые:
Виртуальная игра в прятки: 3 шага

Виртуальная игра в прятки: наши внуки любят играть в прятки, но у них не так много хороших мест в помещении. Я решил сделать виртуальную игру в прятки, чтобы они могли получать удовольствие от охоты. В моей версии скроют предмет с радиоприемником и
Виртуальная реальность на Raspberry Pi с BeYourHero !: 19 шагов (с изображениями)

Виртуальная реальность на Raspberry Pi с BeYourHero !: Добро пожаловать в " Be Your Hero " проект! Надеюсь, вы готовы войти в следующее поколение погружения в виртуальную реальность! Этот проект предоставит вам полный контроль жестов над любым виртуальным героем, который вам нравится, с помощью простого набора недорогих устройств, использующих
Виртуальная головоломка: 8 шагов
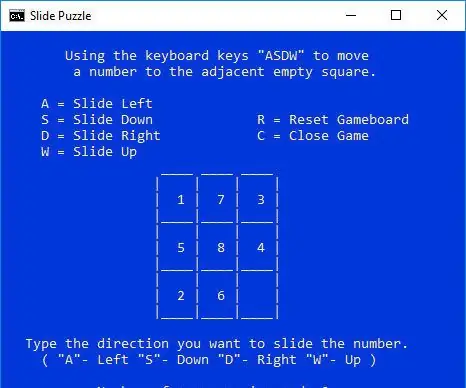
Виртуальная головоломка со слайдами: Введение Несколько лет назад я увидел эту простую головоломку со слайдами из пакетной игры ['Оригинальное руководство https: //www.instructables.com/id/Batch-Game-Slide …], это было круто. Сделал, поиграл несколько раз, но потерял интерес из-за простоты. С участием
Виртуальная машина Windows 10: 12 шагов

Виртуальная машина Windows 10: Microsoft рекламирует Hyper V как решение для удобного управления виртуальными машинами и их создания. Впервые это было введено в Windows 7 и было перенесено в Windows 10. Виртуальные машины могут быть полезны во многих отношениях. Их можно использовать для тестирования нового программного обеспечения
Мобильная виртуальная реальность с использованием обработки для Android (TfCD): 7 шагов (с изображениями)

Мобильная виртуальная реальность с использованием обработки для Android (TfCD). Виртуальная реальность (VR) - одна из новых технологий, которые могут быть интересны в будущих продуктах. В нем много возможностей, и вам даже не понадобятся дорогие VR-очки (Oculus Rift). Это может показаться очень сложным сделать самому, но основы
