
Оглавление:
2025 Автор: John Day | [email protected]. Последнее изменение: 2025-06-01 06:10

Это школьный проект на 3 семестра по UCL. Мы решили продолжить работу над нашей теплицей, но на этот раз со сбором данных.
Сделано adam0220 и mort340d
Шаг 1. Обзор



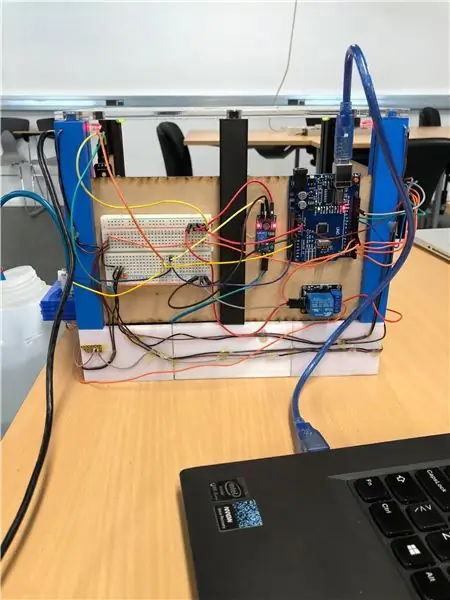

Какой садовый энтузиаст не мечтает иметь «умный дом», в котором растения будут поливать автоматически, когда уровень влажности почвы становится низким, или иметь возможность автоматически давать растениям необходимый «солнечный свет» даже в ночное время?
Наша цель - создать теплицу, которая сможет сделать это за вас
Это руководство объяснит, как мы сделали теплицу, которая способна поддерживать себя с помощью Arduino.
Мы использовали DHT11 для измерения температуры и влажности. Наш датчик влажности почвы используется для измерения влажности почвы. Наш водяной насос используется для полива почвы, когда почва становится слишком сухой. ЖК-монитор используется для отображения влажности и температуры почвы. Светодиоды используются для иллюстрации солнца. Мы использовали красный узел, чтобы увидеть все наши значения, которые мы получаем от Arduino. WeMos D1 R2 используется для отправки данных через Wi-Fi. MySQL используется для просмотра данных через веб-страницу.
Шаг 2: Блок-схема + Как установить Node-red и добавить MySQL в Node-red
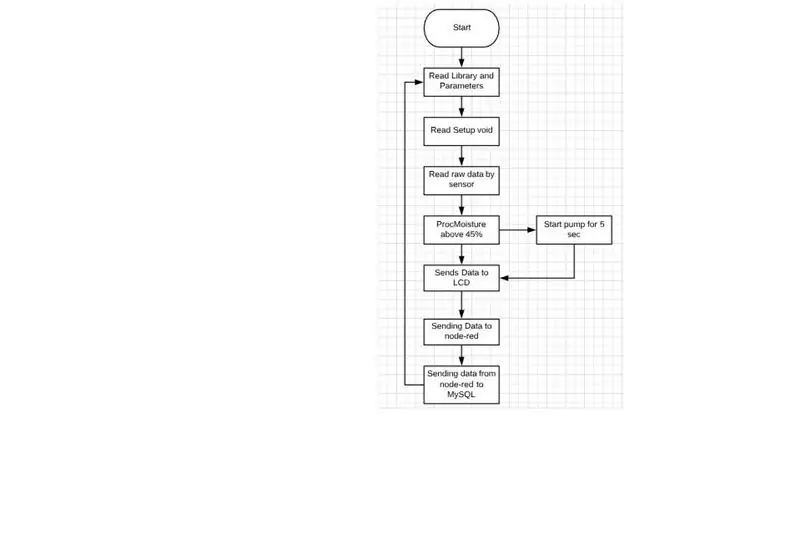
Вот наша блок-схема теплицы
1. Установите node-red на свой компьютер.
2. Установите "приборную панель, узел-remysql и узел-последовательный порт".
3. Войдите, чтобы управлять палитрой.
4. затем нажмите на установку
5. Затем поиск по модулям
6. Установите wampserver на свой компьютер, чтобы открыть MySQL
7. Откройте phpMyAdmin
8. Настроить блок-пример "nodered"
9. Создайте табличку, напишите название «влажное асо», которое вам нужно.
10. Вставьте блок MySQL в красный узел.
11. Блок "Mysql" в узле-красном должен быть связан с именем нашей базы данных sql в нашем случае "nodered".
Шаг 3: Список деталей
1 х Arduino uno
1 х WeMos D1 R2
2 x макетная плата
1 х водяной насос 12 В
4 х светодиода
1 x ЖК-экран
1 х DHT 11
1 х датчик влажности почвы
1 х реле сонгл ky-019
1 х держатель батареи
8 батарей (AA)
4 х 220 Ом сопротивление
Шланг
Провода
Дополнительно мы использовали
Почва и растения
3D принтер + лазерный резак
Шаг 4: 3D-печать проекта
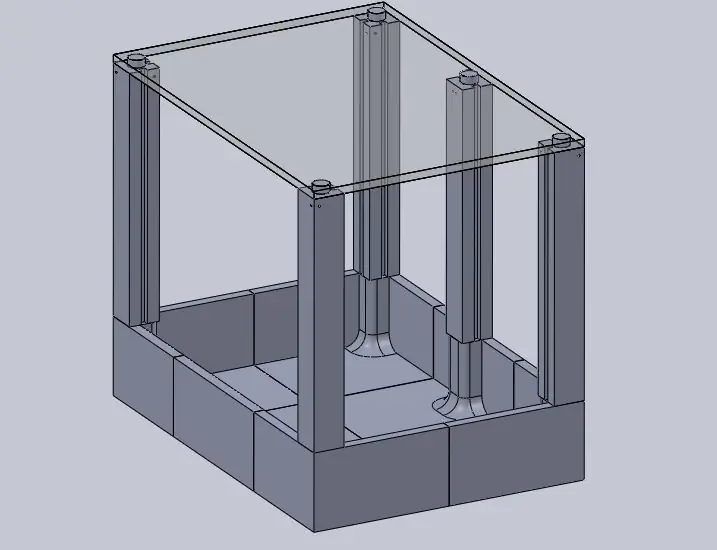
Мэйнфрейм выполнен на 3D-принтере
Крыша сделана из оргстекла с помощью лазерного резака.
Стены сделаны из дерева с помощью лазерной резки.
Вы можете получить файлы по адресу
Шаг 5: Электромонтаж на фритинге
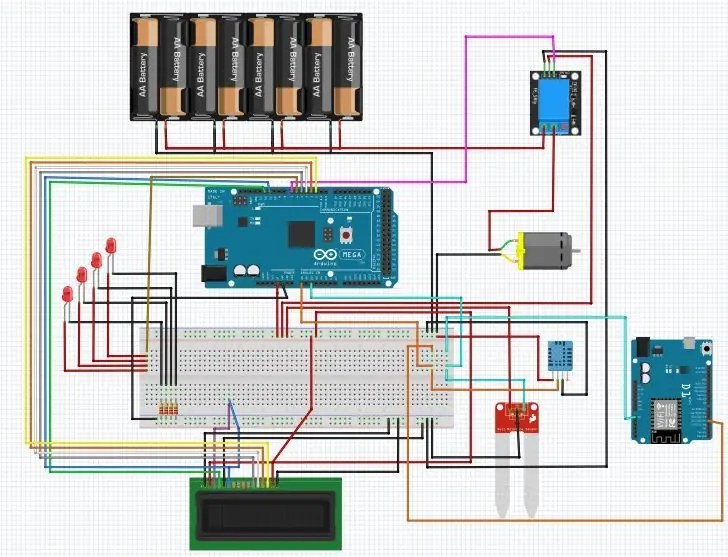
Шаг 6: код Arduino
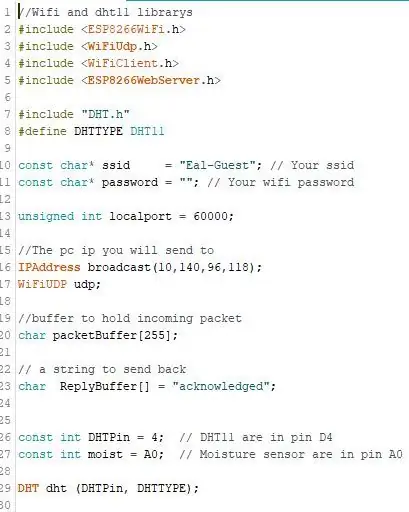
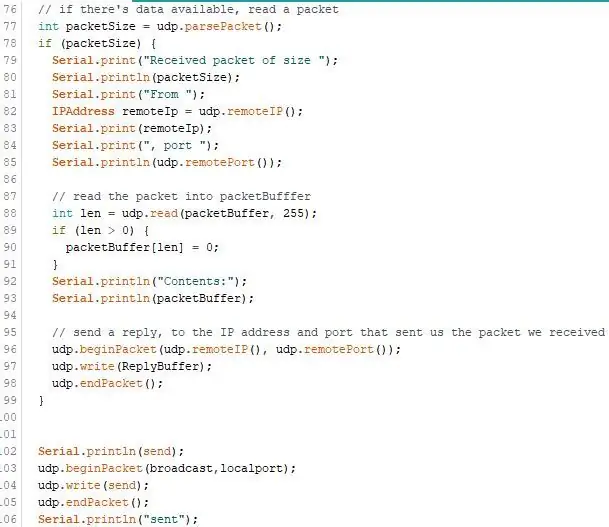
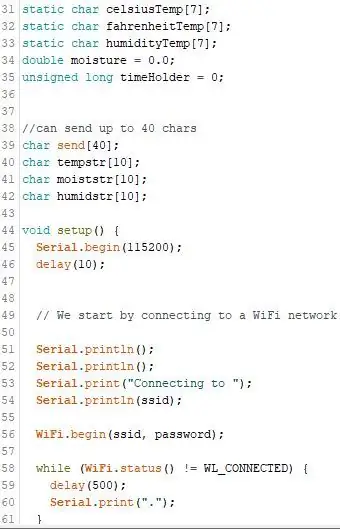
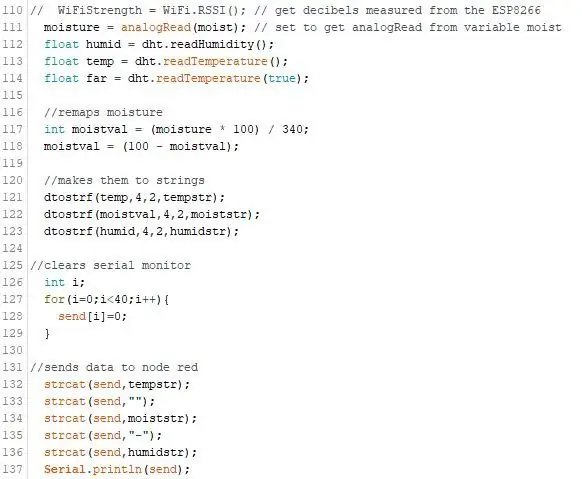
Вот несколько изображений из кода WeMos D1 R2. Он показывает, как мы подключаемся к Wi-Fi и как мы отправляем данные с Arduino на node-red.
Рисунок 1. На рисунке WeMos считывает библиотеки и подключает Wi-Fi и показывает, какие контакты находятся в Arduino.
Рисунок 2. Выводит на монитор последовательного порта, что он получил пакет, и показывает, как мы используем «udp» для отправки данных на компьютер через красный узел.
Рисунок 3. Показывает, сколько символов мы можем отправить в node-red, и настройку void.
Изображение 4. Делает температуру, влажность и влажность плавающими, затем переназначает влажность на 0-100%. После этого они превращаются в строки, а затем отправляются в красный узел.
Шаг 7: Как установить плату ESP8266 в Arduino IDE
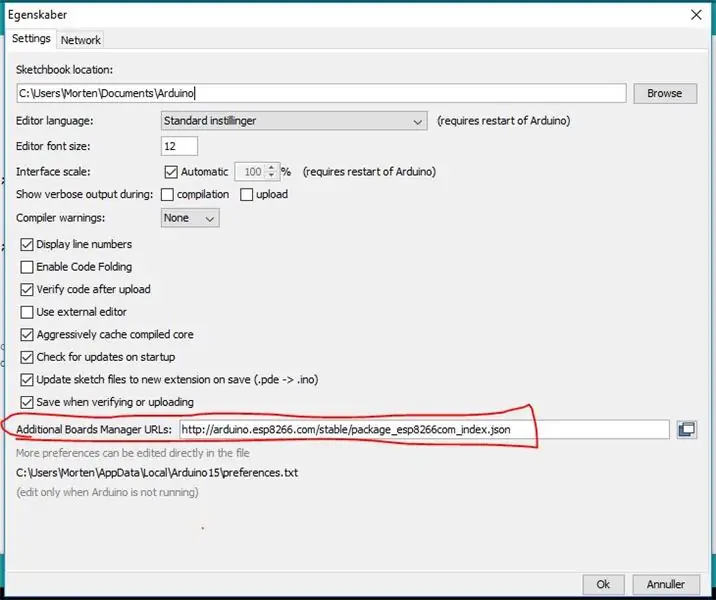
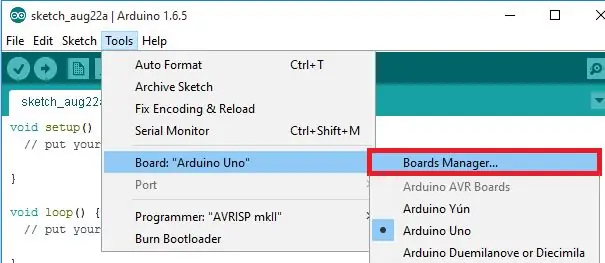
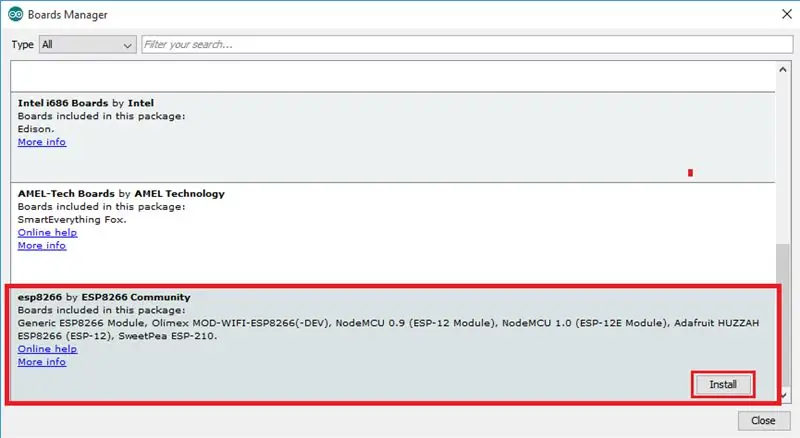
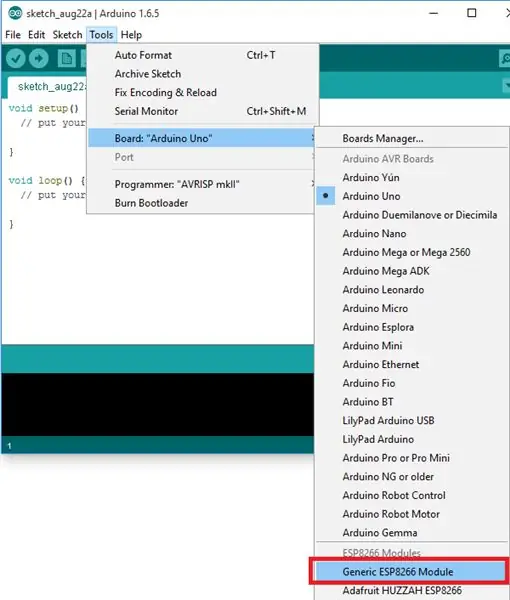
Чтобы установить плату ESP8266 в вашу Arduino IDE, выполните следующие инструкции:
1) Откройте окно настроек в среде Arduino IDE. Перейдите в Файл> Настройки.
2) Введите https://arduino.esp8266.com/stable/package_esp8266com_index.json в поле «Дополнительные URL-адреса Board Manager», как показано на рисунке ниже. Затем нажмите кнопку «ОК».
3) Менеджер открытых досок. Перейдите в Инструменты> Доска> Диспетчер плат…
4) Прокрутите вниз, выберите меню платы ESP8266 и установите «esp8266», который мы используем 2.3.0.
5) Выберите свою плату ESP8266 в меню Инструменты> Плата> Стандартный модуль ESP8266.
6) Наконец, снова откройте вашу Arduino IDE.
Шаг 8: Список ввода / вывода
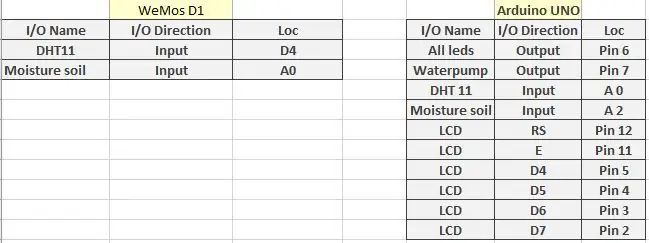
Это наш список ввода-вывода для UNO и WeMos D1 R2.
Шаг 9: красный узел
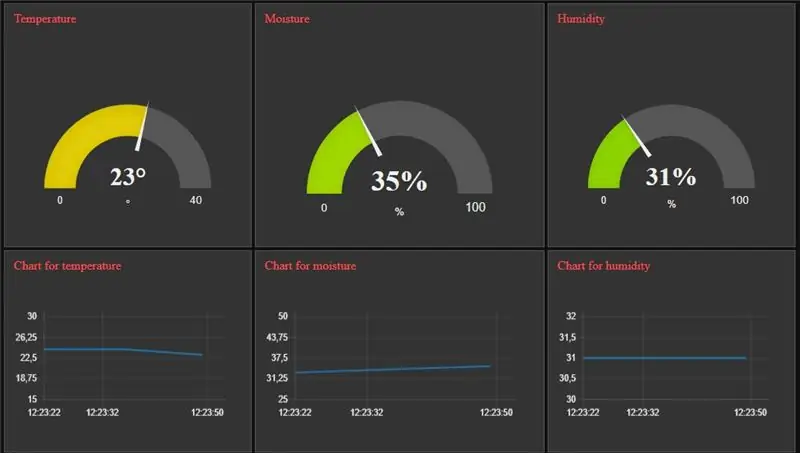
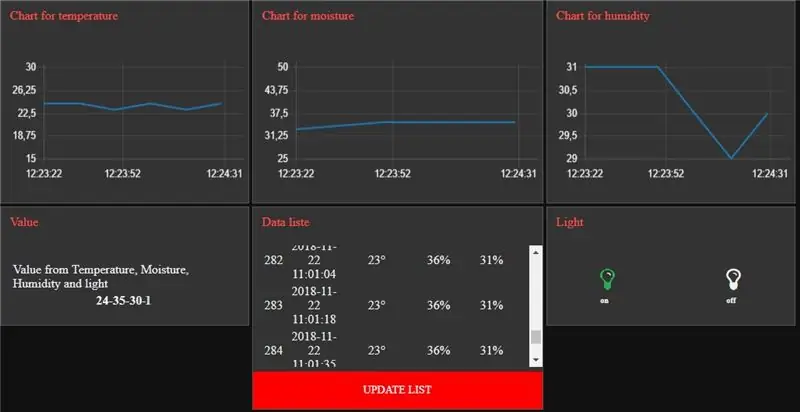
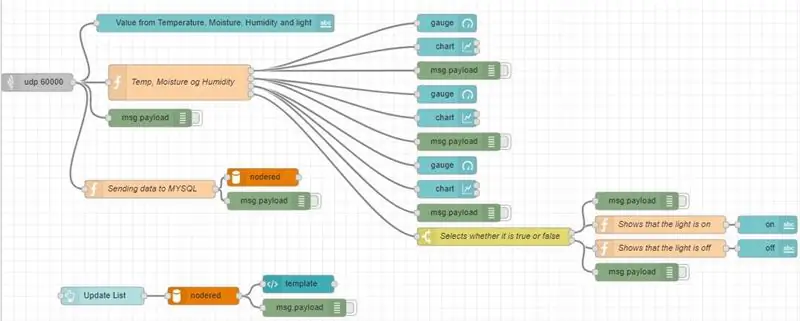
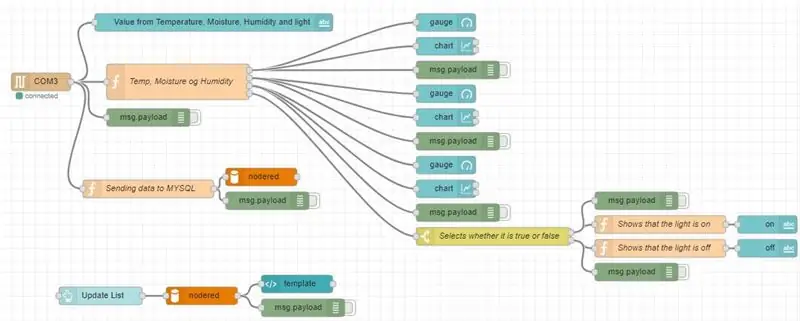
На первых двух изображениях данные передаются через Wi-Fi и отображаются на красном узле. Второе изображение - это красная программа узла, которая проходит через порт компьютера. На последнем изображении используется WeMos D1 R2.
Настройка node-red
Шаг 10: MySQL
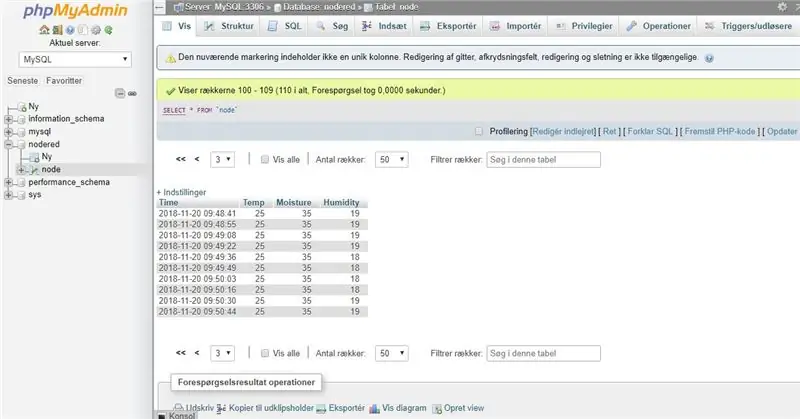
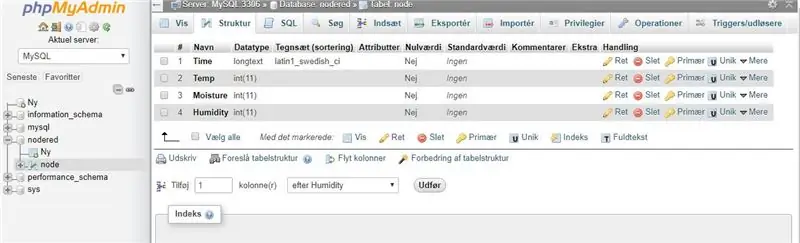
SQL - это веб-сайт, который мы используем для хранения данных, которые мы получаем от Arduino.
Чтобы подключиться к MySQL, вы должны использовать wamp. Вы можете скачать Wamp на
Рекомендуемые:
UCL Embedded - B0B The Linefollower: 9 шагов

UCL Embedded - B0B, следящий за линией: это B0B. * B0B - это обычный радиоуправляемый автомобиль, временно служащий основой для робота, следующего за линией. линия, образованная переходом между полом и переменным током
UCL - Embedded // Dual Axis Light Tracker для солнечных панелей: 7 шагов

UCL - Embedded // Dual Axis Light Tracker для солнечных панелей: собранный проект и отдельные 3D-файлы
UCL - подключение Node-red к ПЛК Siemens с помощью KEPserver: 7 шагов

UCL - подключение Node-red к ПЛК Siemens с использованием KEPserver: RequirementsNode-red: https://nodered.org/docs/getting-started/installationKEPserver: https://www.kepware.com/en-us/kepserverex-6 -6-релиз
UCL - Индустрия 4.0: Candy Mixer 4.000: 9 шагов

UCL - Industry 4.0: Candy Mixer 4.000: Для нашего проекта в Industry 4.0 мы решили сделать миксер для конфет. Идея состоит в том, что у нас есть пользовательская панель, сделанная в Node-Red, где клиенты могут заказать свои конфеты, а затем Arduino обработает заказ и смешает конфеты в миску. Тогда мы
UCL-lloT-Outdoor-light, активируемый восходом / закатом: 6 шагов

UCL-lloT-Outdoor-light, активируемый восходом / закатом: Всем привет! После небольшой работы, некоторых частей и кода я собрал эту инструкцию, которая покажет вам от начала до конца, как именно создать этот уличный свет. Идея возникла у моего отца, которому летом пришлось вручную гаснуть
