
Оглавление:
- Автор John Day [email protected].
- Public 2024-01-30 11:52.
- Последнее изменение 2025-01-23 15:05.


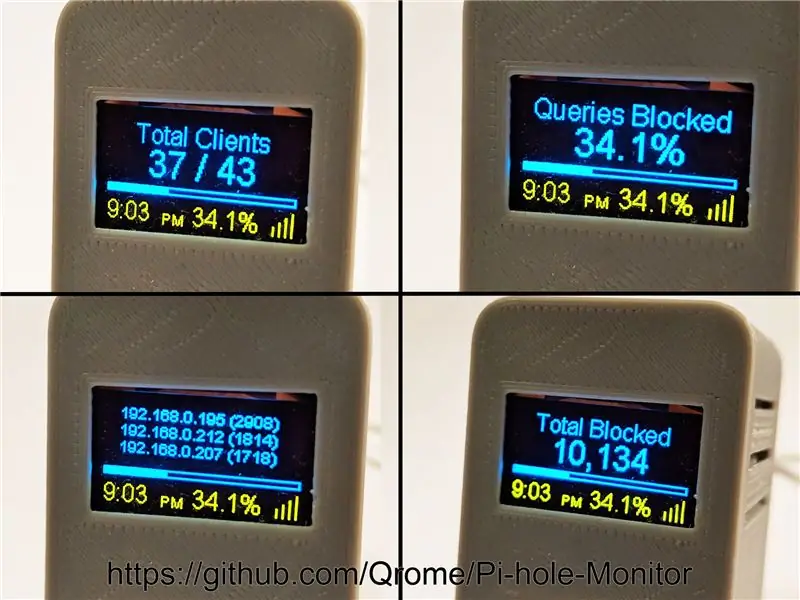
Pi-hole Monitor - это Wemos D1 Mini (ESP8266) с OLED-дисплеем SSD1306, который управляется через веб-интерфейс, находится в вашей локальной сети и отображает статистику с вашего сервера Pi-hole.
Функции:
- Отображение статистики Pi-Hole
- Всего заблокировано
- Всего клиентов
- Заблокировано в процентах
- График заблокированных объявлений за последние 21,33 часа данных (только 128 строк для отображения 10-минутных изменений)
- Топ-3 заблокированных клиентов
- Возможность отображения 24-часовых часов или часов в стиле AM / PM
- Частота дискретизации каждые 60 секунд
- Полностью настраивается через веб-интерфейс (не требуется редактировать Settings.h)
- Поддерживает OTA (загрузка прошивки через соединение Wi-Fi в той же локальной сети) Базовая аутентификация для защиты ваших настроек
Требуется 1 OLED-дисплей и 1 Wemos D1 Mini:
- Wemos D1 Mini:
- Синий / желтый I2C OLED-дисплей:
- Чехол с 3D-принтом
- Паяльник
Шаг 1. Припаяйте Wemos D1 Mini к OLED-дисплею I2C

Для этого шага требуется всего лишь 4 провода между Wemos D1 Mini и OLED-дисплеем.
- ПДД -> D2
- SCL -> D5
- VCC -> 5 В +
- GND -> GND-
Шаг 2: 3D-печать корпуса для вашего монитора с отверстиями

Вы можете использовать любой чехол - все, что подходит к Wemos D1 Mini (ESP8266) вместе с OLED-дисплеем. Вы можете распечатать мой дизайн с Thingiverse:
www.thingiverse.com/thing:3573903
Поместите Wemos и OLED в чехол. Возможно, вам придется нанести клей на внешние углы OLED-дисплея, чтобы он приклеился к корпусу. Wemos будет удерживаться в корпусе за заднюю панель.
Шаг 3. Загрузите и скомпилируйте исходный код

Рекомендуется использовать Arduino IDE. Вам нужно будет настроить Arduino IDE для работы с платой Wemos и USB-портом, а также установить необходимые USB-драйверы и т. Д.
- Драйверы USB CH340G:
- Введите https://arduino.esp8266.com/stable/package_esp8266… в поле дополнительных URL-адресов Board Manager. Вы можете добавить несколько URL-адресов, разделяя их запятыми. Это добавит поддержку Wemos D1 Mini в Arduino IDE.
- Откройте Boards Manager из меню «Инструменты»> «Плата» и установите платформу esp8266 (и не забудьте выбрать плату ESP8266 в меню «Инструменты»> «Плата» после установки).
- Выберите доску: "WeMos D1 R2 & mini"
- Set 1M SPIFFS - этот проект использует SPIFFS для сохранения и чтения настроек конфигурации. Если вы этого не сделаете, после загрузки вы увидите пустой экран. Если после загрузки появляется пустой экран, проверьте, не установлен ли у вас 1M SPIFFS в меню инструментов Arduino IDE.
Загрузка файлов вспомогательной библиотеки в Arduino
Используйте руководство Arduino для получения подробной информации об установке и управлении библиотеками
Пакеты - используются следующие пакеты и библиотеки (скачать и установить):
- ESP8266WiFi.h
- ESP8266WebServer.h
- WiFiManager.h
- ESP8266mDNS.h
- ArduinoOTA.h Библиотека Arduino OTA
- «SSD1306Wire.h»
- "OLEDDisplayUi.h"
Скомпилируйте и загрузите прошивку в Wemos D1 Mini.
Шаг 4. Настройка для вашей сети и веб-интерфейса
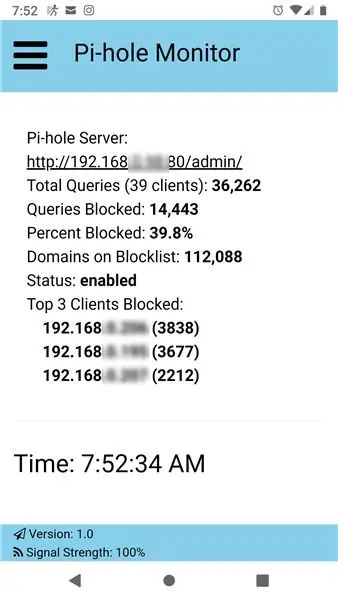
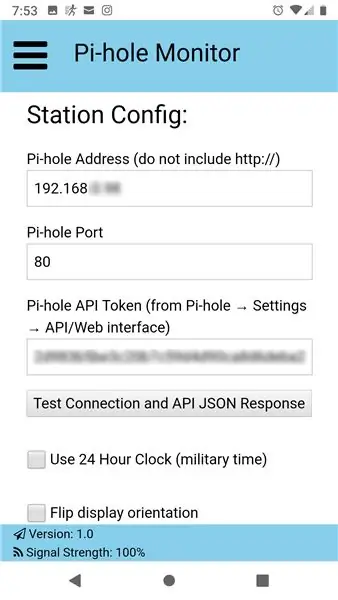
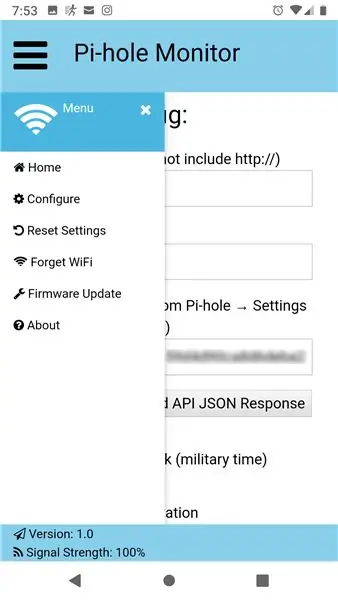
Монитор принтера использует WiFiManager, поэтому, когда он не может найти последнюю сеть, к которой он был подключен, он станет точкой доступа AP - подключитесь к ней с помощью телефона, и затем вы можете ввести информацию о своем Wi-Fi-соединении.
После подключения к вашей сети Wi-Fi он отобразит назначенный ему IP-адрес, который можно использовать для открытия браузера в веб-интерфейсе. Там все можно настроить в веб-интерфейсе.
Рекомендуемые:
Монитор смягчения последствий радона: 4 шага

Монитор по снижению уровня радона: обзор Радон естественным образом образуется из камней и почвы под нашими домами в Соединенных Штатах и Европейском Союзе. Это всегда вокруг нас невидимый радиоактивный газ без запаха, вкуса и запаха. Радон проблематичен, потому что он проникает в наш дом
Монитор водонагревателя AO Smith Lowes IRIS: 3 шага

AO Smith Water Heater Monitor Lowes IRIS: Вскоре после покупки нового водонагревателя, способного быть «умным»; или дистанционно. Lowes прекратил выпуск своей платформы IRIS, сделав все продукты IRIS бесполезными. Хотя они и выпустили исходный код для своего хаба, но я
Монитор уровня воды с использованием Oled-дисплея с Raspberry Pi: 4 шага

Монитор уровня воды с использованием Oled-дисплея с Raspberry Pi: Всем привет! Я Шафин, член Aiversity. Я собираюсь рассказать о том, как создать датчик уровня воды с дисплеем Oled для резервуаров с водой с Raspberry Pi. На OLED-дисплее отображается процент заполнения ведра водой
ESP8266 / Контроллер / монитор Arduino SmartThings Bearded Dragon Habitat: 4 шага
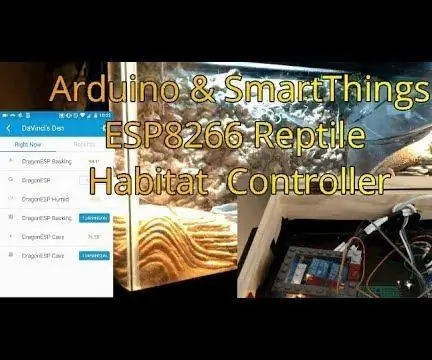
ESP8266 / Arduino SmartThings Bearded Dragon Habitat Controller / Monitor: DaVinci, наш Дракон, должен был обновить программное обеспечение для своего контроллера Vivarium. Я решил перейти от хорошей старой традиционной «полнофункциональной» логики Arduino, которая довольно надежно использовалась в течение последнего года, к ST_Anything SmartThings int
Монитор сетевых часов и погоды на базе ESP8266: 3 шага (с изображениями)

Сетевые часы и монитор погоды на основе ESP8266: короткий и простой проект на выходные с ESP8266 и 0,96-дюймовым OLED-дисплеем 128x64. Устройство представляет собой сетевые часы, то есть считывает время с серверов ntp. Он также отображает информацию о погоде со значками из openweathermap.org Необходимые части: 1. Модуль ESP8266 (A
