
Оглавление:
- Автор John Day [email protected].
- Public 2024-01-30 11:51.
- Последнее изменение 2025-01-23 15:05.

Всем привет, я рад показать вам вторую версию моего проекта умной полосы WiFi, теперь с интеграцией с Home Assistant. Вы можете найти первую версию в моем профиле с инструкциями, если хотите ее увидеть.
В этом новом дизайне много улучшений:
- Вместо использования трех разных плат (блок питания 5 В, NodeMCU и 4-релейная плата) с перемычкой между ними, теперь есть печатная плата. Мы экономим много места и связи становятся прочнее
- Теперь мы можем видеть, какая розетка включена, благодаря 3 различным светодиодам, по одному на каждую розетку.
- Мы также можем управлять 3 розетками с помощью физической кнопки, а не только голосом.
- Существует также датчик температуры, который мы можем использовать для внутренней температуры смарт-полосы или для температуры в помещении, где находится смарт-полоска. (В моем случае я выбрал второй вариант)
- Благодаря Home Assistant мы можем настроить множество автоматизаций, связанных с нашей полосой.
- После первого включения стрипа вы сможете программировать его через ota (беспроводное соединение), поэтому вам больше не нужно будет подключать Esp12f к USB-порту вашего компьютера.
Как и в предыдущей версии, мы контролируем «умным» способом только 3 из 4 розеток. Последние розетки напрямую подключены к 220В.
Обратите внимание на 220V, если вы не знаете, что делаете, вы серьезно рискуете своей жизнью
Я ни за что не несу ответственности
Шаг 1: Необходимые материалы
Вот все компоненты, которые мы собираемся использовать:
- 1x источник питания Hi-Link 5 В
- 1x маленький 2 винтовой зажим (для входа переменного тока)
- 3x 3 винтовых клеммы (релейный выход)
- 2x 100 мкФ электролитический конденсатор
- 1x регулятор AMS117 3,3 В
- 3x кнопка
- 1x ESP12F
- 3x резистора 1 кОм
- 3x резистора 5 кОм
- 3 транзистора BC547 NPN
- 3x оптопара PC817
- 3x цветных светодиода
- 3x диода IN4007
- 3 реле 5 В
- 1x датчик температуры DHT11
- Сварщик
- Электрические кабели
- Кабели для светодиодов и кнопок (лучше использовать более толстые кабели, чтобы избежать электрических помех)
- Джемпер
- Макетная плата
- Преобразователь USB в последовательный
- 1x зажим Mammut
- Дрель
- Горячий клей
- Очевидно все остальное, что я использовал в первой версии полоски
Компонентов много, но собрать это не так сложно, как кажется!
Шаг 2: запрограммируйте Esp12f
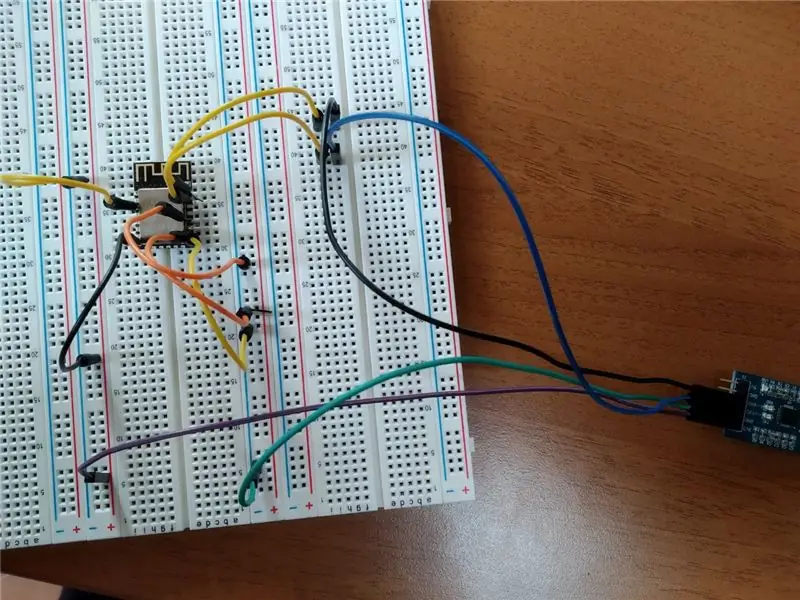
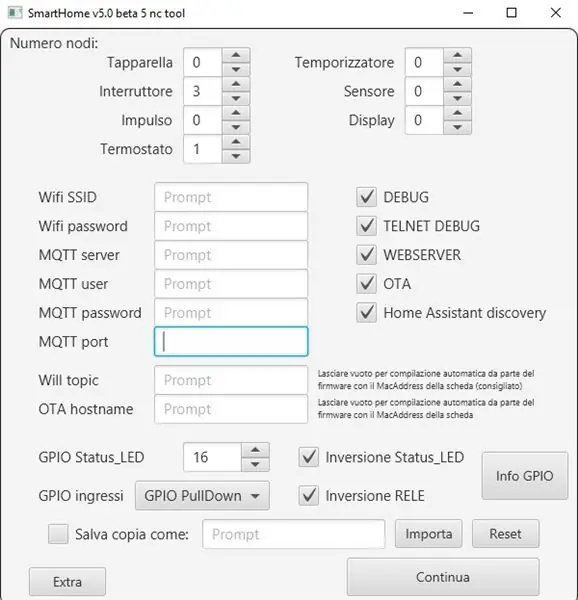
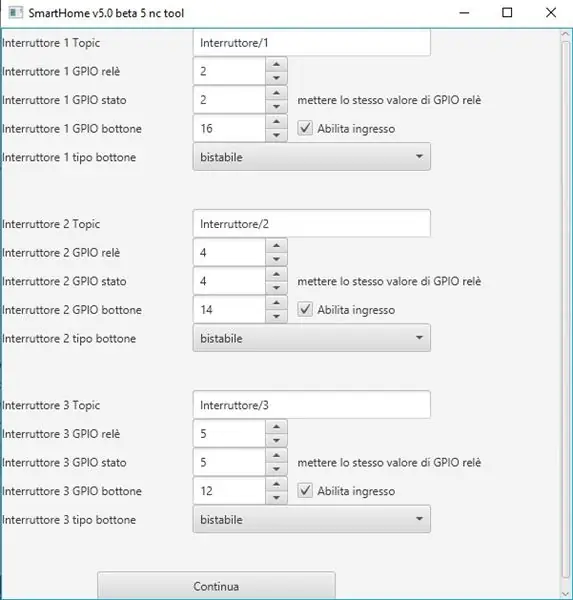
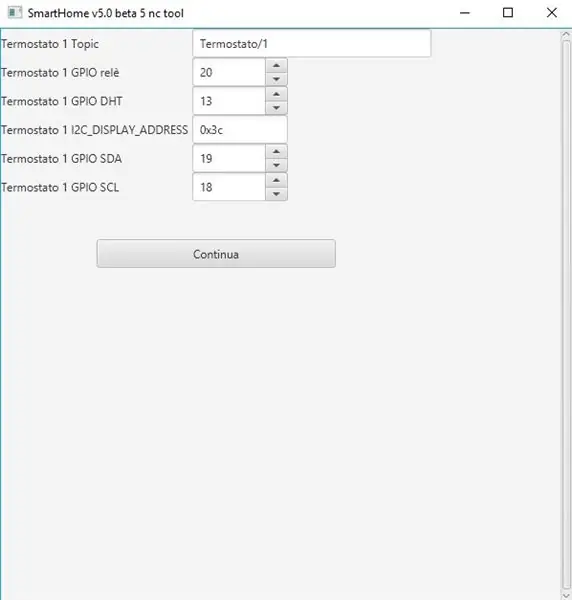
Первое, что вам нужно, это запрограммировать esp12f перед тем, как паять его на плату.
Есть много коммутационных плат, действительно полезных для программирования этой платы, поэтому вы можете выбрать ту, которая вам больше нравится, но, к счастью, у меня была очень тонкая перемычка, которую можно было вставить в небольшое отверстие контактов esp12f. Таким образом, они могут произвести необходимый «контакт» с контактами платы.
Теперь вам нужно подключить плату с конвертером USB-Serial следующим образом:
Esp12f -------- Usb к последовательному
VCC 3,3 В
CH-PD 3,3 В
GND GND
GPIO15 GND
GPIO0 GND
TX RX
RX TX
Теперь вы можете подключить свой USB-последовательный преобразователь к компьютеру, и вы сможете увидеть новый последовательный порт через Arduino Ide.
Тогда я предлагаю вам присоединиться к этому замечательному сообществу Facebook для ESP8266 для Умного дома, чтобы загрузить прошивку. Очевидно, это на 100% бесплатно. Там вы можете найти проект github с кодом, а также с конфигурацией для интеграции с Home-Assistant.
www.facebook.com/groups/351472505248816/
После загрузки прошивки вы должны запустить инструмент jar, который создаст файл конфигурации для загрузки на esp12f. В этом инструменте вы должны настроить свой SSID и пароль WiFi, вашего брокера mqtt, имя пользователя и пароль.
Затем вам нужно выбрать все остальные элементы, которые вы можете видеть на изображениях, очевидно, с теми же настройками контактов. Однако все объясняется в Wiki.
После создания файла конфигурации откройте SmartHome_v50beta5nc.ino в среде Arduino IDE. Затем выберите тип вашей платы (в моем случае все работало с «NodeMCU 1.0 esp12e»).
Вам нужно сделать еще одну вещь, если вы хотите использовать датчик температуры DHT11 вместо DHT22. Вам нужно перейти на рутинный_termostato.ino и изменить строку DHTTYPE DHT22 на DHTTYPE DHT11. Затем сохраните и загрузите код.
Вы сделали! Теперь мы можем припаять все на плате.
Шаг 3: припаяйте все к печатной плате

Перед началом, очевидно, вы можете модифицировать плату, если хотите. Например, вы можете выбрать другой тип винтовой клеммы, если по каким-то причинам вам не нравится мой!
Здесь вы можете скачать файл gerber печатной платы:
www.dropbox.com/s/lyl27vyue1t1v3j/Gerber_d…
Что ж, после распечатки можно приступать к пайке.
Мои навыки не так развиты, и вы можете легко увидеть это с моей пайкой esp12f, так что я надеюсь, что вы справитесь лучше меня! Я немного изменил исходную плату, которую использовал, потому что были некоторые ошибки, но я не хотел печатать ее снова. Единственное, что я не мог изменить, это направление транзисторов. Вы должны припаять их противоположным образом по сравнению с тем, что сделано на печатной плате (как вы можете видеть на предыдущем изображении).
Номинал резисторов ниже esp12f составляет 5 кОм (они представляют собой понижающие резисторы для кнопки), а номинал резисторов ниже оптопар составляет 1 кОм (они подключены к базам транзисторов).
Обратите внимание на все, что вы собираетесь паять, особенно на два электролитических конденсатора, имеющих полярность, поэтому, если вы припаяете их неправильно, они могут взорваться. Также необходимо правильно спаять оптопару и диоды
Вместо того, чтобы паять кнопки, светодиоды и датчик температуры непосредственно на печатную плату, подключите их к проводам, а затем припаяйте провода к печатной плате. Для кнопок вам нужно припаять только два более высоких контакта. Два других бесполезны. (Более длинная ножка светодиода должна быть подключена к более высокому контакту, более короткая ножка - к нижнему, а для кнопок должны быть соединены две ножки, которые находятся ближе друг к другу).
Таким образом, вы можете разместить светодиоды, кнопки и dht11 (или dht22) везде, где захотите, в случае полосы. На изображении Intro вы можете увидеть, где я их разместил.
Теперь мы можем просверлить все отверстия, где захотим, для этих компонентов!
Шаг 4: просверлите полоску


Сказать особо нечего, решите, где вы хотите разместить датчик, кнопки и светодиоды, и просверлите отверстия!
Мои не идеальны и даже не выровнены, так что, опять же, сделайте это лучше, чем я:)
Шаг 5: соберите смарт-полосу

Перед тем, как вставить плату в полосу, я предлагаю уже подключить электрические провода к входу переменного тока и к релейному выходу, как вы можете видеть на изображении, сделанном два шага назад.
Теперь выполните все соединения между платой и четырьмя розетками. Если вы не знаете, как это сделать, вы можете прочитать и увидеть изображения в моем руководстве по первой версии этой ленты. Связи такие же, как у изображений!
Вставив датчик температуры, кнопки и светодиоды, закрепите их кабели горячим клеем и постарайтесь все изолировать, чтобы избежать электрических помех.
Теперь вы можете закрыть планку и подключить ее к 220В. Если вы правильно следовали этому руководству, все должно работать без проблем!
Шаг 6. Настройка с помощью Home Assistant
Теперь вы должны увидеть IP-адрес смарт-полосы. Если вы не знаете, как это сделать, загрузите приложение Fing, просканируйте сеть Wi-Fi, и вы сможете распознать правильный IP-адрес.
Введите этот ip в свой браузер, и вы будете подключены к веб-серверу esp12f.
Там вы можете независимо контролировать все три выхода, но не четвертый.
Этот напрямую подключен к 220В!
Теперь в вики проекта (откуда вы скачали прошивку) вы можете легко найти весь код для добавления в свой файл configuration.yaml для Home Assistant.
В вики, в нижнем левом углу, вам нужно было выбрать «Interruttore». Затем вы можете скопировать и вставить код в свой файл configuration.yaml трижды, потому что вам нужно управлять тремя выходами. Обратите внимание, что вам нужно изменить номер в "interruttore / 1" и "interruttore / 1 / ack" на 2, а затем на 3, чтобы иметь три разных объекта! В availabilty_topic вы должны удалить все числа и написать MAC-адрес вашей смарт-полосы без заглавных букв и без ":".
Затем для датчика температуры выберите «Termostato» и скопируйте только первые два блока кода, чтобы измерить температуру и влажность. Не забудьте изменить тему доступности.
Сохраните файл, проверьте настройки и, если все в порядке, перезагрузите Home Assistant.
Теперь у вас должна быть возможность контролировать три розетки и контролировать температуру и влажность в комнате (или на внутренней полосе, если вы припаяли датчик непосредственно к печатной плате)!
Шаг 7: Наслаждайтесь
Поздравляем, теперь вы можете задействовать свою смарт-полосу в любой автоматизации через Home Assistant. Затем, если вы хотите управлять им с помощью голоса, вы также можете подключить Home Assistant с Alexa или Google Assistant, и все готово!
Наслаждаться!:)
Рекомендуемые:
Smart Crystal Light String: 9 шагов (с изображениями)

Smart Crystal Light String: По мере приближения Рождества, когда я полностью исследую домашнюю автоматизацию и умные объекты своими руками, я решил в этом году попробовать сделать умную, красивую световую струну с RGB-подсветкой. Я провел много исследований о решениях DIY в сети, с одной стороны какой-то пр
DIY SMART LED MATRIX (ESP8266 + WS2812 / NeoPixels): 7 шагов (с изображениями)

DIY SMART LED MATRIX (ESP8266 + WS2812 / NeoPixels): вот мое введение в проект, который я очень рад вам показать. Речь идет о умной светодиодной матрице DIY, которая позволит вам отображать на ней данные, такие как статистика YouTube, статистика вашего умного дома, например, температура, влажность, может быть простыми часами или просто
Как собрать робота SMARS - Arduino Smart Robot Tank Bluetooth: 16 шагов (с изображениями)

Как собрать робота SMARS - Arduino Smart Robot Tank Bluetooth: эта статья с гордостью спонсируется PCBWAY. PCBWAY создает высококачественные прототипы печатных плат для людей во всем мире. Попробуйте сами и получите 10 печатных плат всего за 5 долларов на PCBWAY с очень высоким качеством, спасибо PCBWAY. Motor Shield для Arduino Uno
DIY WiFi Smart Security Light с Shelly 1: 6 шагов (с изображениями)

DIY WiFi Smart Security Light с Shelly 1: в этом руководстве будет рассмотрено создание DIY Smart Security Light с использованием интеллектуального реле Shelly 1 от Shelly. Умный светильник безопасности позволит вам иметь гораздо больший контроль над тем, когда он активируется и как долго он остается включенным. Это может быть
Управление Wi-Fi ESP8266 RGB LED STRIP - NODEMCU как ИК-пульт для светодиодной ленты, управляемой через Wi-Fi - Управление смартфоном RGB LED STRIP: 4 шага

Управление Wi-Fi ESP8266 RGB LED STRIP | NODEMCU как ИК-пульт для светодиодной ленты, управляемой через Wi-Fi | Управление смартфоном RGB LED STRIP: Привет, ребята, в этом уроке мы узнаем, как использовать nodemcu или esp8266 в качестве ИК-пульта дистанционного управления для управления светодиодной лентой RGB, а Nodemcu будет управляться смартфоном через Wi-Fi. Таким образом, вы можете управлять светодиодной полосой RGB со своего смартфона
