
Оглавление:
- Шаг 1:
- Шаг 2: Базовая форма
- Шаг 3: Новая форма
- Шаг 4: Начните делать вид сбоку
- Шаг 5: Завершение вида сбоку
- Шаг 6: растушевка с помощью градиентов
- Шаг 7: Завершение затенения надгробия
- Шаг 8: Создание листьев
- Шаг 9: растушевываем листья
- Шаг 10: добавляем цвет к нашим листьям
- Шаг 11: размещение наших листьев
- Шаг 12: текст на нашем надгробии
- Шаг 13:
- Шаг 14: Готово
- Автор John Day [email protected].
- Public 2024-01-30 11:51.
- Последнее изменение 2025-01-23 15:05.

Вот пошаговый процесс создания дизайна флэш-тату с растушевкой в Illustrator.
Вы можете использовать мышь или трекпад.
Надеюсь, после этого урока вы сможете с легкостью создавать свои собственные дизайны!
Шаг 1:
Шаг 2: Базовая форма

Чтобы начать с основной формы надгробия, вы сделаете квадрат (клавиша M) и круг (клавиша L). (Толщина обводки: 4 пикселя) Квадрат должен быть немного выше по высоте. Затем при перетаскивании удерживайте нажатой клавишу Shift, чтобы создать идеальный круг. Затем поместите круг поверх квадрата, центр круга должен проходить через прямую линию от вашего квадрата.
Шаг 3: Новая форма

Теперь объединим квадрат и круг, чтобы получилась основная форма надгробия. В Windows> Обработка контуров или Shift + Ctrl + F9 выделите обе формы и выберите объединить.
Шаг 4: Начните делать вид сбоку

Чтобы начать вид сбоку на могильный камень, продублируйте вашу новую форму и слегка поместите ее поверх другой формы; оставляя равное количество места с каждой стороны.
Шаг 5: Завершение вида сбоку


Теперь воспользуемся инструментом «Прямое выделение» (клавиша A) или белой стрелкой. В схеме, расположенной дальше вправо, будут удалены правые верхняя и нижняя привязки. Верх не будет выровнен, поэтому перетащите точку привязки к центу и потяните за ручку, пока не появится однородный ход. Сгруппируйте свою форму вместе.
Шаг 6: растушевка с помощью градиентов



Выберите надгробие и выберите «Живую краску» (клавиша K). Вы можете выбрать цвет заливки, нажимая клавиши со стрелками влево и вправо, пока не получите градиент или угловую скобку (>). Затем измените настройки градиента на радиальный и угол на -30. Ваше местоположение должно составлять 30%, чтобы получить идеальный дизайн затенения.
Шаг 7: Завершение затенения надгробия

В настройках градиента снова измените тип градиента на лайнер. Направление штриховки следует изменить слева направо, при необходимости черный должен быть справа. Ползунок градиента следует немного отрегулировать. Его можно изменить по своему вкусу, но помните, что затенение косы имеет белое пространство, поэтому не делайте его темным.
Шаг 8: Создание листьев




С помощью инструмента Eclipse Tool (клавиша L) нарисуйте овал. Затем с помощью инструмента прямого выделения (клавиша A) совместите обе ручки на каждом конце овала к центру, создав заостренный кончик. Затем нарисуйте путь от одного наконечника до другого. Теперь нам нужно нарисовать прожилки на листочках. Нарисуйте горизонтальные линии (толщина обводки: 1 пиксель) от центральной линии наружу. Убедитесь, что точки, в которых встречаются 2 линии, выровнены так, чтобы казалось, что они образуют V-образную форму.
Шаг 9: растушевываем листья



Затем мы обводим лист и заливаем его градиентом. Убедитесь, что нет контуров.
(Примечание: я использую градиент Blue Sky, который имеет прозрачность. Это позволит нашему цвету просвечивать, создавая видимость затенения. Я просто меняю цвета на панели градиента. Дважды щелкая ползунки, которые являются синими, чтобы черный (по умолчанию последние ползунки уже прозрачны.)
С помощью инструмента градиента (клавиша G) мы можем изменить направление градиента. Ползунок градиента должен быть в том же направлении, что и центральный контур листьев. Отрегулируйте ползунок по своему усмотрению. Этот слой должен быть за контуром листа.
Шаг 10: добавляем цвет к нашим листьям


Мы снова обведем лист, без обводки, и заполним его зеленым цветом по вашему выбору. Я использовал # 00CC00. Убедитесь, что этот слой находится за вашим контуром и градиентом.
Шаг 11: размещение наших листьев


Мы можем продублировать наш лист, чтобы создать больше листьев. Вы можете добавить столько, сколько захотите, в любой компоновке, количество зависит от размера дизайна и количества элементов. Как только вы их разместите, сгруппируйте все вместе.
Шаг 12: текст на нашем надгробии



Вы можете использовать инструмент «Текст» (клавиша T), но использование инструмента «Перо» (клавиша P) делает дизайн больше похожим на традиционный дизайн татуировки с оттенком слюны. Вы можете добавить что угодно к своему надгробному камню, я выбираю "ПРОПУСТИТЬ ВАС", чтобы поместить его на свой. (Толщина обводки: 4 пикселя) Измените дизайн обводки, выбрав Windows> Stroke или Ctrl + F10. Когда вы там, смените Cap на закругленную, а угловую на закругленную. Теперь присоединитесь к своему тексту и поместите его над надгробием.
Шаг 13:


Затем мы воспользуемся инструментом eclipse (клавиша L) и удерживаем Shift при перетаскивании, чтобы создать идеальный круг. Далее мы заполним его градиентом. Убедитесь, что выбран радиальный тип градиента.
(Примечание. Я использую градиент «Голубое небо» с прозрачностью. Вернитесь к шагу 8 и прочтите примечание, если вы не знаете, как изменить цвета.)
Вы можете выбрать любой красный, какой захотите. Я использовал # FF0000. Отрегулируйте ползунки градиента так, чтобы красный цвет плавно исчезал, почти как аэрография. Как только вы будете удовлетворены, поместите его за всеми своими элементами.
Шаг 14: Готово

Поздравляю! Вы создали простую татуировку с надгробием!
Я надеялся, что это поможет вам разобраться в затенении и основных этапах создания дизайна в Illustrator.
Рекомендуемые:
Обновите свой IPod Mini с помощью флэш-памяти - без жесткого диска!: 6 шагов (с изображениями)

Обновите свой IPod Mini с помощью флэш-памяти - жесткого диска больше нет!: Вместо жесткого диска в вашем новом модернизированном iPod будет использоваться флэш-память без движущихся частей для более быстрой загрузки и загрузки. время доступа и более низкое энергопотребление. (Я работал со своим iPod непрерывно более 20 часов без подзарядки!). Вы также получите
Преобразование IPod 4-го поколения для использования флэш-памяти: 6 шагов (с изображениями)

Преобразуйте свой IPod 4-го поколения для использования флеш-памяти. Все мы или знаем кого-то, у кого есть iPod с мертвым жестким диском. Конечно, вы можете просто купить другой диск, но вы снова получите тот же энергоемкий, подверженный сбоям, хрупкий вращающийся носитель. Вместо этого обновите свой iPod, чтобы использовать флэш-память. Вс
Преобразуйте видео с IPod 5-го поколения для использования флэш-памяти!: 6 шагов (с изображениями)
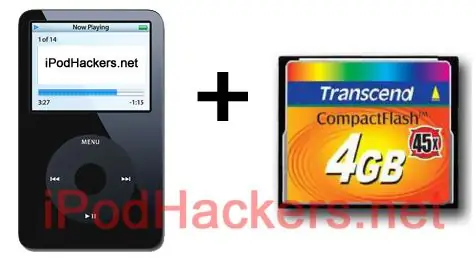
Преобразуйте видео с iPod 5-го поколения для использования во флэш-памяти! Возможно, вы видели другие мои инструкции о том, как преобразовать iPod Mini и iPod 4G для использования CF, и задавались вопросом, можно ли сделать то же самое с видео с iPod. Что ж, вы можете! Примечание: некоторые инструкции очень похожи (если не совпадают) с другими
Держатель флэш-накопителя USB для флэш-накопителя - СДЕЛАТЬ ДЕРЖАТЕЛЬ НА ПОЯС: 5 шагов

Держатель USB-накопителя для флэш-накопителя - СДЕЛАЙТЕ ДЕРЖАТЕЛЬ ДЛЯ ПОЯСА: Устали постоянно носить USB-накопитель на шее? Будьте модны, сделав BELTCLIP HOLDER из спортивной зажигалки
Как сделать - Экстренные записи на флэш-накопителе USB: 14 шагов (с изображениями)

Как сделать - Экстренные записи на флэш-накопителе USB: обновление !! Оформить заказ на версию 2.0 можно здесь: Версия 2.0 Я не знаю, как вы, но мне нравится быть готовым. Я не всегда хорошо готовлюсь, но я много думаю об этом. Давайте посмотрим на инструкцию для аварийного USB-накопителя. Это инс
