
Оглавление:
- Шаг 1. Необходимые ресурсы
- Шаг 2: Google Ассистент
- Шаг 3: Обрезка проводов
- Шаг 4: Присоедините насос к реле
- Шаг 5: Присоединение источника питания к реле
- Шаг 6: Подключение Raspberry Pi к Relay
- Шаг 7: Закрепление насоса
- Шаг 8: Направление воды
- Шаг 9: Собираем все вместе
- Шаг 10: Проверка работоспособности оборудования
- Шаг 11: Импорт Flask
- Шаг 12: Создайте папку для нашей программы и войдите в нее
- Шаг 13: Создание веб-сервера
- Шаг 14: Проверка работоспособности кода
- Шаг 15: туннелирование
- Шаг 16: установка Ngrok
- Шаг 17: Тестирование Ngrok
- Шаг 18: IFFF
- Шаг 19: Готово
- Шаг 20: Конкурс IOT
2025 Автор: John Day | [email protected]. Последнее изменение: 2025-01-23 15:05

Это забавный проект, в котором Google Home или любой телефон с помощником Google на нем используются, чтобы распылять воду на кого-то или поливать растения. У него также есть много потенциальных применений для других целей, таких как освещение, отопление, вентиляторы и т. Д. Если вам это нравится, пожалуйста, проголосуйте за этот проект в конкурсе IOT. Спасибо.
Шаг 1. Необходимые ресурсы

Вам понадобится следующее:
- Raspberry Pi (любая модель с доступом в Интернет)
- Водяной насос на 12 В (это тот, который я использовал)
- Источник питания 12 В (используйте этот или один лежащий поблизости)
- 2-канальное реле 5 В (это тот тип, который я использовал)
- Некоторые женщины-женщины ведут джемпер
- Пластиковая коробка для воды
- Каким-то образом вывести воду из насоса (я согнул пластиковую трубку, но вы можете просто использовать соломинку)
Мы использовали реле, поскольку они позволяют удаленно включать его с помощью Raspberry Pi, вместо того, чтобы физически присутствовать при включении, как если бы это был просто переключатель.
Шаг 2: Google Ассистент
Убедитесь, что у вас есть способ получить доступ к Google Ассистенту. Вы можете использовать дом Google или телефон.
Шаг 3: Обрезка проводов

Используйте кусачки, чтобы отрезать, а затем зачистить концы источника питания 12 В и насоса, чтобы их можно было прикрепить к реле. Обязательно оголите оболочку, чтобы обеспечить надежное соединение.
Шаг 4: Присоедините насос к реле

- Откручиваем среднюю клемму на обоих реле.
- Вставляем провода от водяного насоса
- Винт снова
Шаг 5: Присоединение источника питания к реле

- Отвинтите клеммы
- вставить провода от блока питания 12в в
- Вверните их на место
Шаг 6: Подключение Raspberry Pi к Relay
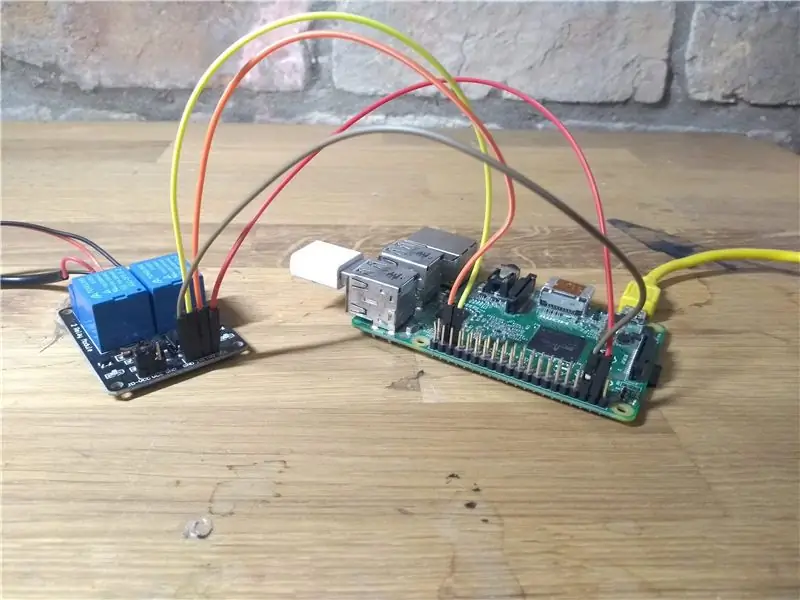
Подключите raspberry pi к реле, как показано на схеме выше. Вам нужно будет подключить реле к заземлению, 5 В и 2 контактам GPIO.
Шаг 7: Закрепление насоса

Используйте клейкую ленту или клейкую ленту, чтобы закрепить помпу в пластиковом контейнере.
Шаг 8: Направление воды


Если вы хотите, чтобы вода брызнула кому-нибудь в лицо, ее нужно направить. Для этого я с помощью теплового пистолета согнул пластиковую трубку, придав ей форму, показанную выше. Затем я приклеил сверху крышку ручки. В качестве альтернативы вы можете использовать соломинку.
Если вы хотите полить некоторые растения, вы можете добавить пластиковую трубку или внутреннюю часть ручки.
Шаг 9: Собираем все вместе
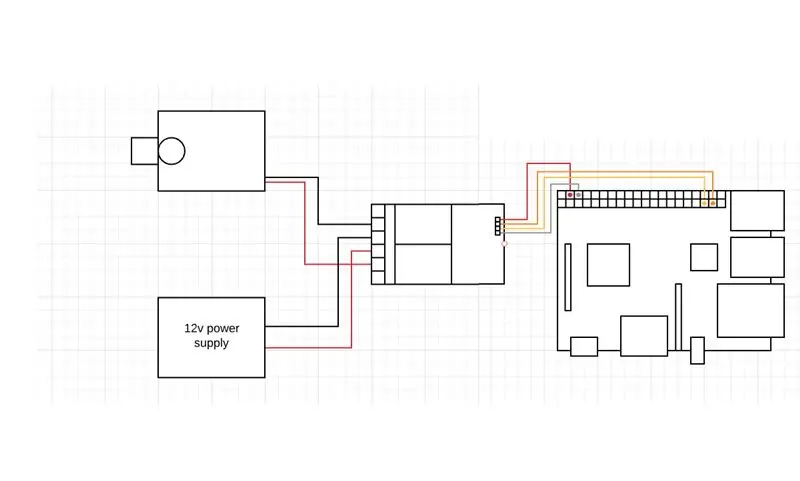


Я добавил еще одну пластиковую коробку и поместил в нее raspberry pi и реле, чтобы они не намокали.
Я включил принципиальную схему выше, чтобы сделать схему более понятной.
Шаг 10: Проверка работоспособности оборудования
Чтобы проверить работу насоса, запустите следующий код на raspberry pi. Это должно выключить, а затем включить насос (или наоборот).
от гпиозеро импортный светодиод
import time # это импортирует соответствующие модули, которые нам нужны для этого кода relay = LED (14) relay2 = LED (15) # присвоение реле светодиода, пока True: relay.on () # вы догадались … включение реле.off () # как вы догадались … выключение реле time.sleep (1) # сон на 1 секунду relay.on () # реле on relay.off () # реле выключено time.sleep (1) #sleeping
Шаг 11: Импорт Flask
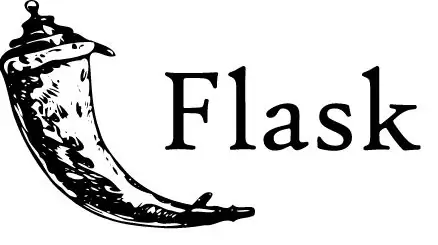
Самый простой способ для помощника Google управлять Raspberry Pi - это разместить на нем веб-сервер. Затем мы можем заставить Google посещать страницу на этом сервере всякий раз, когда вы что-то говорите, и кодировать raspberry pi для включения и выключения реле при посещении сервера. Если вам нужен более подробный учебник по flask, посетите этот учебник от raspberry pi.
На вашем raspberry pi импортируйте модуль flask на python.
- Убедитесь, что вы подключены к Интернету
- Откройте терминал
- Введите:
sudo pip3 установить колбу
Если это не сработает:
- Убедитесь, что вы подключены к Интернету
- Посмотрите это руководство
Шаг 12: Создайте папку для нашей программы и войдите в нее
Сделайте это, открыв терминал и набрав:
mkdir webapp
cd webapp
Шаг 13: Создание веб-сервера
- Открытый холостой ход 3
- Файл> Создать новый
- Сохраните его в только что созданной папке веб-приложения.
- Вставьте этот код
из фляги импорт фляги
from gpiozero import LED import time # это импортируемые модули, необходимые для этого проекта relay = LED (14) relay2 = LED (15) # присвоение реле светодиодного индикатора app = Flask (_ name_) # присвоение Flask имени переменной, чтобы было проще для запуска кода с ним позже @ app.route ('/', methods = ['GET']) # выполнение GET на веб-странице "" "эта функция вернет то, что отображается на главной странице" "" def index (): return 'Main page' @ app.route ('/ on') # включение реле с помощью функции ниже "" "включение реле и печать приветствия для проверки правильности работы функции" "" def on (): print ("hi") relay.on () relay2.off () return 'on' @ app.route ('/ off') # выключение реле с помощью функции ниже "" "выключение реле и напечатайте привет, чтобы проверить правильность работы функции "" "def off (): print (" hi ") relay.off () relay2.on () return 'off' @ app.route ('/ go') #running функция go "" "эта функция включает реле таким образом, что оно распыляет воду" "" def go (): relay.on () relay2.off () time.sleep (3) relay.off () relay2.on () return ('go') "" "доступ к веб-странице через соответствующий порт (обычно 8000 - домашний) и хост" "", если _name_ == '_main_': app. запустить (отладка = True, порт = 8000, хост = '0.0.0.0')
Комментарии объясняют, что происходит в коде.
Шаг 14: Проверка работоспособности кода
Откройте свой веб-браузер и введите URL-адрес
Вы должны увидеть белый экран, но вы должны услышать щелчок включенного реле или, если насос подключен к розетке, он должен включиться.
Чтобы выключить насос, перейдите по адресу
Примечание. 127.0.0.1 означает «домашний», то есть этот компьютер: 5000 означает «порт 5000», то есть порт, на котором работает веб-сервер.
Если это сработает, вы можете сделать следующий шаг:
1. Узнайте свой IP-адрес raspberry pis, набрав:
имя хоста -I
2. На любом компьютере, подключенном к тому же Wi-Fi, что и ваш пи, зайдите по адресу pisipadress / on
Это должно включить реле.
Это показывает, как вы можете управлять своим raspberry pi с любого компьютера, подключенного к тому же Wi-Fi, что и ваш raspberry pi.
Шаг 15: туннелирование
Чтобы Google Home мог посещать этот веб-сайт, вам нужно будет создать туннель, чтобы компьютеры, которые не подключены к тому же IP-адресу, что и вы, по-прежнему могли выключать и включать реле. Вы можете сделать это с помощью ngrok. Это программа, которую вы можете установить на raspberry pi, которая позволит вам посещать веб-сайт flask с любого компьютера.
Посетите их веб-сайт для получения дополнительной информации:
Шаг 16: установка Ngrok
Введите эту ссылку на своем raspberry pi: https://ngrok.com/download и следуйте инструкциям по загрузке и настройке ngrok.
Шаг 17: Тестирование Ngrok
Убедитесь, что ваш флеш-сервер запущен.
Откройте другой терминал и введите cd webapp
Затем запустите ngrok, набрав
./ngrok http 5000
Это должно показать вам URL-адрес, по которому вы сможете перейти на любом устройстве. Скопируйте это и отправьте себе по электронной почте, чтобы перейти к следующему шагу.
Если это не сработает:
- Убедитесь, что колба работает
- Убедитесь, что вы запускаете ngrok в той же папке, что и программа flask.
- Убедитесь, что вы скопировали правильную ссылку (она меняется каждый раз при перезапуске программы)
Шаг 18: IFFF

IFFF: If This Then That - бесплатная программа, которую можно использовать, чтобы заставить ваш дом Google посещать веб-сервер, когда ему что-то говорят, Чтобы настроить это, выполните следующие действия:
- Посетите https://ifttt.com/ или загрузите приложение.
- Завести аккаунт
- Нажмите создать новый апплет (иногда под моими апплетами)
- Щелкните это
- Найдите в Google и выберите Google Ассистент
- Нажмите, скажите простую фразу
- Под тем, что вы хотите сказать, поставьте "активировать водяной пистолет" или что угодно.
- Нажмите создать триггер
- Щелкните это
- Искать в Интернете
- Нажмите на веб-книги
- Нажмите Сделать веб-запрос.
- Под URL-адресом введите URL-адрес, который ngrok дал вам ранее / go
- В разделе Метод выберите ПОЛУЧИТЬ
- В разделе Content выберите text / plain
- Нажмите "Создать".
- Нажмите "Готово"
Шаг 19: Готово
Теперь, когда вы говорите привет Google (вставьте выбранную фразу), помпа должна включиться.
Если это не работает (мне потребовалось около 15 попыток, чтобы заставить его работать):
- Убедитесь, что все программы запущены
- Убедитесь, что все отведения подключены
- Убедитесь, что URL-адрес, который вы ввели в IFTT, является последним.
- Убедитесь, что Raspberry Pi подключен к Интернету.
Шаг 20: Конкурс IOT
Если вам понравился этот урок, пожалуйста, проголосуйте за нас в конкурсе IOT. Большое спасибо.
Рекомендуемые:
Водяной пистолет с дистанционным управлением: 6 шагов

Водяной пистолет с дистанционным управлением: Это руководство было создано во исполнение требований проекта Makecourse в Университете Южной Флориды (www.makecourse.com). Выполнив эти шаги, вы сможете сделать свой собственный водяной пистолет высокого давления с дистанционным управлением
Автоматическая кормушка для растений WiFi с резервуаром - Установка для выращивания в помещении / на открытом воздухе - Автоматическая поливка растений с дистанционным мониторингом

Автоматическая кормушка для растений WiFi с резервуаром - Настройка выращивания в помещении / на открытом воздухе - Автоматическое поливание растений с удаленным мониторингом: в этом руководстве мы продемонстрируем, как настроить индивидуальную систему подачи растений в помещении / на открытом воздухе, которая автоматически поливает растения и может контролироваться удаленно с помощью платформы Adosia
Окей, Google Plant Waterer / водяной пистолет: 20 шагов

Окей, Google Plant Waterer / водяной пистолет: это забавный проект, в котором используется Google Home или любой телефон с помощником Google на нем, чтобы распылять воду на кого-то или поливать растения. У него также есть много потенциальных применений для других целей, таких как освещение, отопление, вентиляторы и т. Д. Если тебе это нравится
Электрический водяной пистолет: 10 шагов (с изображениями)

Электрический водяной пистолет: для этого посещения в нашем блоге … https: //bit.ly/2OamVHk
Сервопривод - водяной пистолет USB: 5 шагов

Servo Squirter - USB-водяной пистолет: серво-водяной пистолет с USB-управлением. Отлично подходит для стрельбы по ничего не подозревающим прохожим или удержания людей с назойливыми вопросами. Этот проект представляет собой небольшой водяной насос, установленный на сервоприводе для направленной стрельбы. В основе всего этого лежит микро
