
Оглавление:
- Шаг 1. Необходимые детали и инструменты
- Шаг 2: Источник питания
- Шаг 3. Измерение погодных данных
- Шаг 4: Использование внешней антенны (3 дБи)
- Шаг 5: припаиваем заголовки
- Шаг 6: Добавление заголовков и терминалов
- Шаг 7: Установите зарядную плату:
- Шаг 8: Схема подключения
- Шаг 9: проектирование корпуса
- Шаг 10: 3D-печать
- Шаг 11: Установка солнечной панели и батареи
- Шаг 12: Установка антенны
- Шаг 13: Установка печатной платы
- Шаг 14: Закройте переднюю крышку
- Шаг 15: программирование
- Шаг 16. Установите приложение и библиотеку Blynk
- Шаг 17: Создайте приборную доску
- Шаг 18: Загрузка данных датчика в ThingSpeak
- Шаг 19: Заключительный тест
- Автор John Day [email protected].
- Public 2024-01-30 11:51.
- Последнее изменение 2025-01-23 15:05.




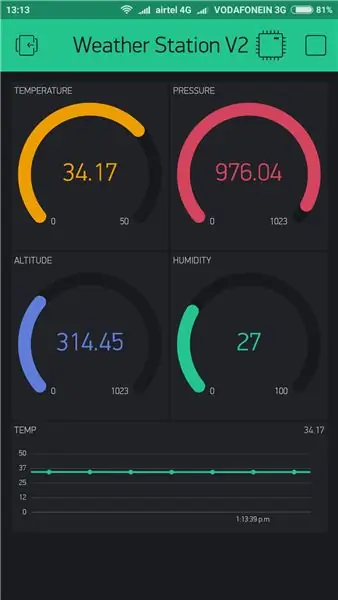
В этом руководстве я покажу вам, как построить метеостанцию WiFi с солнечной батареей и платой Wemos. Wemos D1 Mini Pro имеет небольшой форм-фактор, а широкий выбор защитных экранов plug-and-play делает его идеальным решением для быстрого начала программирования ESP8266 SoC. Это недорогой способ создания Интернета вещей (IoT), совместимый с Arduino.
Вы также можете посмотреть мою новую версию - 3.0 Weather Station.
Вы также можете посмотреть мою новую метеостанцию версии 2.0.
Вы можете купить печатную плату V2.0 на сайте PCBWay.
Вы можете найти все мои проекты на
Новая метеостанция имеет следующие особенности:
1. Метеостанция может измерять: температуру, влажность, атмосферное давление, высоту.
2. Вы можете следить за вышеуказанными погодными параметрами со своего смартфона или через Интернет (ThingSpeak.com).
3. Вся схема вместе с блоком питания помещена в корпус, напечатанный на 3D-принтере.
4. Радиус действия устройства увеличен за счет использования внешней антенны 3 дБи. Это около 100 метров.
Шаг 1. Необходимые детали и инструменты



1. Wemos D1 Mini Pro (Amazon / Banggood)
2. Зарядная плата TP 4056 (Amazon / Aliexpress)
3. Диод (Алиэкспресс)
4. Датчик BME 280 (Алиэкспресс)
5. Солнечная панель (Banggood)
6. Перфорированная доска (Banggood)
7. Винтовые клеммы (Banggood)
8. Стойки для печатных плат (Banggood)
9. Литий-ионный аккумулятор (Banggood)
10. Держатель батареи AA (Amazon)
11. Провод 22 AWG (Amazon / Banggood)
12. Супер клей (Amazon)
13. Клейкая лента (Amazon)
14. Нить для 3D-печати - PLA (GearBest)
Используемые инструменты:
1.3D-принтер (Anet A8 / Creality CR-10 Mini)
2. Паяльник (Amazon)
3. Клеевой пистолет (Amazon)
4. Кусачки / зачистки (Amazon)
Шаг 2: Источник питания
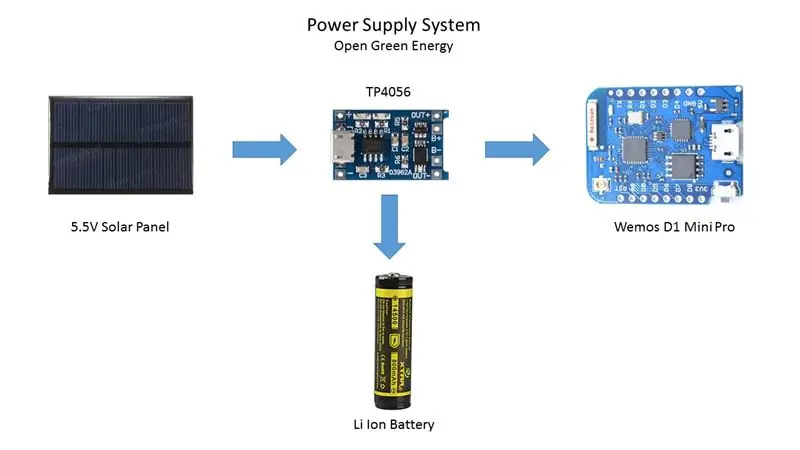

Мой план состоит в том, чтобы развернуть метеостанцию в удаленном месте (в моем фермерском доме). Для непрерывной работы метеостанции необходимо наличие постоянного источника питания, иначе система не будет работать. Лучший способ обеспечить непрерывное питание цепи - использовать аккумулятор. Но через несколько дней аккумулятор разрядится, и пойти туда и зарядить - действительно непросто. Таким образом, была предложена схема солнечной зарядки для использования бесплатной солнечной энергии для зарядки аккумуляторов и питания платы Wemos. Я использовал литий-ионный аккумулятор 14450 вместо 18650 из-за его меньшего размера. Размер такой же, как у батарейки АА.
Аккумулятор заряжается от солнечной панели через зарядный модуль TP4056. Модуль TP4056 поставляется с чипом защиты аккумулятора или без него. Я рекомендую купить модуль, в который входит микросхема защиты аккумулятора.
О зарядном устройстве TP4056
Модуль TP4056 идеально подходит для зарядки одноэлементных LiPo ячеек 3,7 В 1 Ач или выше. Основанный на микросхеме зарядного устройства TP4056 и микросхеме защиты аккумулятора DW01, этот модуль обеспечивает ток заряда 1000 мА, а затем отключается по окончании зарядки. Кроме того, когда напряжение батареи упадет ниже 2,4 В, защитная ИС отключит нагрузку, чтобы защитить элемент от пониженного напряжения. Он также защищает от перенапряжения и подключения обратной полярности.
Шаг 3. Измерение погодных данных



Раньше погодные параметры, такие как температура окружающей среды, влажность и барометрическое давление, измерялись отдельными аналоговыми приборами: термометром, гигрометром и барометром. Но сегодня рынок наводнен дешевыми и эффективными цифровыми датчиками, которые можно использовать для измерения различных параметров окружающей среды. Лучшими примерами являются такие датчики, как DHT11, DHT 22, BMP180, BMP280 и т. Д.
В этом проекте мы будем использовать датчик BMP 280.
БМП 280:
BMP280 - это сложный датчик, который очень точно измеряет атмосферное давление и температуру с разумной точностью. BME280 - это новое поколение датчиков от Bosch, усовершенствованное до BMP085 / BMP180 / BMP183 - с низким уровнем шума на высоте 0,25 м и таким же быстрым временем преобразования.
Преимущество этого датчика в том, что он может использовать либо I2C, либо SPI для связи с микроконтроллером. Для простоты подключения я предлагаю купить плату версии I2C.
Шаг 4: Использование внешней антенны (3 дБи)

Плата Wemos D1 mini Pro имеет встроенную керамическую антенну и возможность подключения внешней антенны для увеличения дальности действия. Перед использованием внешней антенны необходимо перенаправить антенный сигнал со встроенной керамической антенны на внешний разъем. Это можно сделать, повернув небольшой резистор нулевого сопротивления (0603) для поверхностного монтажа (иногда называемый перемычкой).
Вы можете посмотреть это видео, сделанное Алексом Имсом, чтобы повернуть резистор нулевым сопротивлением.
Затем вставьте антенный разъем SMA в гнездо мини-антенны Wemos Pro.
Шаг 5: припаиваем заголовки



Модули Wemos поставляются с различными заголовками, но вы должны припаять их в соответствии с вашими требованиями.
Для этого проекта
1. Припаяйте два штекерных разъема к мини-плате Wemos D1 pro.
2. Припаяйте 4-контактный штыревой разъем к модулю BMP 280.
После пайки заголовков модуль будет выглядеть так, как показано на картинке выше.
Шаг 6: Добавление заголовков и терминалов




Следующим шагом будет припайка заголовков к перфорированной плате.
1. Сначала поместите доску Wemos на перфорированную доску и отметьте след. Затем припаяйте два ряда женских разъемов к отмеченному месту.
2. Затем припаяйте 4-контактные розетки, как показано на рисунке.
3. Припаяйте винтовые клеммы для подключения аккумулятора.
Шаг 7: Установите зарядную плату:



Наклейте небольшой кусок двустороннего скотча на заднюю часть зарядного модуля, а затем приклейте его на перфорированную плату, как показано на рисунке. Во время монтажа следует позаботиться о том, чтобы выровнять плату таким образом, чтобы отверстия для пайки совпадали с отверстиями перфорированной платы.
Добавление терминала для солнечной панели
Припаяйте винтовой зажим рядом с портом micro USB зарядной платы.
Вы также можете припаять эту клемму на предыдущем шаге.
Шаг 8: Схема подключения
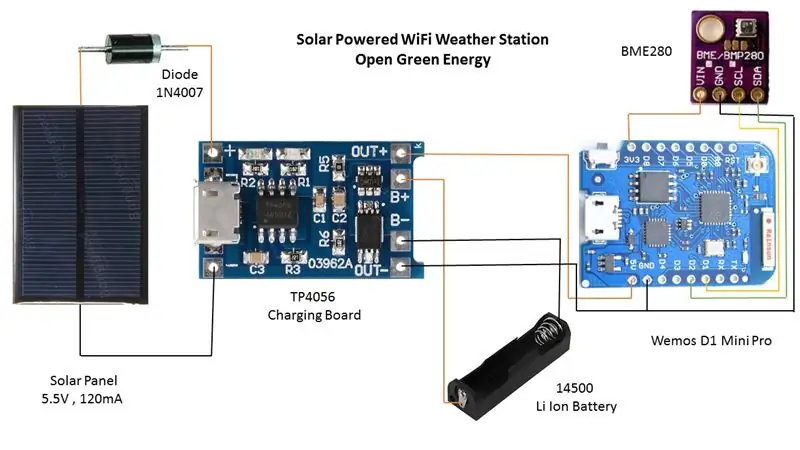


Сначала я нарезаю небольшие кусочки проводов разного цвета и снимаю изоляцию с обоих концов.
Затем припаиваю провода в соответствии со схемой, как показано на картинке выше.
Wemos -> BME 280
3,3 В - -> Vin
GND GND
D1 SCL
D2 SDA
TP4056 Подключение
Терминал солнечной панели -> + и - рядом с портом micro USB
Клемма аккумулятора -> B + и B-
5V и GND Wemos -> Out + и Out-
Примечание: диод, подключенный к солнечной панели (показанный на схеме), не требуется, поскольку модуль TP4056 имеет встроенный диод на входе.
Шаг 9: проектирование корпуса

Для меня это был самый трудоемкий шаг. На разработку корпуса у меня ушло около 4 часов. Я использовал Autodesk Fusion 360 для его разработки. Корпус состоит из двух частей: основного корпуса и передней крышки.
Основной корпус в основном предназначен для размещения всех компонентов. Он может содержать следующие компоненты
1. Печатная плата 50x70 мм
2. Держатель батарейки AA
3. Солнечная панель 85,5 x 58,5 x 3 мм
4. Внешняя антенна 3 дБи
Загрузите файлы.stl с Thingiverse
Шаг 10: 3D-печать
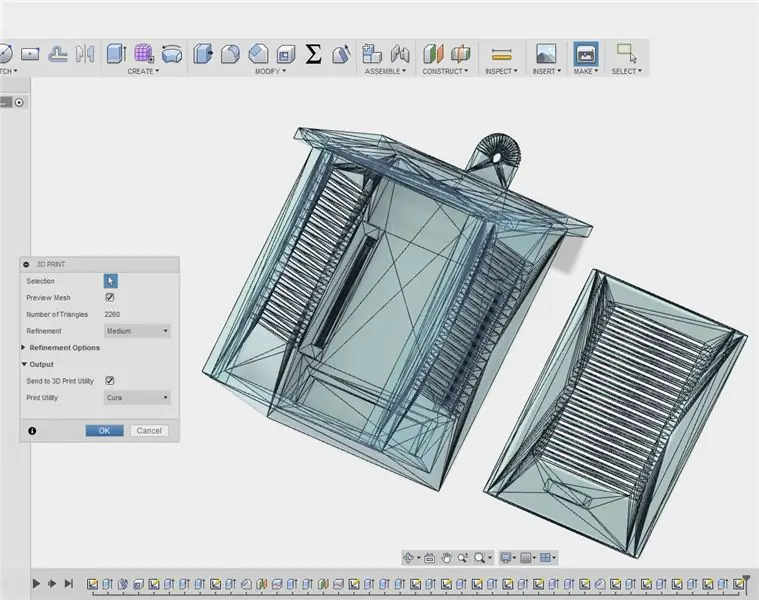


После завершения проектирования пора напечатать корпус на 3D-принтере. В Fusion 360 вы можете щелкнуть марку и разрезать модель с помощью программного обеспечения для резки. Я использовал Cura, чтобы разрезать модель.
Я использовал 3D-принтер Anet A8 и зеленый PLA 1,75 мм, чтобы распечатать все части тела. На печать основной части у меня ушло около 11 часов, а на печать передней обложки - около 4 часов.
Я настоятельно рекомендую вам использовать другой принтер - Creality CR-10. Теперь также доступна мини-версия CR-10. Принтеры Creality - один из моих любимых 3D-принтеров.
Поскольку я новичок в 3D-проектировании, мой дизайн не был оптимистичным. Но я уверен, что этот корпус можно сделать из меньшего количества материала (меньше времени на печать). Позже постараюсь улучшить дизайн.
Мои настройки:
Скорость печати: 40 мм / с
Высота слоя: 0,2
Плотность заполнения: 15%
Температура экструдера: 195 ° C
Кровать Temp: 55 градусов C
Шаг 11: Установка солнечной панели и батареи




Припаяйте красный провод 22 AWG к положительной клемме, а черный провод к отрицательной клемме солнечной панели.
Вставьте два провода в отверстия в крыше основного корпуса.
Используйте суперклей, чтобы закрепить солнечную панель, и нажмите на нее некоторое время для надлежащего приклеивания.
Заделайте отверстия изнутри горячим клеем.
Затем вставьте держатель батареи в слот в нижней части корпуса.
Шаг 12: Установка антенны



Откручиваем гайки и шайбы в разъеме SMA.
Вставьте разъем SMA в предусмотренные отверстия в корпусе. См. Изображение выше.
Затем затяните гайку вместе с шайбами.
Теперь установите антенну, правильно совместив ее с разъемом SMA.
Шаг 13: Установка печатной платы



Установите стойки в 4 углах печатной платы.
Нанесите суперклей на 4 паза корпуса. См. Изображение выше.
Затем совместите стойку с 4 пазами и поместите ее. оставьте немного, чтобы высохнуть.
Шаг 14: Закройте переднюю крышку




После печати передняя крышка может не подходить идеально к основному корпусу корпуса. Если это так, просто отшлифуйте ее по бокам наждачной бумагой.
Вставьте переднюю крышку в прорези в основном корпусе.
Чтобы закрепить его, используйте изоленту внизу.
Шаг 15: программирование
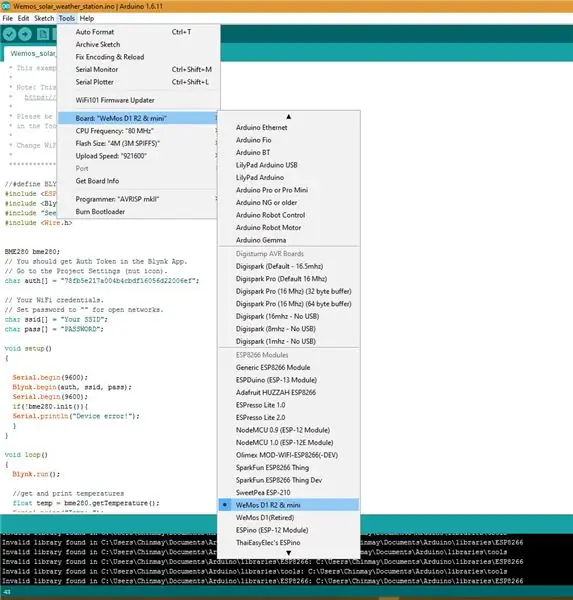
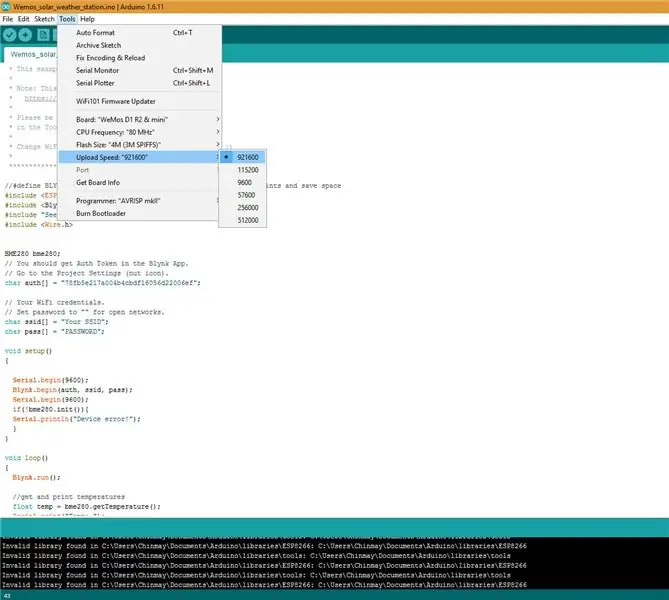
Чтобы использовать Wemos D1 с библиотекой Arduino, вам придется использовать Arduino IDE с поддержкой платы ESP8266. Если вы еще этого не сделали, вы можете легко установить поддержку платы ESP8266 в свою Arduino IDE, следуя этому руководству от Sparkfun.
Предпочтительны следующие настройки:
Частота PU: 80 МГц 160 МГц
Размер флэш-памяти: 4M (3M SPIFFS) - 3M Размер файловой системы 4M (1M SPIFFS) - 1M Размер файловой системы
Скорость передачи: 921600 бит / с
Код Arduino для приложения Blynk:
Спящий режим:
ESP8266 - довольно энергоемкое устройство. Если вы хотите, чтобы ваш проект работал от батареи более нескольких часов, у вас есть два варианта:
1. Получите огромную батарею
2. Умело усыпите Вещь.
Лучший выбор - второй вариант. Перед использованием функции глубокого сна вывод Wemos D0 необходимо подключить к выводу сброса.
Кредит: это было предложено одним из пользователей Instructables "Тимом Роуледжем".
Дополнительная опция энергосбережения:
Wemos D1 Mini имеет небольшой светодиод, который загорается при включении платы. Он потребляет много энергии. Так что просто снимите этот светодиод с платы плоскогубцами. Это резко снизит ток сна.
Теперь устройство может долгое время работать от одной литий-ионной батареи.
#define BLYNK_PRINT Serial // Закомментируйте это, чтобы отключить печать и сэкономить место # include #include
#include "Seeed_BME280.h" #include BME280 bme280; // Вы должны получить токен аутентификации в приложении Blynk. // Заходим в настройки проекта (значок ореха). char auth = "3df5f636c7dc464a457a32e382c4796xx"; // Ваши учетные данные WiFi. // Установите пароль на "" для открытых сетей. char ssid = "SSID"; char pass = "ПРОЙТИ СЛОВО"; void setup () {Serial.begin (9600); Blynk.begin (auth, ssid, pass); Serial.begin (9600); if (! bme280.init ()) {Serial.println ("Ошибка устройства!"); }} void loop () {Blynk.run (); // получить и распечатать температуру float temp = bme280.getTemperature (); Serial.print ("Температура:"); Serial.print (темп); Serial.println ("C"); // Единица измерения Цельсия, потому что исходный Arduino не поддерживает специальные символы Blynk.virtualWrite (0, temp); // виртуальный вывод 0 Blynk.virtualWrite (4, temp); // виртуальный вывод 4 // получение и печать данных об атмосферном давлении float pressure = bme280.getPressure (); // давление в Па float p = pressure / 100.0; // давление в гПа Serial.print ("Pressure:"); Serial.print (p); Serial.println ("гПа"); Blynk.virtualWrite (1, п); // виртуальный контакт 1 // получить и распечатать данные о высоте float altitude = bme280.calcAltitude (pressure); Serial.print ("Высота:"); Serial.print (высота); Serial.println ("м"); Blynk.virtualWrite (2, высота); // виртуальный вывод 2 // получение и печать данных о влажности float влажность = bme280.getHumidity (); Serial.print ("Влажность:"); Серийный отпечаток (влажность); Serial.println ("%"); Blynk.virtualWrite (3, влажность); // виртуальный вывод 3 ESP.deepSleep (5 * 60 * 1000000); // Время глубокого сна определяется в микросекундах. }
Шаг 16. Установите приложение и библиотеку Blynk
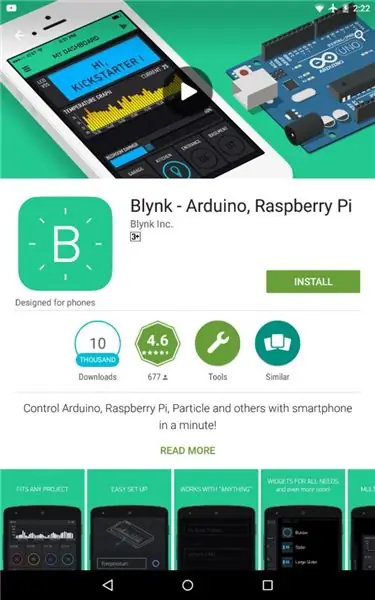
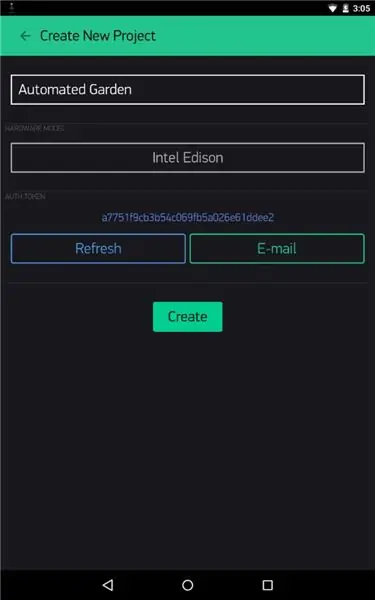
Blynk - это приложение, которое позволяет полностью контролировать Arduino, Rasberry, Intel Edison и многое другое. Он совместим как с Android, так и с iPhone. Прямо сейчас приложение Blynk доступно бесплатно.
Вы можете скачать приложение по следующей ссылке
1. Для Android
2. Для Iphone
Скачав приложение, установите его на свой смартфон.
Затем вам нужно импортировать библиотеку в свою Arduino IDE.
Скачать библиотеку
При первом запуске приложения необходимо авторизоваться - ввести адрес электронной почты и пароль. Щелкните «+» в правом верхнем углу дисплея, чтобы создать новый проект. Тогда назовите это.
Выберите целевое оборудование «ESP8266». Затем нажмите «Электронная почта», чтобы отправить этот токен авторизации самому себе - он понадобится вам в коде.
Шаг 17: Создайте приборную доску
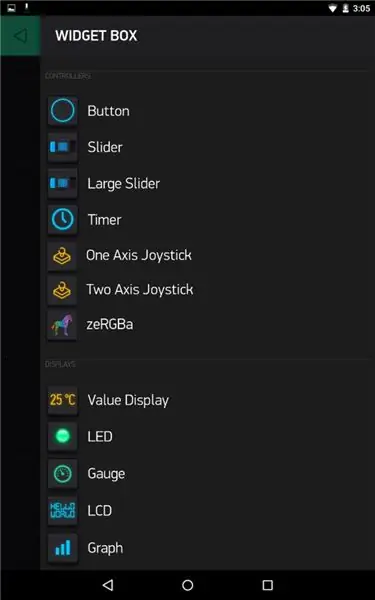
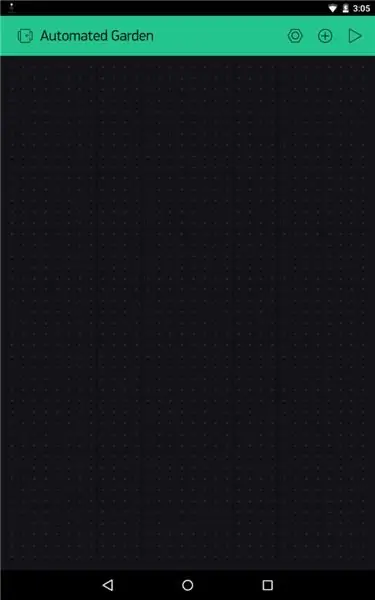
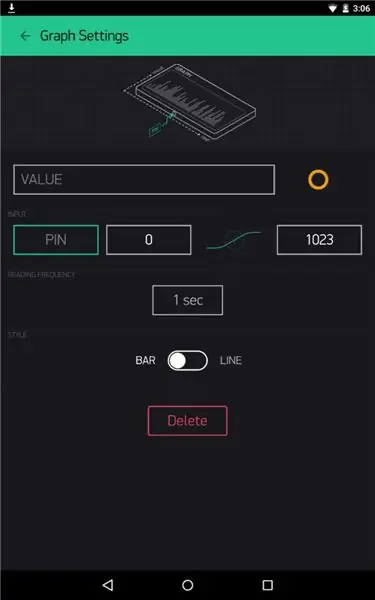
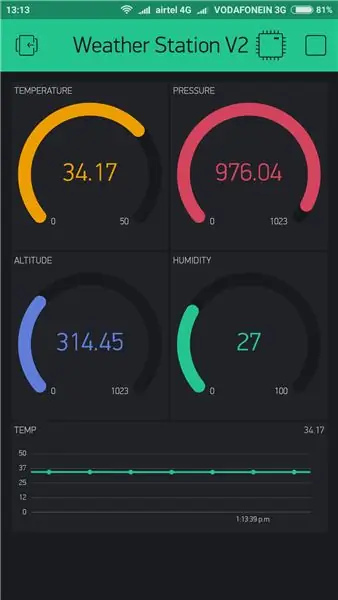
Панель управления состоит из различных виджетов. Чтобы добавить виджеты, выполните следующие действия:
Нажмите «Создать», чтобы перейти на главный экран панели инструментов.
Затем снова нажмите «+», чтобы открыть «Окно виджетов».
Затем перетащите 4 датчика.
Нажмите на графики, появится всплывающее меню настроек, как показано выше.
Вы должны изменить имя «Температура», выбрать виртуальный вывод V1, затем изменить диапазон от 0 до 50. Аналогично поступаем и с другими параметрами.
Наконец, перетащите график и повторите ту же процедуру, что и в настройках датчика. Окончательное изображение приборной панели показано на картинке выше.
Вы также можете изменить цвет, щелкнув значок круга справа от имени.
Шаг 18: Загрузка данных датчика в ThingSpeak
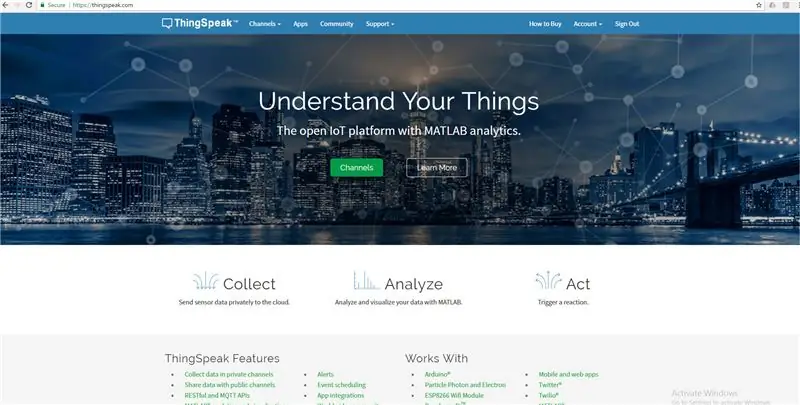
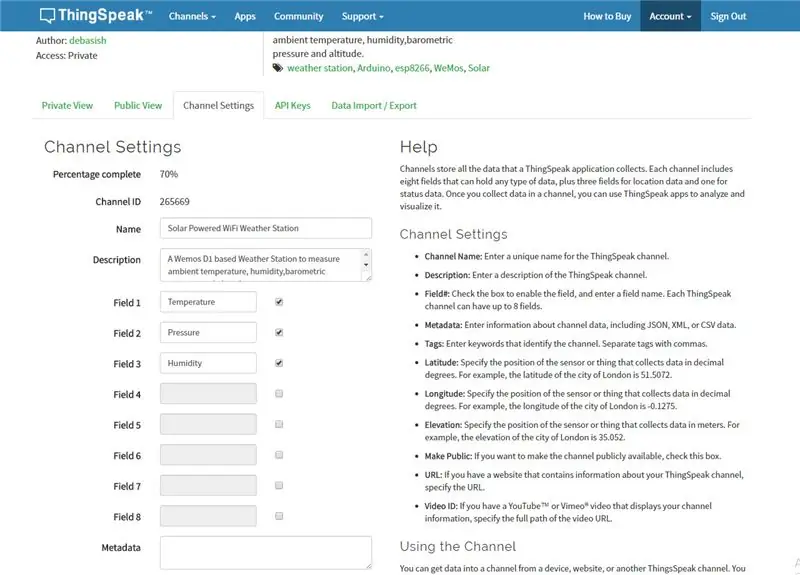
Сначала создайте учетную запись на ThingSpeak.
Затем создайте новый канал в своей учетной записи ThingSpeak.
Заполните Поле 1 как Температура, Поле 2 как Влажность и Поле 3 как давление.
В своей учетной записи ThingSpeak выберите «Канал», а затем «Мой канал».
Щелкните название своего канала.
Перейдите на вкладку «Ключи API» и скопируйте «Записать ключ API».
Откройте код Solar_Weather_Station_ThingSpeak. Затем напишите свой SSID и пароль.
Замените «WRITE API» скопированным «Write API Key».
Требуемая библиотека: BME280
Кредит: этот код написан не мной. Я получил его по ссылке, указанной в видео на YouTube от plukas.
Шаг 19: Заключительный тест

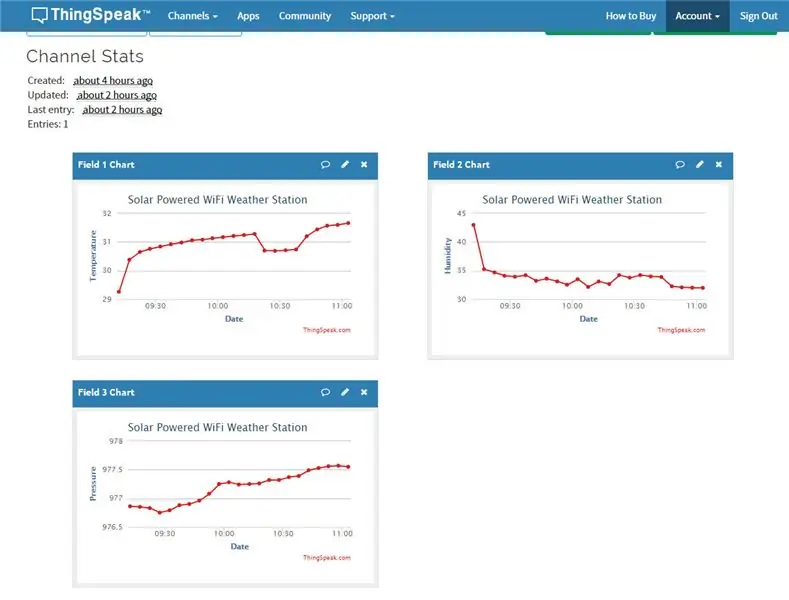
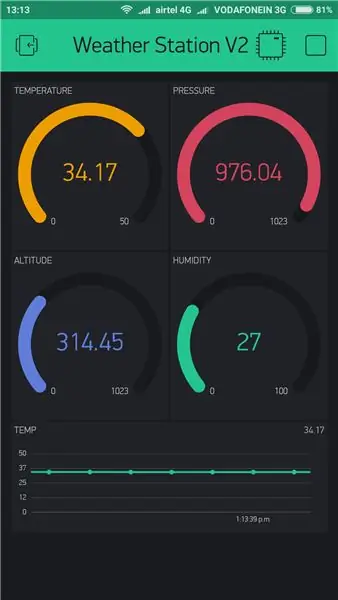
Поместите устройство на солнечный свет, на модуле зарядного устройства TP 4056 загорится красный светодиод.
1. Мониторинг приложений Blynk:
Откройте проект Blynk. Если все в порядке, вы заметите, что датчик заработает, и график начнет отображать данные о температуре.
2. Мониторинг ThingSpeak:
Сначала откройте свой Thingspeak Chanel.
Затем перейдите на вкладку «Частный просмотр» или «Общий вид», чтобы увидеть диаграммы данных.
Спасибо, что прочитали мою инструкцию.
Если вам понравился мой проект, не забудьте поделиться им.


Первый приз конкурса микроконтроллеров 2017
Рекомендуемые:
Светодиодный парковочный датчик на солнечных батареях: 8 шагов (с изображениями)

Светодиодный парковочный датчик на солнечных батареях: у нашего гаража не так много глубины, а в конце есть шкафы, которые еще больше уменьшают глубину. Машина моей жены достаточно короткая, чтобы поместиться, но она близка. Я сделал этот датчик, чтобы упростить процесс парковки и убедиться, что машина переполняется
«Умная» система орошения с Wi-Fi на солнечных батареях: 6 шагов (с изображениями)

`` Умная '' система орошения с Wi-Fi на солнечной энергии: в этом проекте используются стандартные солнечные батареи и детали на 12 В от ebay, а также устройства Shelly IoT и некоторые базовые программы в openHAB для создания самодельной, полностью солнечной, интеллектуальной сети электроснабжения сада и орошения. setup.System Highlights: Fu
Ювелирные изделия с подвесками на солнечных батареях в форме сердца с мигающим светом: 11 шагов (с изображениями)

Сердце на солнечной энергии, мигающие светодиодные подвески: это руководство предназначено для сердца на солнечной энергии с пульсирующим красным светодиодом. Его размер составляет около 2 дюймов. на 1,25 дюйма, включая вкладку USB. Он имеет одно отверстие в верхней части доски, что облегчает подвешивание. Носите как колье, серьги, скрепите на булавке
Рюкзак для путешествий на солнечных батареях .. Зарядка в пути: 5 шагов (с изображениями)

Рюкзак для путешествий на солнечных батареях. Зарядка на ходу: зарядка на ходу никогда не будет такой простой. Продолжайте ходить, и солнечная электростанция будет заряжать вашу батарею, пока вы гуляете на солнце. Это полезно для путешественников в пустыне. резервное питание может помочь спасти жизнь! Умные сумки - это будущее
Wi-Fi на солнечных батареях: 5 шагов (с изображениями)

Wi-Fi на солнечных батареях: бывают случаи, когда мы сталкиваемся с отключениями электроэнергии, когда нам нужно выполнить какую-то важную работу в Интернете. Ваш домашний Wi-Fi не работает, когда в вашем доме нет электричества. Чтобы решить эту проблему, мы будем использовать энергию солнца для питания нашего Wi-Fi. Список необходимого
